使用 EOS Utility 3.x 将图像发送到计算机(Wi-Fi 功能:轻松连接)(EOS 80D)
最近更新 : 13-Jul-2017
发行编号 : 8203546100
解决方法
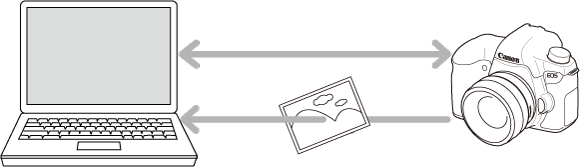
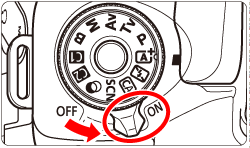

 > <
> <
 > <
> <
 > <
> <
 > 键,在 [
> 键,在 [
 ] 设置页下选择 [无线通信设置],然后按 <
] 设置页下选择 [无线通信设置],然后按 <
 >。
>。
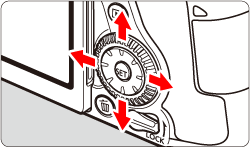
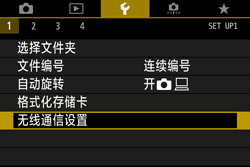
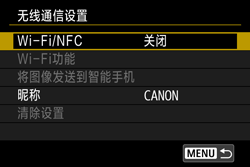
 >。
>。
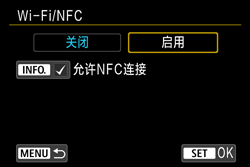
 ] 设置页下将 [自动关闭电源] 设为 [关闭]。
] 设置页下将 [自动关闭电源] 设为 [关闭]。
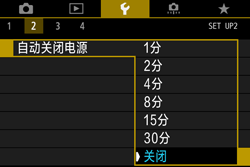
- 无线局域网连接期间如果自动关闭电源功能生效,无线局域网功能将关闭。在相机从电源关闭状态下唤醒后无线局域网功能将恢复。
 >。
>。
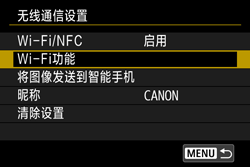

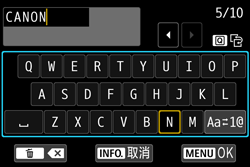
 >。
>。


- 改变输入区域
- 移动光标
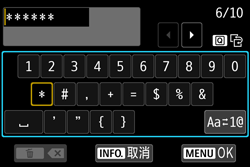
- 输入文本
 > 将其输入。
> 将其输入。
- 改变输入模式*
 ]。每次按 <
]。每次按 <
 > 时,输入模式会变化如下:小写 → 数字/符号 1 → 数字/符号 2 → 大写。
> 时,输入模式会变化如下:小写 → 数字/符号 1 → 数字/符号 2 → 大写。
- 删除字符
 > 按钮删除一个字符。
> 按钮删除一个字符。
- 结束文本输入
- 取消文本输入

 ] 选择 [遥控 (EOS Utility)]。
] 选择 [遥控 (EOS Utility)]。

 >。
>。
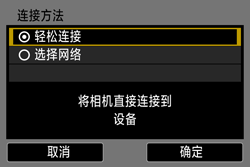
- 在计算机的网络设置屏幕上,选择在相机的液晶监视器上显示的 SSID(网络名称)(
 )。
)。 - 有关密码,请输入相机的液晶监视器上显示的密钥 (
 )。
)。
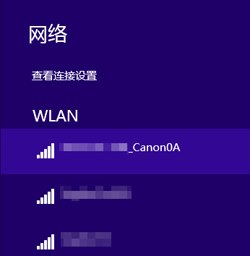
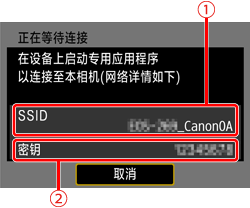
 >。
>。

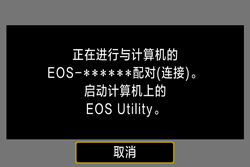
- 对于 Windows 7,单击 [开始] 按钮,然后依次选择 [所有程序] ->[Canon Utilities] ->[EOS Utility] ->[EOS Utility]。
- 对于 Windows 8,右键单击 [开始] 屏幕,然后单击屏幕右下角上的 [所有应用]。在显示的 [应用] 屏幕上,单击 [EOS Utility]。
- 对于 Windows 8.1,在 [开始] 屏幕的左下角上单击 [
 ]。在显示的 [应用] 屏幕上,单击 [EOS Utility]。
]。在显示的 [应用] 屏幕上,单击 [EOS Utility]。 - 对于 Windows 10,单击 [开始] 按钮,然后依次单击 [所有应用] 和 [EOS Utility]。
- 对于 Mac OS X,单击 Dock 中的 [EOS Utility] 图标。
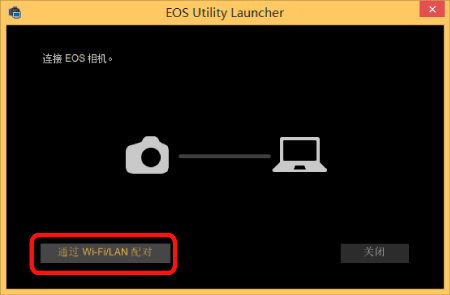
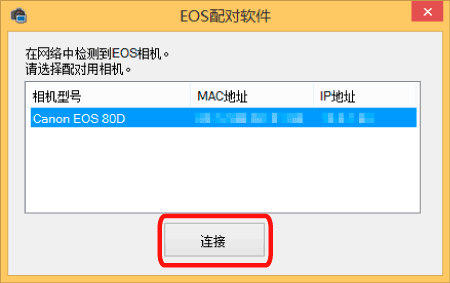
- 如果某个相机已连接,该相机将不会显示在该列表中。
- 如果显示多台相机,请通过相机的液晶监视器上显示的 MAC 地址识别要连接的相机。
- 选择 [确定],然后按 <
 >。
>。
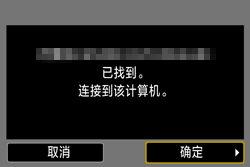
 Wi-Fi 开启] 屏幕随即出现。
Wi-Fi 开启] 屏幕随即出现。

- 完成配对操作后,如果您想要继续一起使用特定的相机和计算机而不改变设置,则无须再次完成配对操作。
- 如果在 EOS Utility 操作过程中相机屏幕自动切换,则按速控屏幕 <
 > 上的 <
> 上的 <  > 按钮返回 [
> 按钮返回 [  Wi-Fi 开启] 屏幕。
Wi-Fi 开启] 屏幕。
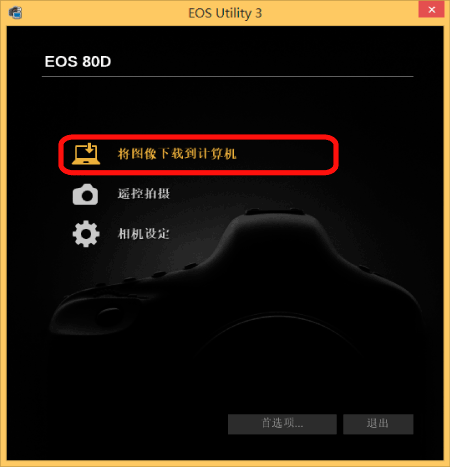
 ) 以便 [开始自动下载],或单击 (
) 以便 [开始自动下载],或单击 (
 ) 以便 [选择并下载] 图像。
) 以便 [选择并下载] 图像。
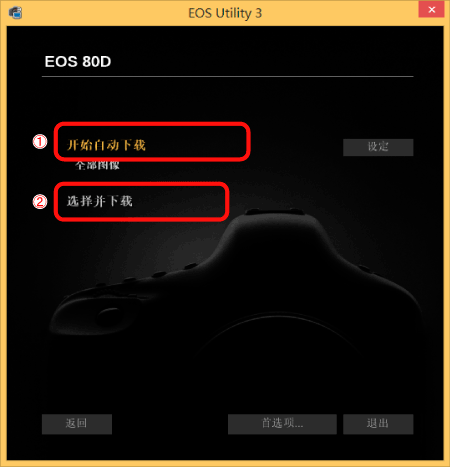
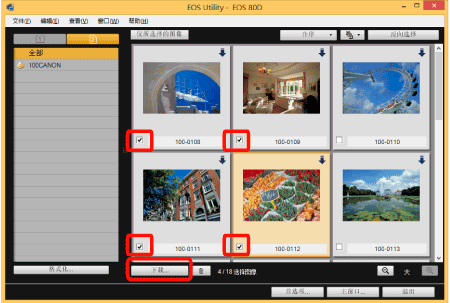
- 您可以单击 [
 ] 更改缩略图顺序。
] 更改缩略图顺序。 - 对于短片文件,[
 ] 图标将显示在图像的左上角。
] 图标将显示在图像的左上角。 - 可以单击窗口右上角中的 [
 ] 按钮,以各种条件对图像排序并选择想要下载的图像。
] 按钮,以各种条件对图像排序并选择想要下载的图像。
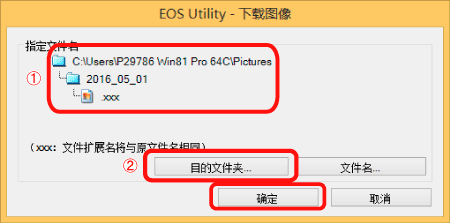
 显示计算机上的保存目标
显示计算机上的保存目标
 指定保存目标
指定保存目标
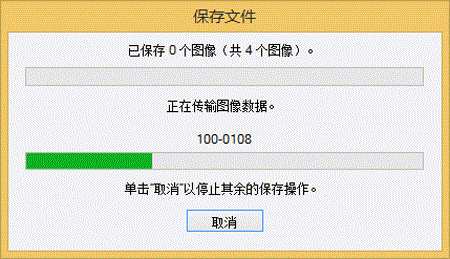


























































































 返回
返回
 打印
打印
 分享
分享








 京公网安备 11010502037877号
京公网安备 11010502037877号