使用 EOS Utility 3.x 将图像发送到计算机(Wi-Fi 功能)(EOS 80D)
最近更新 : 12-Jul-2017
发行编号 : 8202787500
解决方法
 步骤 1:准备所需项目
步骤 1:准备所需项目
 步骤 2:配置相机的基本设置
步骤 2:配置相机的基本设置
 步骤 3:将相机和计算机相连接
步骤 3:将相机和计算机相连接
 步骤 4:将图像发送到计算机
步骤 4:将图像发送到计算机


- 路由器是在通过连接多台计算机和其他设备建立网络 (LAN) 时使用的设备。具有内置 Wi-Fi 功能的路由器称作“无线路由器”。
- 在本文中,为表述方便,将无线路由器和其他 Wi-Fi 基站统称为“接入点”。
- 如果不确保您的计算机环境,请参考计算机随附的用户手册。
- 在使用了较早版本的软件时设置可能会被禁用。使用从本相机随附的光盘安装的软件版本。

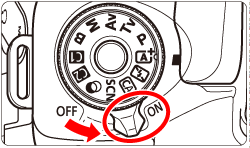

 > <
> <
 > 或 <
> 或 <
 > <
> <
 > 键,并且在 [
> 键,并且在 [
 ] 设置页下选择 [无线通信设置]。然后按下 <
] 设置页下选择 [无线通信设置]。然后按下 <
 >。
>。
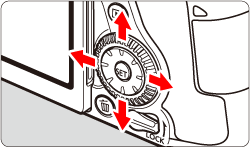
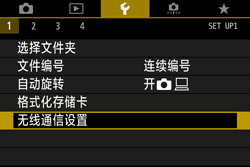
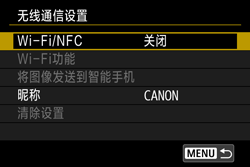
 >。
>。
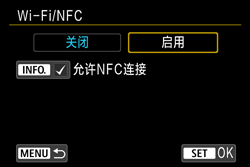
 ] 设置页下将 [自动关闭电源] 设为 [关闭]。
] 设置页下将 [自动关闭电源] 设为 [关闭]。
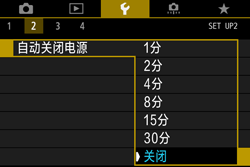
- 如果在通过无线局域网建立连接时相机的自动关闭电源功能生效,则无线局域网将会被暂时禁用。在相机从关闭电源状态下唤醒后,无线局域网将开始工作。
 >。
>。
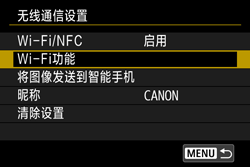

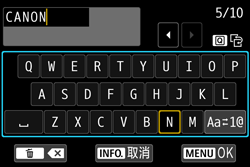
 >。
>。


- 改变输入区域
- 移动光标
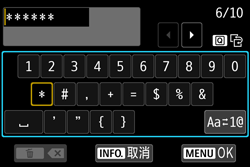
- 输入文本
 > 将其输入。
> 将其输入。
- 改变输入模式*
 ]。每次按 <
]。每次按 <
 > 时,输入模式会变化如下:小写 → 数字/符号 1 → 数字/符号 2 → 大写。
> 时,输入模式会变化如下:小写 → 数字/符号 1 → 数字/符号 2 → 大写。
- 删除字符
 > 按钮可删除该字符。
> 按钮可删除该字符。
- 结束文本输入
- 取消文本输入


 ],然后按下 <
],然后按下 <
 >。
>。

 >。
>。
- WPS(Wi-Fi 保护设置)是一种结构,可在将一台 Wi-Fi 设备连接至另一台时简化相应设置。
- 请参阅访问点的使用说明书,查看您使用的访问点是否为兼容 WPS 的访问点。
- 预先查看访问点上的 WPS 按钮的位置。
 > <
> <
 > 键选择 [使用 WPS 连接]。
> 键选择 [使用 WPS 连接]。
 > <
> <
 > 键选择 [WPS (PBC 模式)],然后按 <
> 键选择 [WPS (PBC 模式)],然后按 <
 >。
>。
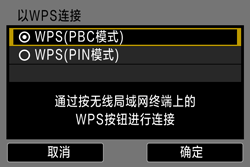
 > 进入下一屏幕。
> 进入下一屏幕。
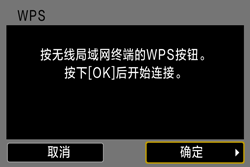
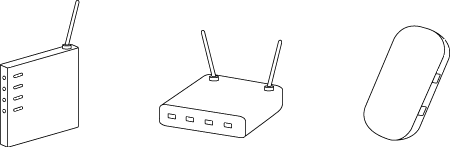
 > 以建立与接入点的连接。
> 以建立与接入点的连接。
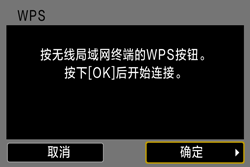
 > <
> <
 > 键选择 [自动设置],然后按 <
> 键选择 [自动设置],然后按 <
 >。
>。
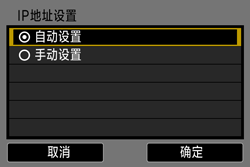
 > 进入下一屏幕。
> 进入下一屏幕。
 > <
> <
 > 键选择 [使用 WPS 连接]。
> 键选择 [使用 WPS 连接]。
 > <
> <
 > 键选择 [WPS (PIN 模式)],然后按 <
> 键选择 [WPS (PIN 模式)],然后按 <
 >。
>。
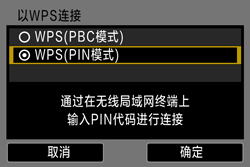
- 选择 [确定],然后按 <
 > 进入下一屏幕。
> 进入下一屏幕。
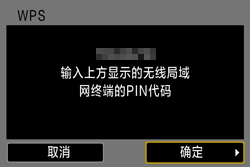
- 设置 PIN 代码后,选择 [确定] 并按 <
 >。
>。
 > 以建立与接入点的连接。
> 以建立与接入点的连接。
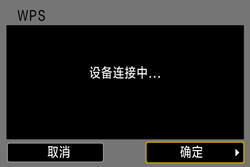
- 建立连接可能需要约 1 分钟。
- 当建立了与接入点的连接时,会显示 [IP 地址设置] 屏幕。
 > <
> <
 > 键选择 [自动设置],然后按 <
> 键选择 [自动设置],然后按 <
 >。
>。
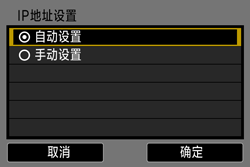
 > 进入下一屏幕。
> 进入下一屏幕。
- SSID 是用于标识特定访问点的由数字和字母构成的预先确定的字符串。也称作“访问点名称”或“网络名称”。
- 安全方法是用于加密通过 Wi-Fi 传输的数据的方法。
- 加密密钥(网络密钥)用于加密通过 Wi-Fi 传输的数据。
 > <
> <
 > 键以便选择要连接到的访问点,然后按 <
> 键以便选择要连接到的访问点,然后按 <
 >。
>。
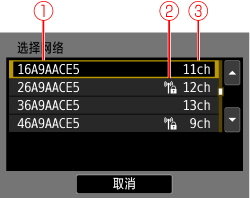
 SSID
SSID
 如果访问点被加密,会显示图标
如果访问点被加密,会显示图标
 使用的频道
使用的频道
- 向下滚动到步骤 5 中的屏幕,以便显示 [刷新] 和 [手动设置]。
- 要再次搜索访问点,请选择 [刷新]。
- 要手动配置访问点的设置,请选择 [手动设置]。使用虚拟键盘输入 SSID,然后按照显示的步骤完成设置。
 > <
> <
 > 键选择密钥所使用的格式和字符数,然后按 <
> 键选择密钥所使用的格式和字符数,然后按 <
 >。
>。

- 选择 [确定],然后按 <
 > 进入下一屏幕。
> 进入下一屏幕。
 >。
>。
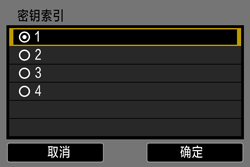
- 选择 [确定],然后按 <
 > 进入步骤 4C-3 的屏幕。
> 进入步骤 4C-3 的屏幕。
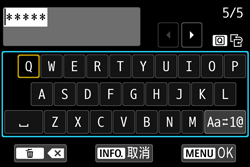
- 当建立了与接入点的连接时,会显示 [IP 地址设置] 屏幕。
 > <
> <
 > 键选择 [自动设置],然后按 <
> 键选择 [自动设置],然后按 <
 >。
>。
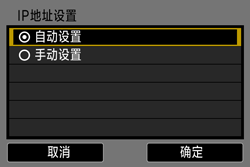
- 选择 [确定],然后按 <
 > 进入下一屏幕。
> 进入下一屏幕。
- 可以自动配置使用 [手动设置] 配置的设置。但是,必须使用 DHCP 服务器或支持 DHCP 服务器功能的访问点或路由器在环境中自动分配和配置 IP 地址和类似设置。如果显示错误,则无论是否自动分配和配置 IP 地址和类似设置,都选择 [手动设置]。
- 如果 [自动设置] 导致错误,则手动输入 IP 地址。对于 IP 地址,输入分配给相机的 IP 地址。在显示时在每个屏幕上输入 [IP 地址]、[子网掩码]、[网关] 和 [DNS 地址]。
- 在输入 IP 地址、子网掩码等的数字时,转动 <
 > 转盘可在上部区域中移动输入位置,转动 <
> 转盘可在上部区域中移动输入位置,转动 < > 转盘可选择数字。按下 <
> 转盘可选择数字。按下 <  > 可输入所选数字。
> 可输入所选数字。
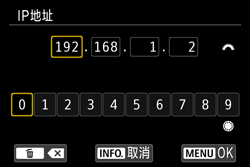
- 完成后,按 <MENU> 按钮配置设置。将不显示确认对话框。
 > <
> <
 > 键选择 [确定],然后按下 <
> 键选择 [确定],然后按下 <
 >。
>。

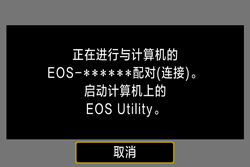
 ]。在显示的 [应用] 屏幕上,单击 [EOS Utility]。
]。在显示的 [应用] 屏幕上,单击 [EOS Utility]。
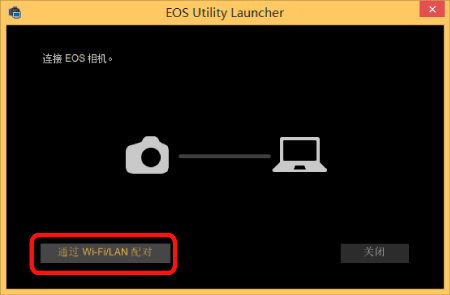
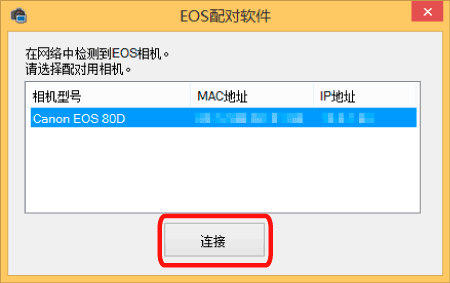
- 如果某个相机已连接,该相机将不会显示在该列表中。
- 如果显示多台相机,请通过相机的液晶监视器上显示的 MAC 地址识别要连接的相机。
 > <
> <
 > 键选择 [确定],然后按下 <
> 键选择 [确定],然后按下 <
 >。
>。
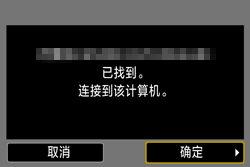
 Wi-Fi 开启] 屏幕。
Wi-Fi 开启] 屏幕。


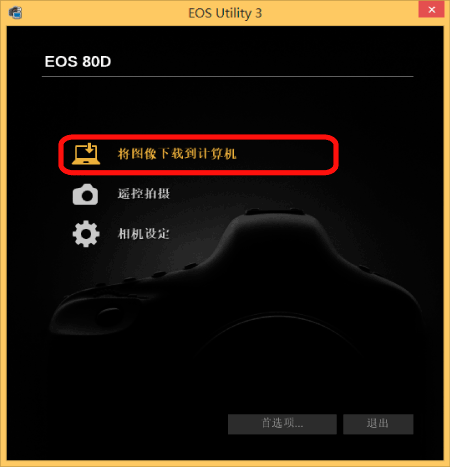
 [开始自动下载] 或
[开始自动下载] 或
 [选择并下载]。
[选择并下载]。
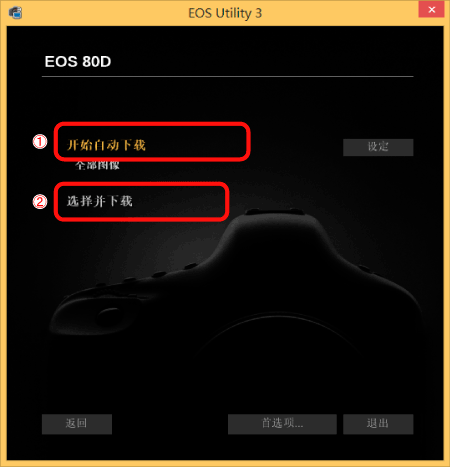
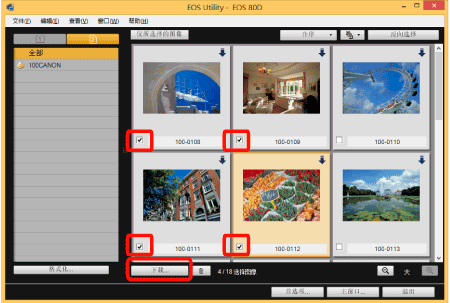
- 您可以单击 [
 ] 更改缩略图顺序。
] 更改缩略图顺序。 - 对于短片文件,[
 ] 图标将显示在图像的左上角。
] 图标将显示在图像的左上角。 - 可以单击窗口右上角中的 [
 ] 按钮,以各种条件对图像排序并选择想要下载的图像。
] 按钮,以各种条件对图像排序并选择想要下载的图像。
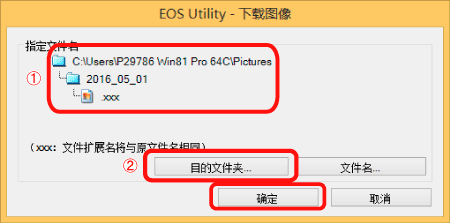
 显示计算机上的保存目标
显示计算机上的保存目标
 指定保存目标
指定保存目标
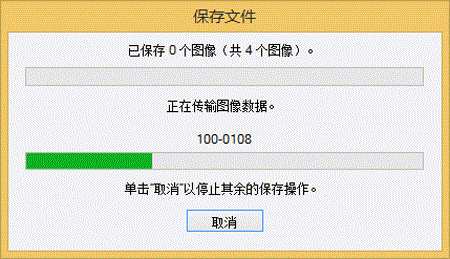
- 有关使用 Digital Photo Professional 以便执行图像编辑和其他操作的详细信息,请参考软件使用说明书。


























































































 返回
返回
 打印
打印
 分享
分享








 京公网安备 11010502037877号
京公网安备 11010502037877号