通过网络安装驱动程序/软件 (Windows) (MF233n / MF232w)
最近更新 : 08-Nov-2016
发行编号 : 8203203300
解决方法
 前提条件
前提条件
- 系统要求
- TCP/IP 网络环境
- 设备必须与您所使用的计算机在同一子网。
- 安装准备和注意事项
- 在启动计算机时以管理员身份登录。
- [桌面] 屏幕显示屏(当使用 Windows 8/8.1/Server 2012/Server 2012 R2 时)
- 对于 Windows 10:
- 对于 Windows Vista/7/Server 2008/Server 2008 R2:
 ](开始)> 在 [搜索程序和文件] 或 [开始搜索] 中输入“D:\MInst.exe” → 在键盘上按下 [ENTER] 键。
](开始)> 在 [搜索程序和文件] 或 [开始搜索] 中输入“D:\MInst.exe” → 在键盘上按下 [ENTER] 键。
- 对于 Windows 8/Server 2012:
- 对于 Windows 8.1/Server 2012 R2:
- 对于 Windows Server 2003/Server 2003 R2:
 ](开始)> [运行] > 输入“D:\MInst.exe”→ 单击 [确定]。
](开始)> [运行] > 输入“D:\MInst.exe”→ 单击 [确定]。
- 如果显示 [自动播放]:
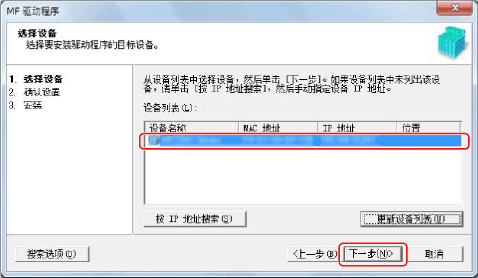

- 如果 [设备列表] 未显示该设备,则检查计算机与设备之间的连接状态及 IP 地址设置,然后单击 [更新设备列表]。如果仍然未显示该设备,单击 [按 IP 地址搜索] → 输入设备的 IP 地址 → 单击 [确定]。有关 IP 地址确认方法,请参考设备手册。
 对于打印机驱动程序:
对于打印机驱动程序:
- 当使用 Windows 10 时:
- 当版本不是 Windows 10 时:
 对于扫描仪驱动程序:
对于扫描仪驱动程序:
 对于 MF Scan Utility:
对于 MF Scan Utility:
- 当使用 Windows 10 时:
- 当使用 Windows 8/8.1 时:
 ] → [应用] 屏幕 > [Canon] 文件夹 > [MF Scan Utility] 文件夹
] → [应用] 屏幕 > [Canon] 文件夹 > [MF Scan Utility] 文件夹
- 当使用 Windows Vista/7 时:
 ](开始)或 [开始] 菜单 > [Canon] 文件夹 > [MF Scan Utility] 文件夹
](开始)或 [开始] 菜单 > [Canon] 文件夹 > [MF Scan Utility] 文件夹
 对于其它软件或电子手册:
对于其它软件或电子手册:
- 对于 Windows 10:
- 对于 Windows Vista/7/Server 2008/Server 2008 R2:
 ](开始)> 在 [搜索程序和文件] 或 [开始搜索] 中输入“D:\MInst.exe” → 在键盘上按下 [ENTER] 键。
](开始)> 在 [搜索程序和文件] 或 [开始搜索] 中输入“D:\MInst.exe” → 在键盘上按下 [ENTER] 键。
- 对于 Windows 8/Server 2012:
- 对于 Windows 8.1/Server 2012 R2:
- 对于 Windows Server 2003/Server 2003 R2:
 ](开始)> [运行] > 输入“D:\MInst.exe”→ 单击 [确定]。
](开始)> [运行] > 输入“D:\MInst.exe”→ 单击 [确定]。
- 如果显示 [自动播放]:

- 选择 [选择驱动程序] 屏幕 > [Canon Driver Information Assist Service]。
- 选择 [确认设置] 屏幕 > [作为共享打印机使用]。
 对于打印机驱动程序:
对于打印机驱动程序:
- 当使用 Windows 10 时:
- 当版本不是 Windows 10 时:
 对于扫描仪驱动程序:
对于扫描仪驱动程序:
 对于 MF Scan Utility:
对于 MF Scan Utility:
- 当使用 Windows 10 时:
- 当使用 Windows 8/8.1 时:
 ] → [应用] 屏幕 > [Canon] 文件夹 > [MF Scan Utility] 文件夹
] → [应用] 屏幕 > [Canon] 文件夹 > [MF Scan Utility] 文件夹
- 当使用 Windows Vista/7 时:
 ](开始)或 [开始] 菜单 > [Canon] 文件夹 > [MF Scan Utility] 文件夹
](开始)或 [开始] 菜单 > [Canon] 文件夹 > [MF Scan Utility] 文件夹
 对于其它软件或电子手册:
对于其它软件或电子手册:


























































































 返回
返回
 打印
打印
 分享
分享








 京公网安备 11010502037877号
京公网安备 11010502037877号