通过 USB 安装驱动程序/软件 (Windows)
最近更新 : 08-Nov-2016
发行编号 : 8203203200
解决方法
本节说明如何安装 MF 驱动程序和 MF Scan Utility,以便本机准备好从计算机打印。

前提条件
确认满足以下条件。完成准备操作。
- 有关详细信息,请参阅佳能网站 (canon.com/oip-manual) 上的“MF 驱动程序安装指南”。
- 有关详细信息,请参阅佳能网站 (canon.com/oip-manual) 上的“MF 驱动程序安装指南”。
- 在启动计算机时以管理员身份登录。
- [桌面] 屏幕显示屏(当使用 Windows 8/8.1/Server 2012/Server 2012 R2 时)
- 未连接 USB 电缆
- 按照屏幕上说明连接 USB 电缆。如果已连接 USB 电缆并安装,则断开 USB 电缆并重新安装。并且,USB 电缆并未随本产品提供。请另行准备。
这部分介绍了使用随附 DVD-ROM 中的 [简易安装] 对通过 USB 连接的设备进行安装的流程。此流程中也介绍了安装 MF 驱动程序、标准软件和电子手册方式。
2.将 DVD-ROM 放入计算机 → 单击 [简易安装]。
如果未显示 DVD-ROM 菜单:
用以下步骤启动安装程序。DVD-ROM 光驱名,输入“D:”。
在 [搜索 Web 和 Windows] 中输入“D:\MInst.exe” → 按下键盘上的 [ENTER] 键。
- 对于 Windows Vista/7/Server 2008/Server 2008 R2:
[

](开始)> 在 [搜索程序和文件] 或 [开始搜索] 中输入“D:\MInst.exe” → 在键盘上按下 [ENTER] 键。
- 对于 Windows 8/Server 2012:
右键单击屏幕左下角 → [运行] > 输入“D:\MInst.exe”→ 单击 [确定]。
- 对于 Windows 8.1/Server 2012 R2:
右键单击 [开始] 屏幕 → [运行] > 输入“D:\MInst.exe”→ 单击 [确定]。
- 对于 Windows Server 2003/Server 2003 R2:
[

](开始)> [运行] > 输入“D:\MInst.exe”→ 单击 [确定]。
单击 [运行 MInst.exe]。
3.如果显示 [选择连接类型] 的屏幕,则选择 [USB 连接] → 单击 [下一步]。
7.显示下面的屏幕时,用 USB 电缆连接设备与计算机 → 开启设备。
如果无法确认设备与计算机之间的连接:
如果显示下面的屏幕,关闭设备,然后重新连接 USB 电缆并重新开启设备。
10.弹出 DVD-ROM,选择 [立即重新启动计算机(推荐)],然后单击 [重新启动]。
如果安装正确,则在下面所示位置会显示 MF 驱动程序或软件图标。如果未显示图标,则卸载 MF 驱动程序或软件,然后重新安装。

对于打印机驱动程序:
[设置] > [设备] > [打印机与扫描仪] > [打印机]
Windows 控制面板 > [设备和打印机]、[打印机] 或 [打印机和传真]。

对于扫描仪驱动程序:
Windows 控制面板 > [扫描仪和照相机]。

对于 MF Scan Utility:
开始菜单 > 应用程序列表
单击 [启动] 屏幕左下角的 [

] → [应用] 屏幕 > [Canon] 文件夹 > [MF Scan Utility] 文件夹
[

](开始)或 [开始] 菜单 > [Canon] 文件夹 > [MF Scan Utility] 文件夹

对于其它软件或电子手册:
任务栏或 [桌面] 屏幕
这部分介绍了使用随附 DVD-ROM 中的 [自定义安装] 对通过 USB 连接的设备进行安装的流程。
使用此流程时,可以指定想要安装的软件和手册。
2.将 DVD-ROM 放入计算机 → 单击 [自定义安装]。
如果未显示 DVD-ROM 菜单:
用以下步骤启动安装程序。DVD-ROM 光驱名,输入“D:”。
在 [搜索 Web 和 Windows] 中输入“D:\MInst.exe” → 按下键盘上的 [ENTER] 键。
- 对于 Windows Vista/7/Server 2008/Server 2008 R2:
[

](开始)> 在 [搜索程序和文件] 或 [开始搜索] 中输入“D:\MInst.exe” → 在键盘上按下 [ENTER] 键。
- 对于 Windows 8/Server 2012:
右键单击屏幕左下角 → [运行] > 输入“D:\MInst.exe”→ 单击 [确定]。
- 对于 Windows 8.1/Server 2012 R2:
右键单击 [开始] 屏幕 → [运行] > 输入“D:\MInst.exe”→ 单击 [确定]。
- 对于 Windows Server 2003/Server 2003 R2:
[

](开始)> [运行] > 输入“D:\MInst.exe”→ 单击 [确定]。
单击 [运行 MInst.exe]。
3.如果显示 [选择连接类型] 的屏幕,则选择 [USB 连接] → 单击 [下一步]。
7.显示下面的屏幕时,用 USB 电缆连接设备与计算机 → 开启设备。
如果无法确认设备与计算机之间的连接:
如果显示下面的屏幕,关闭设备,然后重新连接 USB 电缆并重新开启设备。
9.如果选择 MF Scan Utility,检查屏幕上的说明 → 如果要继续进行安装,单击 [下一步]。
10.按照屏幕上的说明安装软件 → 单击 [下一步]。
11.弹出 DVD-ROM,选择 [立即重新启动计算机(推荐)],然后单击 [重新启动]。
如果安装正确,则在下面所示位置会显示 MF 驱动程序或软件图标。如果未显示图标,则卸载 MF 驱动程序或软件,然后重新安装。

对于打印机驱动程序:
[设置] > [设备] > [打印机与扫描仪] > [打印机]
Windows 控制面板 > [设备和打印机]、[打印机] 或 [打印机和传真]。

对于扫描仪驱动程序:
Windows 控制面板 > [扫描仪和照相机]。

对于 MF Scan Utility:
开始菜单 > 应用程序列表
单击 [启动] 屏幕左下角的 [

] → [应用] 屏幕 > [Canon] 文件夹 > [MF Scan Utility] 文件夹
[

](开始)或 [开始] 菜单 > [Canon] 文件夹 > [MF Scan Utility] 文件夹

对于其它软件或电子手册:
任务栏或 [桌面] 屏幕
相关信息
谢谢,您的反馈将有助于我们改进网站。
单击这里返回主支持页面
 前提条件
前提条件
 ](开始)> 在 [搜索程序和文件] 或 [开始搜索] 中输入“D:\MInst.exe” → 在键盘上按下 [ENTER] 键。
](开始)> 在 [搜索程序和文件] 或 [开始搜索] 中输入“D:\MInst.exe” → 在键盘上按下 [ENTER] 键。
 ](开始)> [运行] > 输入“D:\MInst.exe”→ 单击 [确定]。
](开始)> [运行] > 输入“D:\MInst.exe”→ 单击 [确定]。
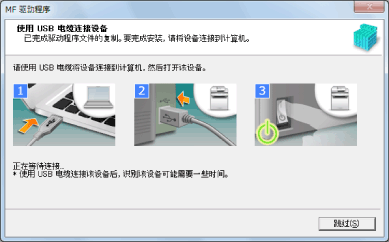
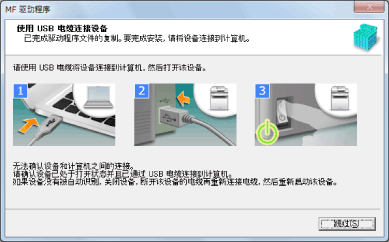
 对于打印机驱动程序:
对于打印机驱动程序:
 对于扫描仪驱动程序:
对于扫描仪驱动程序:
 对于 MF Scan Utility:
对于 MF Scan Utility:
 ] → [应用] 屏幕 > [Canon] 文件夹 > [MF Scan Utility] 文件夹
] → [应用] 屏幕 > [Canon] 文件夹 > [MF Scan Utility] 文件夹
 ](开始)或 [开始] 菜单 > [Canon] 文件夹 > [MF Scan Utility] 文件夹
](开始)或 [开始] 菜单 > [Canon] 文件夹 > [MF Scan Utility] 文件夹
 对于其它软件或电子手册:
对于其它软件或电子手册:
 ](开始)> 在 [搜索程序和文件] 或 [开始搜索] 中输入“D:\MInst.exe” → 在键盘上按下 [ENTER] 键。
](开始)> 在 [搜索程序和文件] 或 [开始搜索] 中输入“D:\MInst.exe” → 在键盘上按下 [ENTER] 键。
 ](开始)> [运行] > 输入“D:\MInst.exe”→ 单击 [确定]。
](开始)> [运行] > 输入“D:\MInst.exe”→ 单击 [确定]。
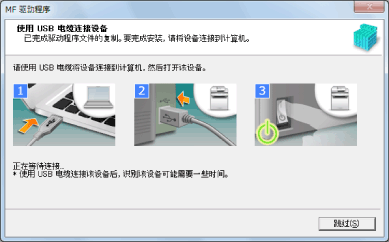
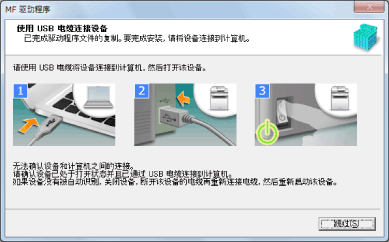
 对于打印机驱动程序:
对于打印机驱动程序:
 对于扫描仪驱动程序:
对于扫描仪驱动程序:
 对于 MF Scan Utility:
对于 MF Scan Utility:
 ] → [应用] 屏幕 > [Canon] 文件夹 > [MF Scan Utility] 文件夹
] → [应用] 屏幕 > [Canon] 文件夹 > [MF Scan Utility] 文件夹
 ](开始)或 [开始] 菜单 > [Canon] 文件夹 > [MF Scan Utility] 文件夹
](开始)或 [开始] 菜单 > [Canon] 文件夹 > [MF Scan Utility] 文件夹
 对于其它软件或电子手册:
对于其它软件或电子手册:
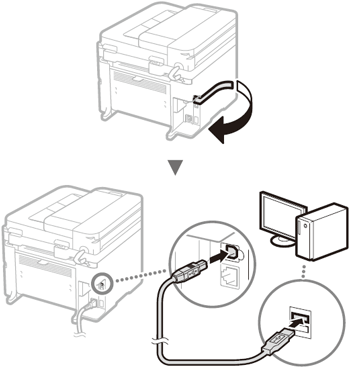


























































































 返回
返回
 打印
打印
 分享
分享








 京公网安备 11010502037877号
京公网安备 11010502037877号