将图像导入到 PC (EOS 1200D)
最近更新 : 04-Mar-2014
发行编号 : 8202023000
解决方法
您可以使用相机随附的“EOS 数码解决方案光盘 (CD-ROM)”上的任何软件将您拍摄的图像导入到计算机中。
有关单独软件应用程序的详细信息,请参阅本页底部的“相关信息”部分。
注意
- 安装软件前,请勿将相机连接到计算机。否则软件将无法正确安装。请参阅软件使用说明书的 [系统要求] 部分,确认支持您的计算机和操作系统。
- 即使在您的计算机上已装有 ImageBrowser EX,也要安装随您的新相机附带的光盘上包含的 ImageBrowser EX。您可以更新到支持所使用的相机功能的最佳版本。您还可以使用自动更新功能添加新功能。
- 按照下面的过程安装 ImageBrowser EX 以外的软件以及较早版本(该安装将覆盖之前的安装)。
2. 在计算机中插入 EOS DIGITAL Solution Disk(光盘)。
如果出现以下窗口,单击 [运行 SETUP.EXE]。
如果使用 Macintosh 电脑,则双击桌面上的光盘图标,然后双击 [Canon EOS Digital Installer]。
3. 选择您所在的国家/地区,然后单击 [下一步]。
4. 单击 [简易安装](安装解决方案光盘中的所有应用程序)。
- 如果是 Macintosh 计算机,则单击 [安装]。
注释
7. 请仔细阅读许可协议;如果同意其中的条款,请单击 [是]。
8. 对于 EOS 数码解决方案光盘版本25 或更高版本,在连接到 Internet 时,将出现以下屏幕。如果您同意放弃声明书,则单击 [是]。
10. 如果出现以下窗口,则单击 [立即安装]。按照屏幕上对所需操作的说明继续安装。
1. 确认相机没有连接到计算机之后,将相机的电源开关置于 <ON>。
3. 更改相机的 [自动关闭电源] 设置。
3-1. 按下 <

> 键选择 [

] 设置页下的 [自动关闭电源],然后按下 <SET>。
3-2. 按下 <

> 键从出现的菜单中选择 [关闭],然后按下 <SET>。
有关 [自动关闭电源] 设置的详细信息,请参阅相机随附的使用说明书。
4. 按下 <MENU> 按钮关闭液晶监视器,然后将相机电源开关切换到 <OFF>。
5. 将随附的接口连接线插入计算机的 USB 端口。
- 有关 USB 端口的位置和方向,请参考计算机的用户手册。
6. 在插头上的 <

> 标记朝向相机背面的状态下,将连接线连接到相机的 <DIGITAL> 端子。
在任务栏中单击 [

] 以便显示以下屏幕。
单击 [从 EOS 相机中下载图像] 以便启动 EOS Utility。
在相机和计算机能够通讯后,EOS Utility 将启动。
3. EOS Utility 的主窗口将出现。
要下载保存在存储卡中的所有图像,请在 EOS Utility 窗口中单击 [开始图像下载]。
默认情况下,下载的图像按其拍摄日期归类至文件夹,并保存在计算机的 [图片] 文件夹中。如果您希望变更下载图像的目标文件夹,则单击 [首选项] 并在对话框中指定设置。
注释
5. 所有图像下载完毕后,Digital Photo Professional 启动并显示下载的图像。
在下载图像时,您可以将关联软件从 Digital Photo Professional 更改为 ImageBrowser EX。在 EOS Utility 的主屏幕上单击 [首选项],在显示的对话框中设置关联。
下载到您的计算机中的图像将以缩略图列表的形式显示在主窗口中。
默认情况下,按拍摄日期创建文件夹。在您选择要确认拍摄日期的文件夹时,将显示记录到此文件夹的图像列表。
参考
- 显示有 [
 ] 图标的图像是短片文件并且不能以 DPP 播放。请使用“ImageBrowser EX”,它与 EOS DIGITAL 短片文件兼容。
] 图标的图像是短片文件并且不能以 DPP 播放。请使用“ImageBrowser EX”,它与 EOS DIGITAL 短片文件兼容。
- 如果出现 [内存不足。] 消息,表示一个文件夹中的图像过多。减少一个文件夹中图像的数目,例如可将这些图像分散放入若干更小的文件夹中。
您可以双击某个图像以打开编辑窗口,并以更大的尺寸显示该图像。
相关信息
谢谢,您的反馈将有助于我们改进网站。
单击这里返回主支持页面
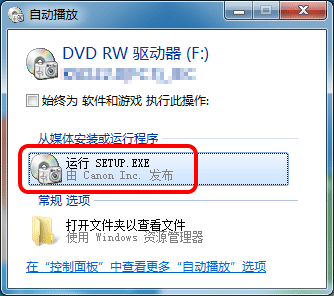
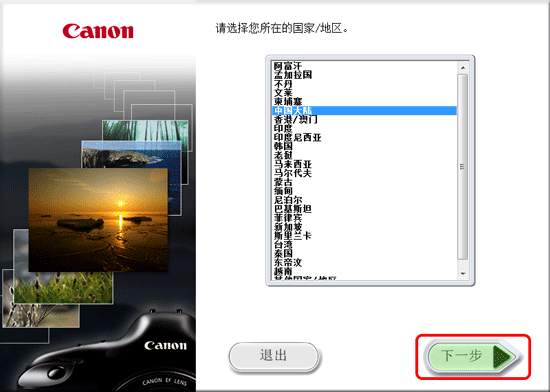
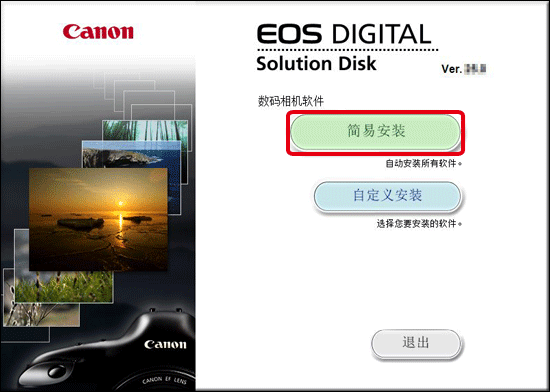
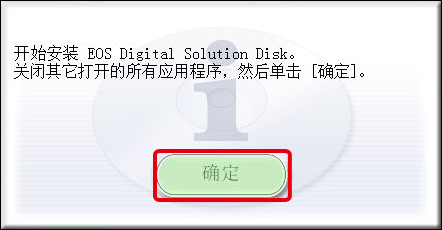
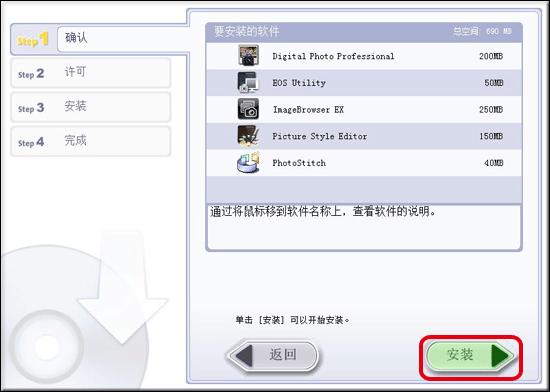
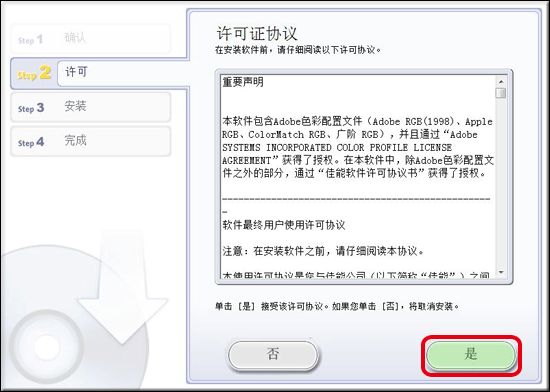
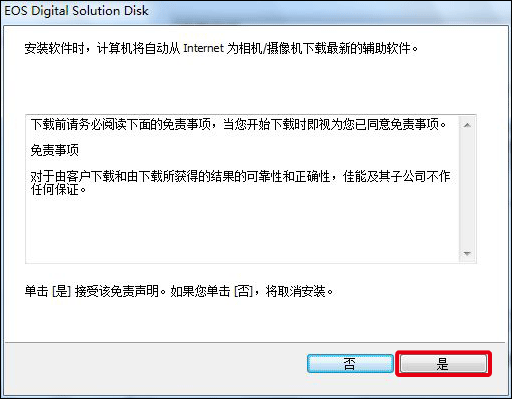
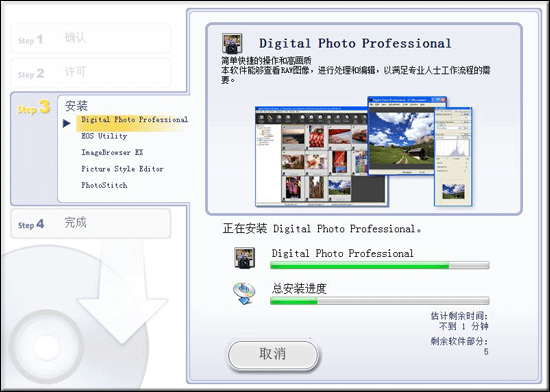

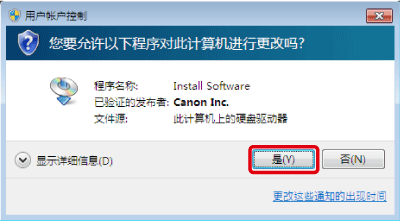
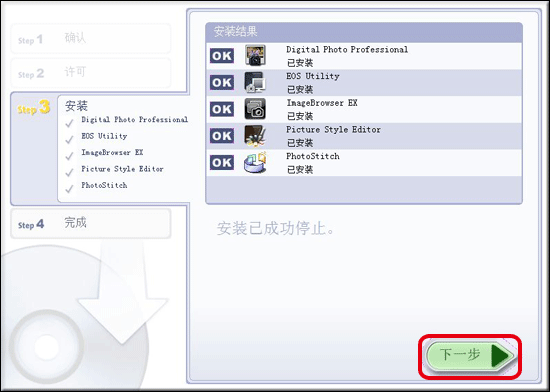
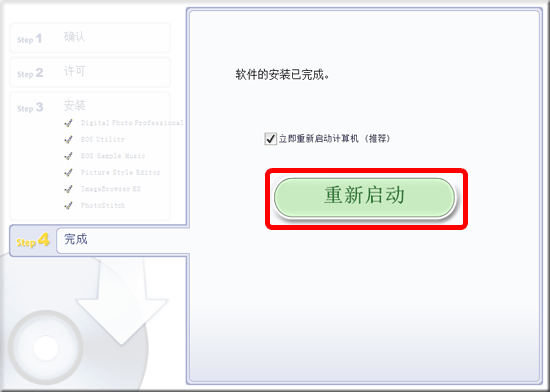
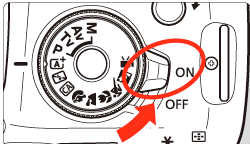
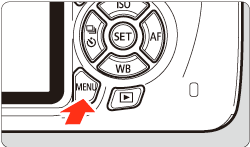
 > 键选择 [
> 键选择 [
 ] 设置页下的 [自动关闭电源],然后按下 <SET>。
] 设置页下的 [自动关闭电源],然后按下 <SET>。
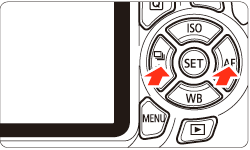

 > 键从出现的菜单中选择 [关闭],然后按下 <SET>。
> 键从出现的菜单中选择 [关闭],然后按下 <SET>。
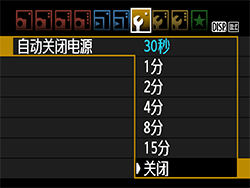
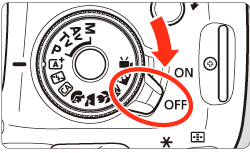
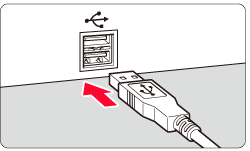
 > 标记朝向相机背面的状态下,将连接线连接到相机的 <DIGITAL> 端子。
> 标记朝向相机背面的状态下,将连接线连接到相机的 <DIGITAL> 端子。
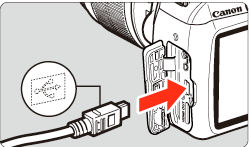
 ] 以便显示以下屏幕。
] 以便显示以下屏幕。
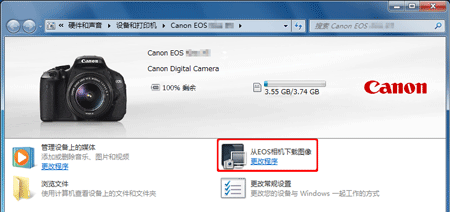


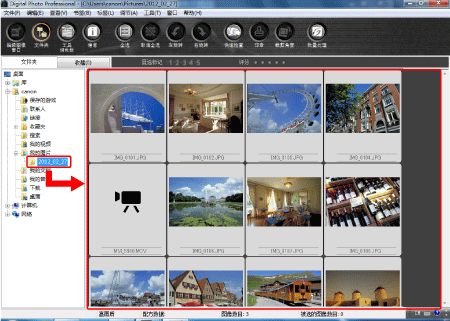
 ] 图标的图像是短片文件并且不能以 DPP 播放。请使用“ImageBrowser EX”,它与 EOS DIGITAL 短片文件兼容。
] 图标的图像是短片文件并且不能以 DPP 播放。请使用“ImageBrowser EX”,它与 EOS DIGITAL 短片文件兼容。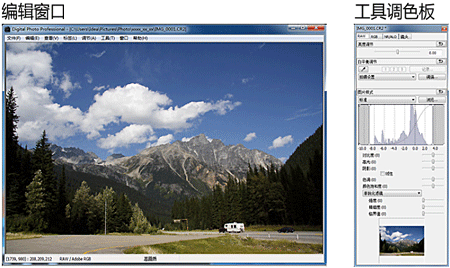




























































































 返回
返回
 打印
打印
 分享
分享








 京公网安备 11010502037877号
京公网安备 11010502037877号