通过 Wi-Fi 从计算机打印 (Windows) (SELPHY CP910)
最近更新 : 06-Jan-2014
发行编号 : 8201967500
解决方法
- 本打印机为 Wi-Fi 认证产品。您可以通过无线方式从支持 Wi-Fi 的智能手机、平板电脑、相机和计算机打印图像。
- 在使用 Wi-Fi 前,请确保阅读打印机用户指南中的“Wi-Fi(无线 LAN)注意事项”。
- 通过 Wi-Fi 打印时,某些功能将不可用。
- 在可以通过 Wi-Fi 从某一计算机打印前,包含要发送的图像的打印机必须连接到某一接入点。
- 使用支持以下 Wi-Fi 标准的接入点。若要查看您的访问点支持的标准,请参阅访问点用户手册。
| 标准 | IEEE802.11b/g |
|---|---|
| 支持的频道 | 1 – 11 |
| 传输方法 | DSSS (IEEE 802.11b) 和 OFDM (IEEE 802.11g) |
| 安全性 | 无安全设定,64 位和 128 位 WEP(开放系统身份验证)、WPA-PSK (TKIP)、WPA-PSK (AES)、WPA2-PSK (TKIP) 和 WPA2-PSK (AES) |
- 确认接入点支持 WPS(Wi-Fi 保护设置)。
| WPS 兼容的接入点 | 按 WPS 兼容的接入点* 中所述进行连接。 |
|---|---|
| 非 WPS 接入点 未知 WPS 支持 |
查看以下信息并且按非 WPS 接入点中所述进行连接 - 网络名称 (SSID/ESSID) - 网络身份验证/数据加密(加密方法或模式) - 密码(网络密钥) |
- WPS 兼容的接入点
- 确认接入点已开启并且可供通讯。
- 取出任何插入的存储卡或 USB 闪存驱动器。
- 将装入了纸的纸盒和墨盒插入 SELPHY 中。
- 按下 MENU 按钮 <
 >。
>。 - 按下 <
 ><
><  > 按钮以便选择 [Wi-Fi 设置],然后按 <确定> 按钮。
> 按钮以便选择 [Wi-Fi 设置],然后按 <确定> 按钮。 - 按下 <
 ><
>< > 按钮以便选择 [连接设置],然后按 <确定> 按钮。
> 按钮以便选择 [连接设置],然后按 <确定> 按钮。
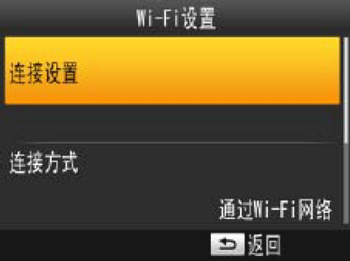
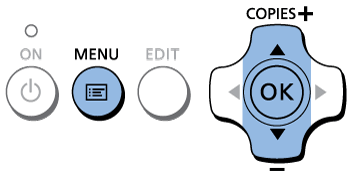
- 检查所显示的打印机名称,然后按 <确定> 按钮。
- 在您通过 Wi-Fi 连接设备时,该名称将显示在目标设备上以便标识打印机。
- 可通过按“编辑”按钮更改打印机名称。
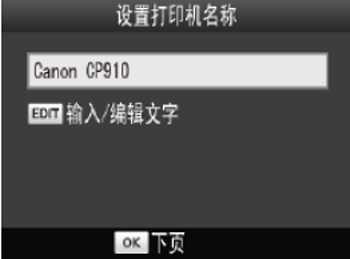
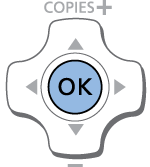
- 按下 <
 ><
>< > 按钮以便选择 [通过 Wi-Fi 网络],然后按 <确定> 按钮。
> 按钮以便选择 [通过 Wi-Fi 网络],然后按 <确定> 按钮。
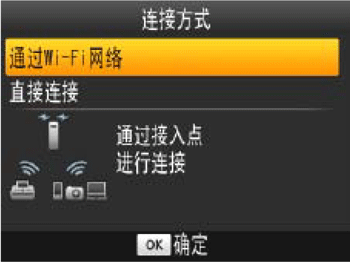
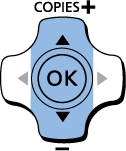
- 按下 <
 ><
>< > 按钮以便选择 [WPS 连接],然后按 <确定> 按钮。
> 按钮以便选择 [WPS 连接],然后按 <确定> 按钮。
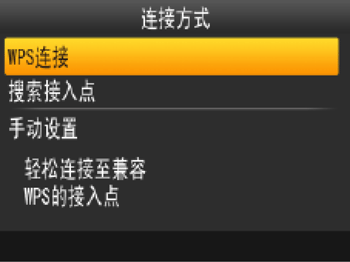
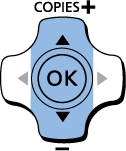
 ><
><
 > 按钮以便选择 [PBC 方式],然后按 <确定> 按钮。
> 按钮以便选择 [PBC 方式],然后按 <确定> 按钮。
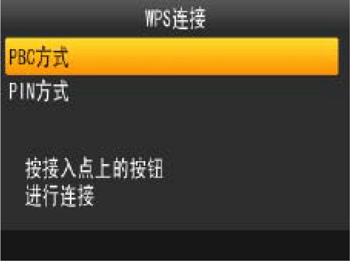
- 将显示下面的屏幕。
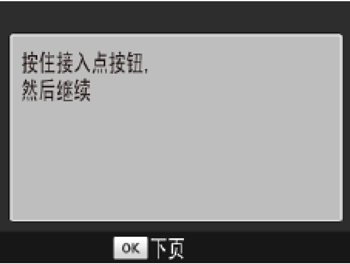
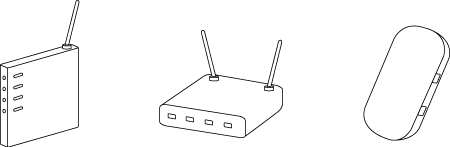
- 在打印机上,按 <确定> 按钮。
- 随后打印机上会显示 [正在连接],连接完成后将显示 [已连接至接入点]。按下 <确定> 按钮。
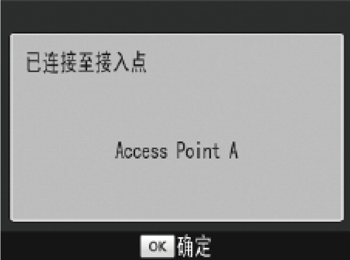
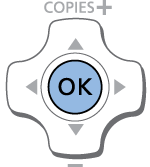
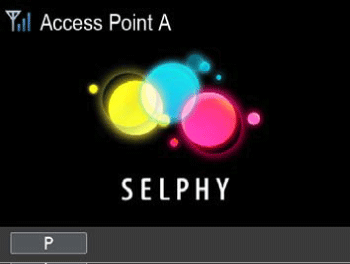
- SELPHY 上的无线信号强度以下列图标显示。
 ] 高、[
] 高、[
 ] 中、[
] 中、[
 ] 低、[
] 低、[
 ] 弱、[
] 弱、[
 ] 超出范围
] 超出范围
- 非 WPS 兼容的接入点
- 确认接入点已开启并且可供通讯。
- 按下 MENU 按钮 <
 >。
>。 - 按下 <
 ><
>< > 按钮以便选择 [Wi-Fi 设置],然后按 <确定> 按钮。
> 按钮以便选择 [Wi-Fi 设置],然后按 <确定> 按钮。 - 按下 <
 ><
>< > 按钮以便选择 [连接设置],然后按 <确定> 按钮。
> 按钮以便选择 [连接设置],然后按 <确定> 按钮。
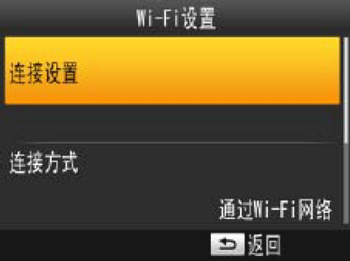
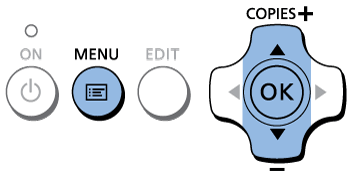
- 检查所显示的打印机名称,然后按 <确定> 按钮。
- 在您通过 Wi-Fi 连接设备时,该名称将显示在目标设备上以便标识打印机。
- 可通过按“编辑”按钮更改打印机名称。
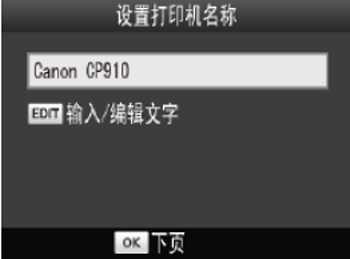
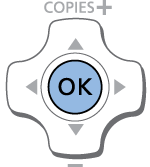
- 按下 <
 ><
>< > 按钮以便选择 [通过 Wi-Fi 网络],然后按 <确定> 按钮。
> 按钮以便选择 [通过 Wi-Fi 网络],然后按 <确定> 按钮。
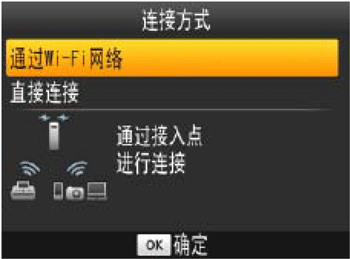
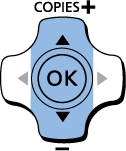
- 按 <
 ><
>< > 按钮选择 [搜索接入点],然后按 <确定> 按钮。
> 按钮选择 [搜索接入点],然后按 <确定> 按钮。 - 将列出在附近找到的接入点。
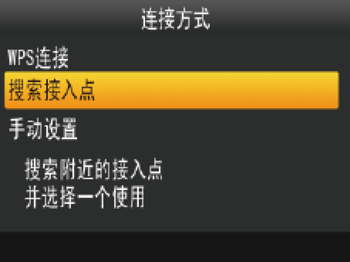
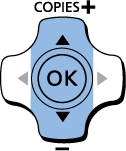
- 按下 <
 ><
>< > 按钮以便选择接入点,然后按 <确定> 按钮。
> 按钮以便选择接入点,然后按 <确定> 按钮。
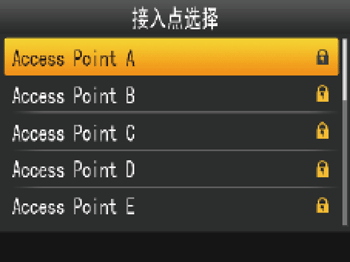
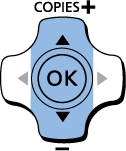
- 按“编辑”按钮访问输入屏幕,然后输入密码。
- 按下 <确定> 按钮。
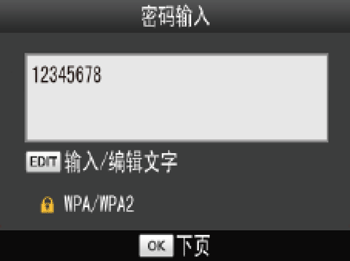
- 在打印机连接到接入点后,将显示左侧的屏幕。检查指示的接入点名称,然后按 <确定> 按钮。
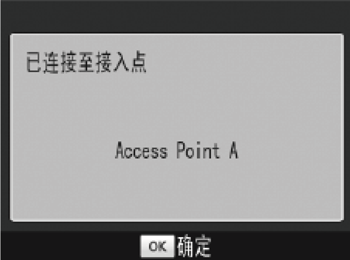
- 将显示下面的屏幕。
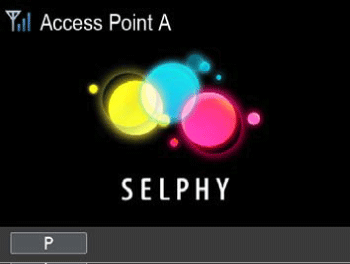
- 选择步骤 7 中未受到保护的接入点,并且按 <确定> 按钮将显示步骤 9 中的屏幕。
- 最多可列出 20 个接入点。如果未列出您所需的接入点,则按 <
 > 按钮并选择步骤 6 中的 [手动设置] 来手动指定接入点。按照屏幕上的说明执行并且输入 SSID、安全设置和密码。
> 按钮并选择步骤 6 中的 [手动设置] 来手动指定接入点。按照屏幕上的说明执行并且输入 SSID、安全设置和密码。 - 如果使用了 WEP 安全性并且您在步骤 8 中输入了错误的密码,则在您按下 <确定> 按钮、然后在出现消息后再次按 <确定> 按钮时,将转到步骤 9,但打印将不能进行。检查接入点密码并且尝试再次进行连接,从步骤 3 开始。
- SELPHY 上的无线信号强度以下列图标显示。
 ] 高、[
] 高、[
 ] 中、[
] 中、[
 ] 低、[
] 低、[
 ] 弱、[
] 弱、[
 ] 超出范围
] 超出范围
- 在您连接到某一接入点后,只要您再次打开它,打印机将自动重新连接到之前的接入点,并且将显示左侧的待机屏幕。
- 如果由于接入点关闭或其他原因连接失败,将显示 [
 ]。检查接入点设置。
]。检查接入点设置。 - 即使在待机过程中,也可以通过插入存储卡,打印存储卡上的图像。
- 还可以禁用启动时的自动接入点连接。
| 操作系统 | Windows 8 Windows 7 SP1 |
|---|---|
| 可用的磁盘空间 | 约 5 MB* |
- 确认在 SELPHY 上显示下面的屏幕。
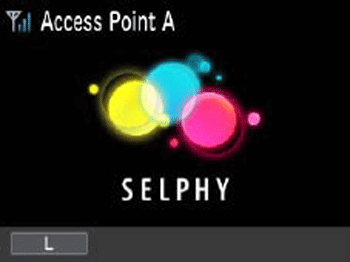
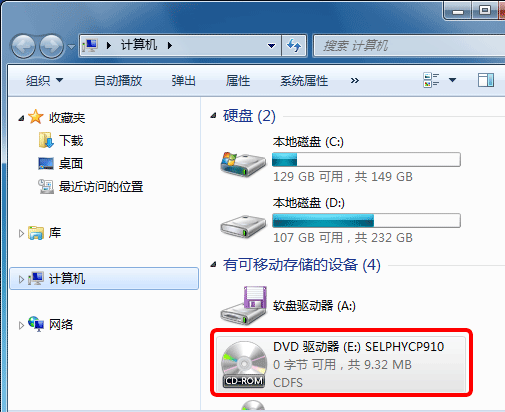
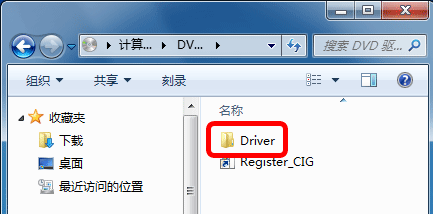
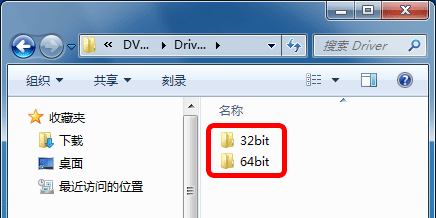
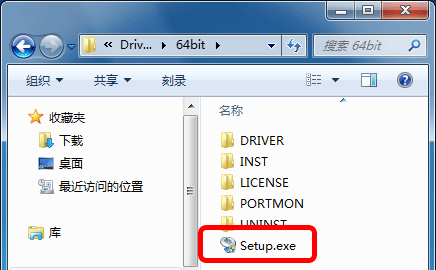
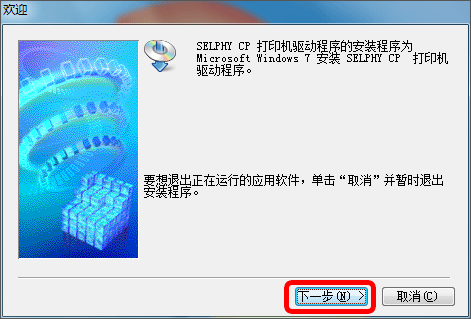
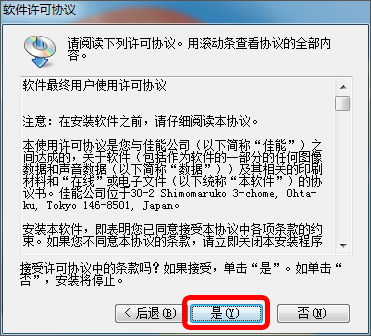
 选择 [使用无线网络],
选择 [使用无线网络],
 然后单击 [下一步]。
然后单击 [下一步]。
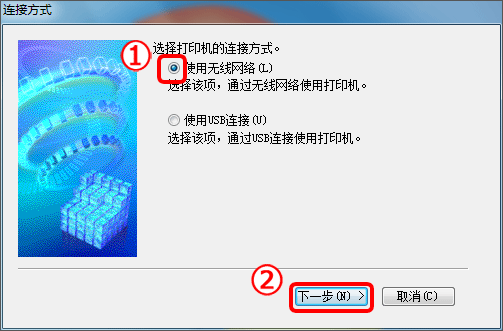
-
 从列表中选择要连接到的打印机,
从列表中选择要连接到的打印机, 然后单击 [下一步]。
然后单击 [下一步]。
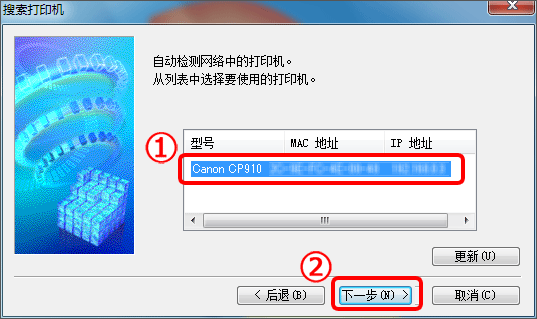
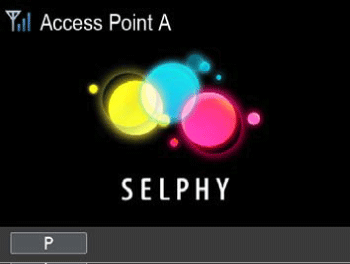
- 作为目标打印机,选择 [Canon (SELPHY) CP910 (WS)]。
- 根据 SELPHY 中纸盒和墨盒的尺寸选择纸张尺寸。还选择有边距或无边距打印作为针对列出的纸张尺寸的选项。
- 根据需要选择打印方向和份数。


























































































 返回
返回
 打印
打印
 分享
分享








 京公网安备 11010502037877号
京公网安备 11010502037877号