使用您的新 SELPHY CP910 照片打印机打印图像
最近更新 : 20-Dec-2013
发行编号 : 8201962100
解决方法
- 握住墨盒但不要触摸
 墨水纸,检查尺寸(例如“L 尺寸”、“明信片 (4x6 in.) 尺寸”或“卡片尺寸”)以便确保与将在其上进行打印的纸张尺寸相符。
墨水纸,检查尺寸(例如“L 尺寸”、“明信片 (4x6 in.) 尺寸”或“卡片尺寸”)以便确保与将在其上进行打印的纸张尺寸相符。
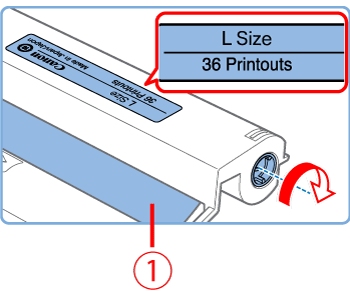
- 确保墨水纸是拉紧的。松弛的墨水纸在装入时可能会撕裂。如果墨水纸松弛,请按如下所述转动齿轮。
- 对于在底部具有锁的墨盒,在您转动齿轮以使墨水纸松弛时,按下该锁(如下图所示)来松开它。
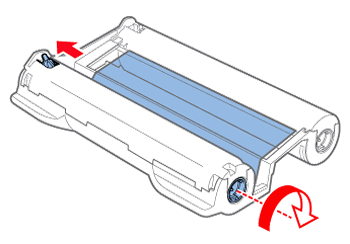
- 不要用湿手握住墨盒。避免触摸墨盒,并且避免墨盒落上灰尘。污渍或潮湿可能导致条纹或影响打印质量、撕裂墨水纸和阻止打印,或者损坏打印机。
- 在转动齿轮时,应轻轻转动,墨水纸拉紧后即停止。对齿轮用强力或使齿轮过紧可能会撕裂墨水纸和阻止打印,或者 SELPHY 可能会在打印纸张前用尽墨水。
- 切勿重复使用墨盒,这些操作可能会损坏打印机或造成故障。
- 检查纸盒上的尺寸(例如“L 尺寸”、“明信片”或“卡片尺寸”),以便确保与墨盒尺寸相符。
- 共有两层盖子。首先打开外盖
 ,然后打开内盖
,然后打开内盖  。
。
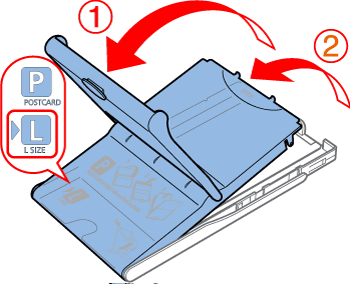
- 将纸张装入纸盒。
- 纸盒中最多可放入 18 张打印纸。装入 19 张或更多的纸张可能会损坏打印机或造成故障。
- 如图所示握住纸张,将纸张的光面朝上装入。(请勿触摸纸张的光面,否则可能会影响打印质量。)
- 从纸张中除去保护纸,仅将纸张装入纸盒。
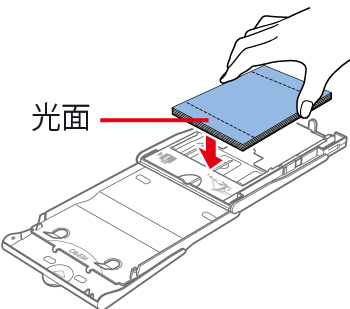
- 在进行为图章留有空间的明信片打印时,按照图示方向装入具有图章区域的纸张。
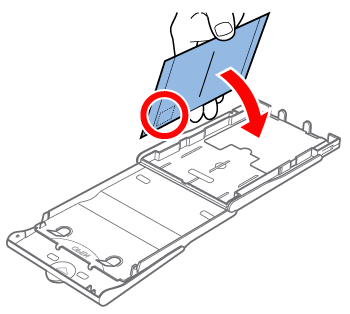
- 牢固关闭内盖,直至其发出咔嗒声锁定到位。打印期间使外盖保持打开状态。
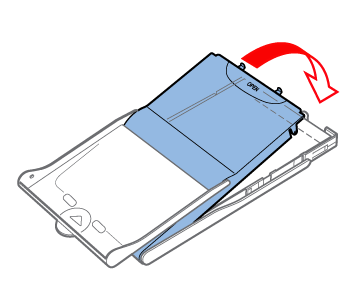
- 只使用针对 SELPHY CP 打印机的原厂佳能彩色墨水/纸张组合中的纸张。不能使用其他纸张,例如普通明信片或针对 SELPHY ES 打印机的纸张。
- 切勿执行以下操作,这些操作可能会损坏打印机或造成故障。
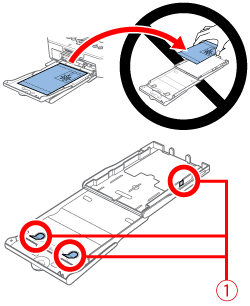
- 请勿接触
 纸匣上的弹簧。无意中弯折弹簧可能会阻止有效出纸。
纸匣上的弹簧。无意中弯折弹簧可能会阻止有效出纸。 - 请注意,在卡片尺寸纸盒顶部中央连接有一根弹簧。
- 避免触摸或摩擦纸张的高光面、打印面。不要用湿手处置纸张,并且保持纸张无灰尘。污渍或潮湿可能导致条纹或影响打印质量,或者损坏打印机。
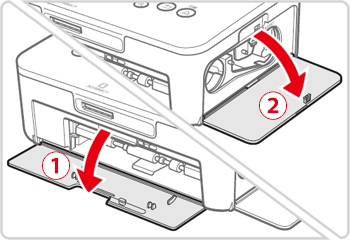
 <纸盒槽盖子>
<纸盒槽盖子>
 <墨盒槽盖子>
<墨盒槽盖子>
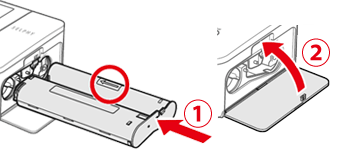
 按照墨盒上箭头所示方向将墨盒插入打印机,直至其发出咔嗒声卡入到位。
按照墨盒上箭头所示方向将墨盒插入打印机,直至其发出咔嗒声卡入到位。
 关闭墨盒槽盖子。
关闭墨盒槽盖子。
- 确保打开外盖,将纸盒一直插入到槽中。
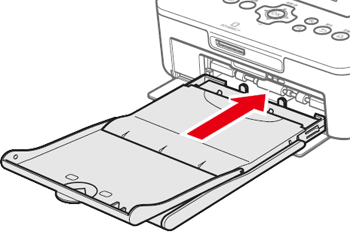
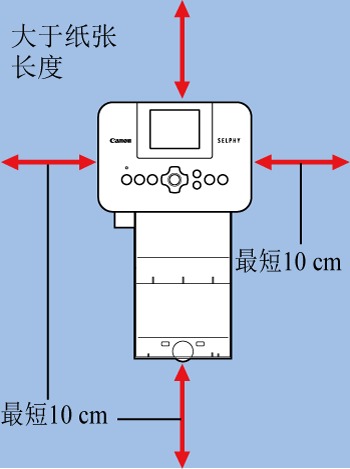
 将适配器插头完全插入 SELPHY 上的电源插座。
将适配器插头完全插入 SELPHY 上的电源插座。
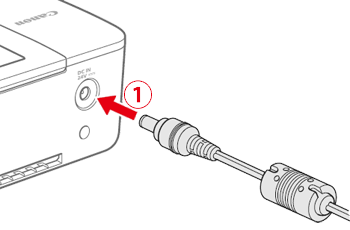
 将电源线连接到小型电源适配器,然后
将电源线连接到小型电源适配器,然后
 将另一端插入电源插座。
将另一端插入电源插座。
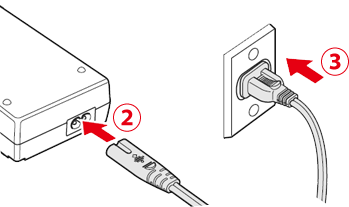
- 不要在电机或产生强磁场的其他设备附近或者灰尘较多的环境中使用打印机。否则可能会损坏打印机或导致故障。
- 不要将打印机放置在电视或收音机附近。否则可能会导致打印机故障。
- 按住 <
 > 按钮直到显示下面的屏幕。
> 按钮直到显示下面的屏幕。 - 要关闭 SELPHY,请再次按住 <
 > 按钮,直到屏幕更改。
> 按钮,直到屏幕更改。
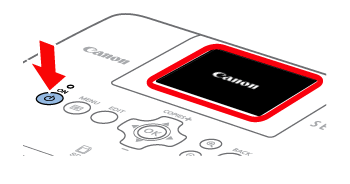
- 切勿施加过大外力使屏幕升高超过 45°,否则可能会损坏打印机或导致故障。
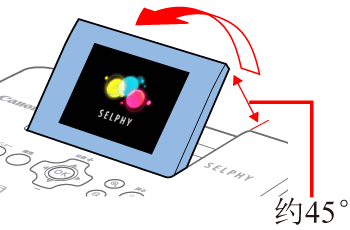
- 按下 MENU 按钮 <
 >。
>。 - 按下 <
 ><
><  > 按钮以便选择 [更改设置],然后按 <确定> 按钮。
> 按钮以便选择 [更改设置],然后按 <确定> 按钮。
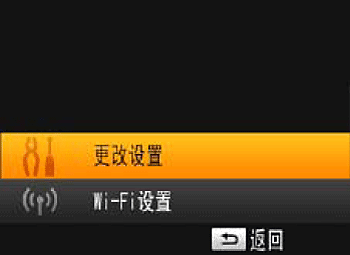
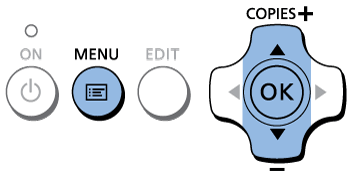
- 按下 <
 ><
><  > 按钮以便选择 [
> 按钮以便选择 [  语言],然后按 <确定> 按钮。
语言],然后按 <确定> 按钮。
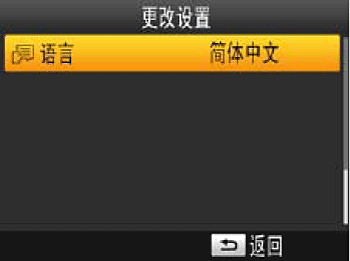
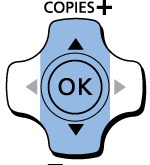
- 按下 <
 ><
>< ><
>< ><
>< > 按钮以便选择某一语言,然后按 <确定> 按钮。
> 按钮以便选择某一语言,然后按 <确定> 按钮。 - 要返回到步骤 2 中的屏幕,请按 <
 > 按钮两次。
> 按钮两次。
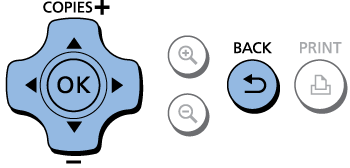
- 按照图示方向插入存储卡,直至其咔嗒一声插入到位。
- 要取出存储卡,请向里推存储卡,直至听到咔嗒一声,然后慢慢松开存储卡。
- 将显示在步骤 3 中使用的图像显示屏幕。
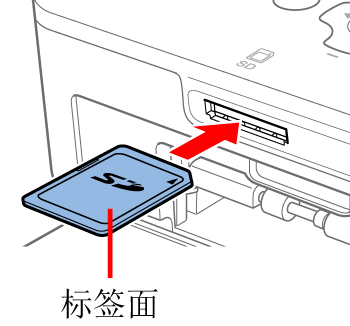
- 按 <
 > <
> < > 按钮选择要打印的图像。
> 按钮选择要打印的图像。 - 要按五张图像快进或快退,请按住 <
 > <
> < > 按钮。
> 按钮。
- 按下 <
 ><
>< > 按钮以便指定打印份数。
> 按钮以便指定打印份数。 - 要按五份打印件增加或减少数量,请按住 <
 ><
>< > 按钮。
> 按钮。 - 要同时打印其他图像,请重复执行步骤 2 – 3。
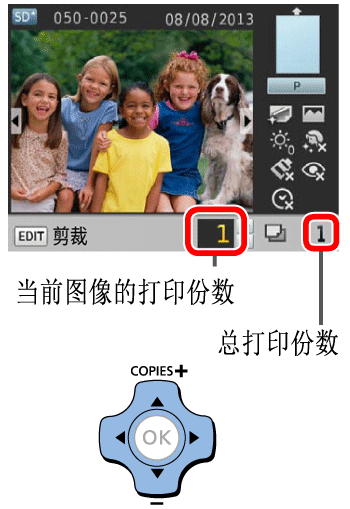
- 按下 <
 > 按钮开始打印。
> 按钮开始打印。 - 在打印时,纸张会进出 SELPHY 的背面数次。在打印完毕并且打印件弹到纸盒上之前不要触摸纸张。
- 不允许在纸盒上的弹出区域中收集 19 张或更多的打印件。
- 要取消正在进行中的打印,请始终按 <
 > 按钮。
> 按钮。
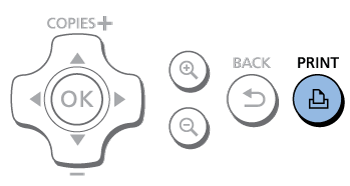
- 在正在打印时或者在打开打印机后立即就听到打印机操作音时,切勿拉出纸盒、打开墨盒槽盖子或取出存储卡。这样做可能会损坏打印机。
- 要取消正在进行中的打印,请始终按 <
 > 按钮。不能通过按 <
> 按钮。不能通过按 <  > 按钮取消打印,并且拔下打印机的插头可能会损坏打印机。
> 按钮取消打印,并且拔下打印机的插头可能会损坏打印机。
- 在存储卡包含许多图像时,步骤 2 中的图像显示可能需要一些时间。
- 如果消息指出保持 DPOF 图像,则参阅打印机用户指南中的“使用相机设置打印(DPOF 打印)”。
- 您可以在步骤 2 中指定最多 99 个图像,在步骤 3 中指定每个图像最多 99 个打印件。但是,打印件的总数不能超过 999。
- 即使您按下 <
 > 按钮取消打印,打印机仍将继续打印,直到打印完当前纸张
> 按钮取消打印,打印机仍将继续打印,直到打印完当前纸张


























































































 返回
返回
 打印
打印
 分享
分享








 京公网安备 11010502037877号
京公网安备 11010502037877号