对齐打印头
最近更新 : 17-Oct-2011
发行编号 : 8201087900
解决方法
如果规则的线条打印后没有对齐或打印效果不理想,请调整打印头位置。
需要准备:两张附带的A4或Letter尺寸的Canon MP-101无光泽照片纸
参考
- 如果剩余墨水量不足,则打印头对齐页将不会正确地打印。
(1) 确保电源已开启,并在后端托盘中装入两张附带的A4或Letter尺寸的Canon MP-101无光泽照片纸。
(3) 按住恢复/取消按钮直至电源指示灯闪烁白色四次,然后立即松开按钮。
2. 在后端托盘中装入两张附带的纸张或A4或Letter尺寸的Canon MP-101无光泽照片纸。
以打印面(较白的一面)朝向自己将其装入后端托盘。
须知
- 不能使用手动进纸托盘自动对齐打印头。 务必在后端托盘中装入纸张。
3. 轻轻地打开出纸托盘,并拉出纸托盘扩展架。
须知
5. 调整打印头位置。
(1) 单击维护选项卡。
(2) 单击打印头对齐。
(3) 确认信息并单击对齐打印头。
将打印打印头对齐页并自动调整打印头位置。
打印头对齐页打印完成之前,切勿执行任何其他操作。 清洗过程大约需要9到10分钟。
参考
- 如果打印头位置自动调整失败,警告指示灯闪烁。请参阅 [ 警告指示灯闪烁橙色 ] 的“闪烁十一次:”。
- 如果按以上所述调整打印头位置后打印结果仍不令人满意,请手动调整打印头位置。
2. 在后端托盘中装入两张附带的纸张或A4或Letter尺寸的Canon MP-101无光泽照片纸。
以打印面(较白的一面)朝向自己将其装入后端托盘。
须知
- 不能使用手动进纸托盘自动对齐打印头。务必在后端托盘中装入纸张。
3. 轻轻地打开出纸托盘,并拉出纸托盘扩展架。
须知
4. 打开Canon IJ Printer Utility。
5.调整打印头位置。
(1) 在弹出菜单中选择测试打印。
(2) 单击打印头对齐。
(3) 确认信息并单击对齐打印头。
将打印打印头对齐页并自动调整打印头位置。
打印头对齐页打印完成之前,切勿执行任何其他操作。 清洗过程大约需要9到10分钟
参考
- 如果打印头位置自动调整失败,警告指示灯闪烁。请参阅 [ 警告指示灯闪烁橙色 ]。
- 如果按以上所述调整打印头位置后打印结果仍不令人满意,请手动调整打印头位置。请参阅此网页内的 [ 手动打印头对齐 ]。
本节描述如何手动对齐打印头。
如果自动打印头对齐的效果不理想,请按照以下步骤执行手动打印头对齐以精确地对齐打印头。
有关执行自动打印头对齐的详细资料, 请参阅此网页内的 [ 自动打印头对齐 ]。
参考
2. 将三张A4或Letter尺寸的Canon MP-101无光泽照片纸以打印面(较白的一面)向上装入后端托盘。
须知
- 对于手动打印头对齐,请务必装入一张Canon MP-101无光泽照片纸。
参考
- 确保在后端托盘中装入纸张。 执行打印头对齐时无法使用手动进纸托盘。
4. 打印图案。
(1) 打开打印机驱动程序设置窗口。
(2) 单击维护选项卡,然后单击用户定义设置。
(3) 选择手动对齐打印头复选框,然后单击确定。
(4) 确认显示的信息并单击确定。
(5) 在维护选项卡中单击打印头对齐。
(6) 确认显示的信息并单击对齐打印头。
须知
参考
(7) 图案打印完成后,单击是。
将显示输入打印头对齐数值的对话框。
5. 查看第一组的打印输出,并调整打印头位置。
(1) 检查打印图案并选择A列中竖直条纹最不显著的图案的编号。
参考
- 如果难以选出最佳图案,则选择产生最不显著竖直白色条纹的设置。
(2) 重复此步骤,直至完成在L列中输入图案的编号,然后单击确定。
(3) 确认显示的信息并单击确定。
将打印第二个图案。
须知
6. 查看第二组的打印输出,并调整打印头位置。
(1) 检查打印图案并选择M列中竖直条纹最不显著的图案的编号。
参考
- 如果难以选出最佳图案,则选择产生最不显著竖直白色条纹的设置。
(2) 重复此步骤,直至完成在V列中输入图案的编号,然后单击确定。
(3) 确认显示的信息并单击确定。
将打印第三个图案。
须知
7. 查看第三组的打印输出,并调整打印头位置。
(1) 检查打印图案并选择W列中竖直条纹最不显著的图案的编号。
参考
- 如果难以选出最佳图案,则选择产生最不显著竖直白色条纹的设置。
(2) 重复此步骤,直至完成在f列中输入图案的编号,然后单击确定。
(3) 确认显示的信息并单击确定。
手动打印头对齐完成。
参考
- 执行上述步骤后,可能出现执行其余对齐的信息。在这种情况下,装入一张Canon MP-101无光泽照片纸,然后单击确定。图案*已打印并且手动打印头对齐完成。
2. 将三张A4或Letter尺寸的Canon MP-101无光泽照片纸以打印面(较白的一面)向上装入后端托盘。
须知
- 对于手动打印头对齐,请务必装入一张Canon MP-101无光泽照片纸。
参考
- 确保在后端托盘中装入纸张。 执行打印头对齐时无法使用手动进纸托盘。
4. 打印图案。
(1) 打开Canon IJ Printer Utility对话框。
(2) 在弹出菜单中选择用户定义设置。
(3) 选择手动对齐打印头复选框,然后单击应用。
(4) 确认显示的信息并单击确定。
(5) 在弹出菜单中选择测试打印。
(6) 单击打印头对齐。
(7) 确认显示的信息并单击对齐打印头。
将显示输入打印头对齐数值的对话框。
须知
参考
5. 查看第一组的打印输出,并调整打印头位置。
(1) 检查打印图案并选择A列中竖直条纹最不显著的图案的编号。
参考
- 如果难以选出最佳图案,则选择产生最不显著竖直白色条纹的设置。
(2) 重复此步骤,直至完成在L列中输入图案的编号,然后单击发送。
(3) 确认显示的信息并单击确定。
将打印第二个图案。
须知
6. 查看第二组的打印输出,并调整打印头位置。
(1) 检查打印图案并选择M列中竖直条纹最不显著的图案的编号。
参考
- 如果难以选出最佳图案,则选择产生最不显著竖直白色条纹的设置。
(2) 重复此步骤,直至完成在V列中输入图案的编号,然后单击发送。
(3) 确认显示的信息并单击确定。
将打印第三个图案。
须知
7. 查看第三组的打印输出,并调整打印头位置。
(1) 检查打印图案并选择W列中竖直条纹最不显著的图案的编号。
参考
- 如果难以选出最佳图案,则选择产生最不显著竖直白色条纹的设置。
(2) 重复此步骤,直至完成在f列中输入图案的编号,然后单击发送。
手动打印头对齐完成。
参考
- 执行上述步骤后,可能出现执行其余对齐的信息。在这种情况下,装入一张Canon MP-101无光泽照片纸,然后单击确定。图案*已打印并且手动打印头对齐完成。
谢谢,您的反馈将有助于我们改进网站。
单击这里返回主支持页面

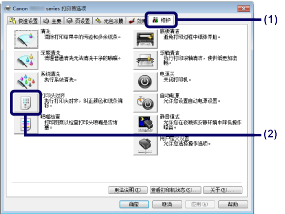
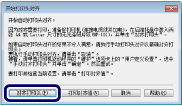

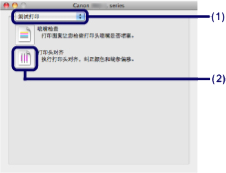
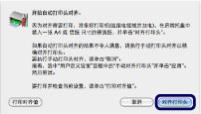

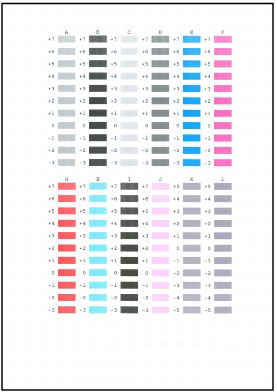
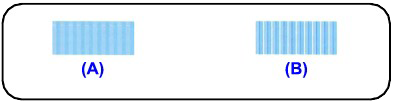
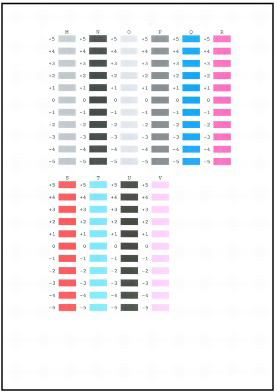
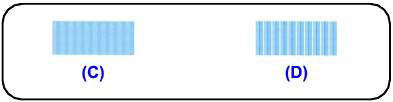
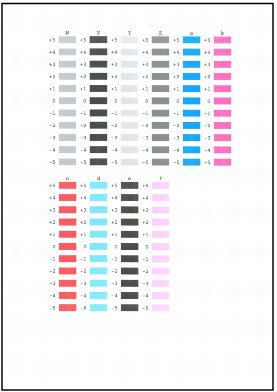
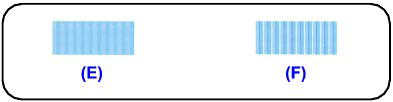

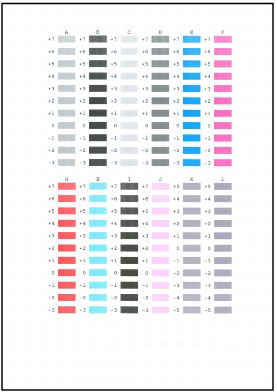
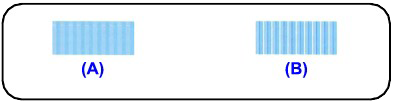
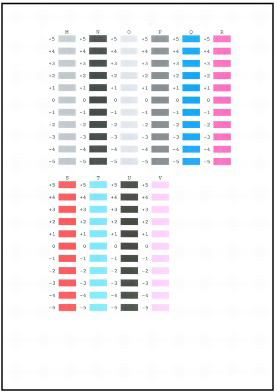
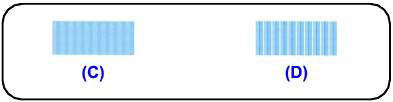
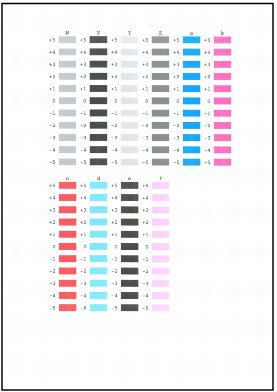
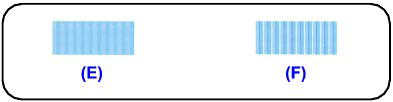




























































































 返回
返回
 打印
打印
 分享
分享








 京公网安备 11010502037877号
京公网安备 11010502037877号