对齐打印头
最近更新 : 25-Jun-2010
发行编号 : 8200837600
解决方法
- 如果剩余墨水量不足,则打印头对齐页将不会正确地打印。 更换墨水量低的墨水盒。请参见 [ 更换墨水盒 ]
- 如果附带的纸张(Canon MP-101无光泽照片纸)用尽或无法立即购买到指定的Canon原装纸张,可以使用普通纸并手动对齐打印头。
- 会以黑色和蓝色打印打印头对齐图案。
- 不能使用纸盒自动对齐打印头。 务必在后端托盘中装入纸张。
- 如果内盖打开,请将其关闭。
 。
。
 ,并触摸OK按钮。
,并触摸OK按钮。

- 触摸主页按钮退出设置并显示主页屏幕。
- 如果自动调整打印头位置失败,液晶显示屏上显示错误信息 " 自动打印头对齐已失败 "。有关详细资料,请参阅 [ 液晶显示屏上显示错误信息 ]
- 如果按以上所述调整打印头位置后打印结果仍不令人满意,请手动调整打印头位置。
- 如果内盖打开,请将其关闭。
- 仅以黑色和蓝色打印打印头对齐图案。
 设置。
设置。
 维护,然后触摸OK按钮。
维护,然后触摸OK按钮。

 按钮选择手动打印头对齐,然后触摸OK按钮。
按钮选择手动打印头对齐,然后触摸OK按钮。
- 要确认当前设置,选择打印打印头对齐数值并打印图案。

 按钮选择是,然后触摸OK按钮。
按钮选择是,然后触摸OK按钮。
- 请勿在打印过程中打开扫描单元(机盖)。

 按钮选择是,然后触摸OK按钮。
按钮选择是,然后触摸OK按钮。
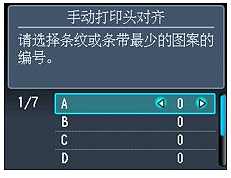

 按钮输入A列中竖直条纹最不显著的图案的编号。
按钮输入A列中竖直条纹最不显著的图案的编号。

- 如果难以选出最佳图案,则选择产生最不显著竖直白色条纹的设置。

- 如果难以选出最佳图案,则选择产生最不显著水平白色条纹的设置。
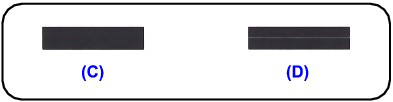
- 请勿在打印过程中打开扫描单元(机盖)。

 按钮输入H列中竖直条纹最不显著的图案的编号。
按钮输入H列中竖直条纹最不显著的图案的编号。
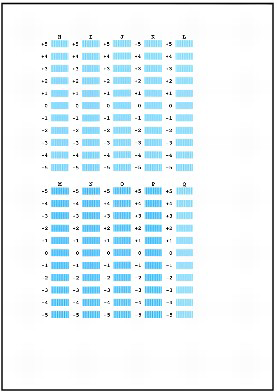
- 如果难以选出最佳图案,则选择产生最不显著竖直白色条纹的设置。
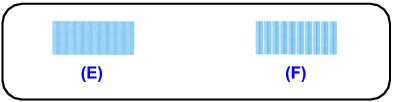
- 请勿在打印过程中打开扫描单元(机盖)。

 按钮输入A列中水平条纹最不显著的图案的编号。
按钮输入A列中水平条纹最不显著的图案的编号。
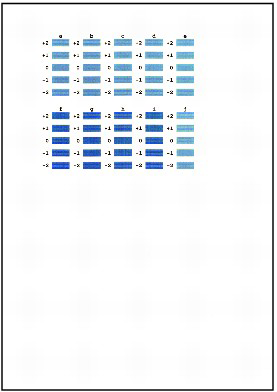
- 如果难以选出最佳图案,则选择产生最不显著水平白色条纹的设置。
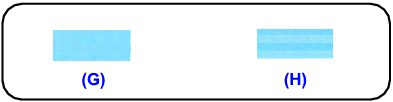




























































































 返回
返回
 打印
打印
 分享
分享








 京公网安备 11010502037877号
京公网安备 11010502037877号