USB 连接环境的软件安装
最近更新 : 29-Mar-2010
发行编号 : 8200755300
解决方法
MF Drivers & MF Toolbox 安装
注释
- 安装软件后再连接 USB 电缆。
- 连接 USB 电缆时确保本机电源开启。
- 视国家或地区而定,可能不提供 64 位操作系统的 MF 驱动程序和 MF Toolbox。
注释
- Windows XP:单击 Windows 任务栏上的[开始] → [我的电脑]→ CD-ROM 图标。
- Windows 2000: 双击 Windows 桌面上的 [我的电脑] → CD-ROM 图标。
- Windows Server 2003:单击 Windows 任务栏上的 [开始] → [我的电脑]→ CD-ROM 图标。
- Windows Vista/Server 2008/7:单击 Windows 任务栏上的 [开始] → [计算机] → CD-ROM 图标。
右击 CD-ROM 图标并选择 [打开],然后双击 [MInst] ([MInst.exe])。
3. 在 [将打印机直接连接到计算机] 中单击 [下一步]。(仅适用于 Windows 2000 Professional/XP/Vista/7)
注释
Windows Server 2003/2008 中不安装 MF Toolbox。进到步骤 10。
10. 在 [安装] 中选中 [

],然后单击 [下一步]。
11-1. 选中 [立即重新启动计算机(推荐)] 复选框。
11-2. 单击 [重新启动]。
12. 本机配有一个可盖住本机背面的 USB 端口的盖子(A)。拉扯挂绳取下盖子(A)。
13. 重新启动电脑后,请用 USB 电缆(A)连接本机和电脑。
注释
视您使用的操作系统而定,可能会出现提示您检测到新硬件的对话框。按照屏幕指示完成安装。
14. 取出用户软件 CD-ROM。安装完成。进入本节的“检查安装”。
注释
如果在 [打印机] 画面上从应用程序中选择本机名称,即被设置为默认打印机。
1. 打开打印机文件夹,然后确认显示相应打印机驱动程序图标。
Windows XP:
- 单击 Windows 任务栏上的 [开始]→ [打印机和传真]。
Windows 2000:
- 单击 Windows 任务栏上的 [开始]→ [设置] → [打印机]。
Windows Server 2003:
- 单击 Windows 任务栏上的 [开始] → [打印机和传真]。
Windows Vista:
- 单击 Windows 任务栏上的 [开始]→ [控制面板] → [打印机]。
Windows Server 2008/7:
- 单击 Windows 任务栏上的 [开始]→ [设备和打印机]。
UFRII LT 打印机驱动程序
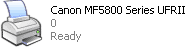 |
传真机驱动程序
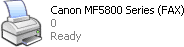 |
选择本机的打印机图标,然后从 [文件] 菜单选择 [设置为默认打印机]。
3. 打开 [扫描仪和照相机] 或 [扫描仪和照相机属性],然后确认显示相应的扫描仪驱动程序图标。
Windows XP:
- 单击 Windows 任务栏上的 [开始] → [控制面板] → [打印机和其它硬件] → [扫描仪和照相机]。
Windows 2000:
- 单击 Windows 任务栏上的 [开始] → [设置] → [控制面板] → 双击 [扫描仪和照相机]。
Windows Vista:
- 单击 Windows 任务栏上的 [开始] → [控制面板] → [硬件和声音] → [扫描仪和照相机]。
Windows 7:
- 在 [开始] 菜单下的 [搜索程序和文件] 中输入“扫描仪”,单击 [查看扫描仪和照相机]。
扫描仪驱动程序

4. 确认 Windows 桌面上有 [Canon MF Toolbox 4.9] 图标。
如果 Windows 桌面上显示 [Canon MF Toolbox 4.9] 图标,MF Toolbox 4.9 即安装成功。
MF Toolbox
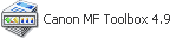
相关信息
谢谢,您的反馈将有助于我们改进网站。
单击这里返回主支持页面
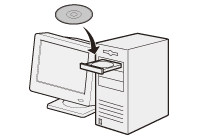
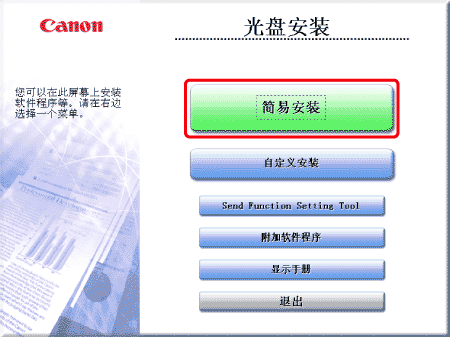
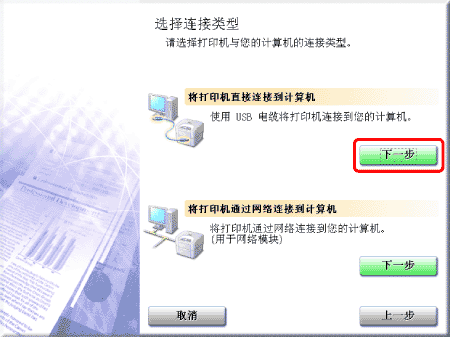
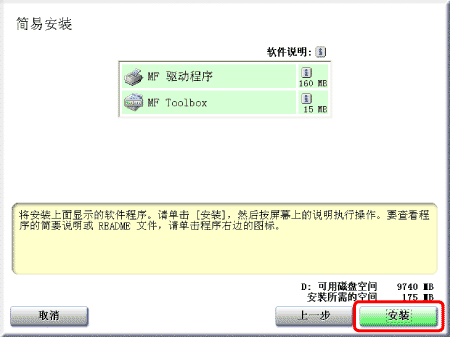
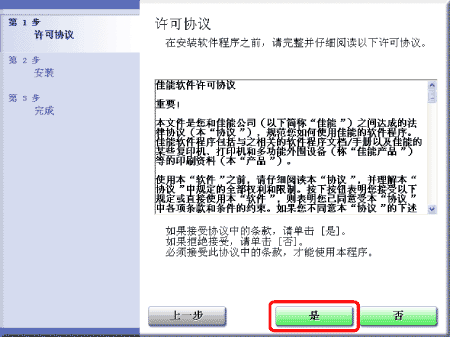
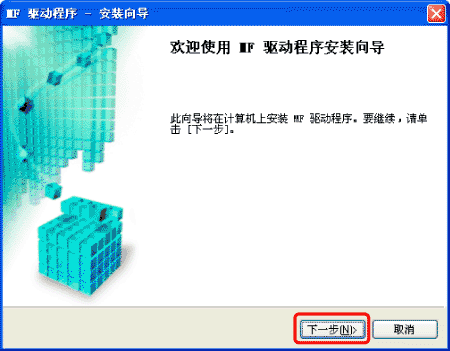
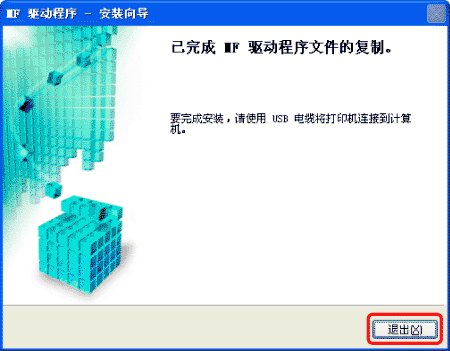
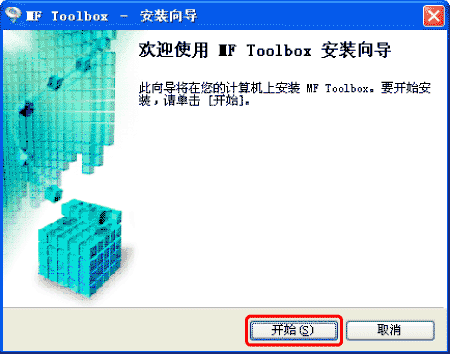
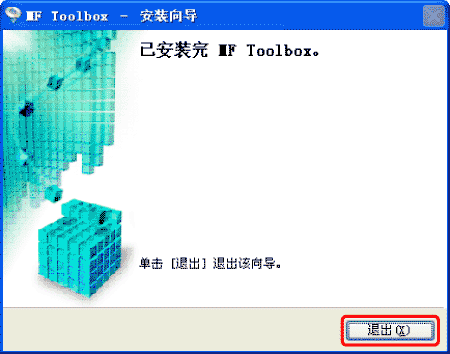
 ],然后单击 [下一步]。
],然后单击 [下一步]。
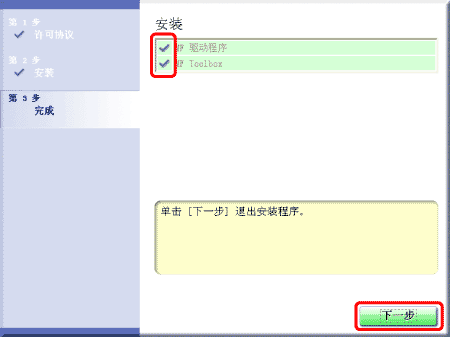
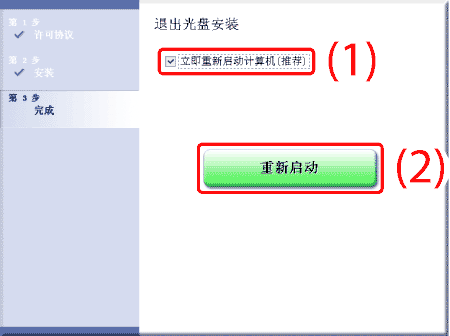
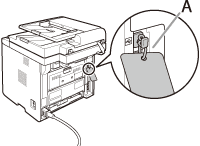
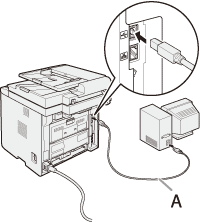
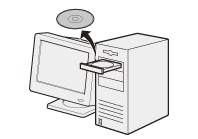
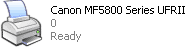
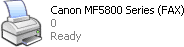

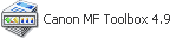




























































































 返回
返回
 打印
打印
 分享
分享








 京公网安备 11010502037877号
京公网安备 11010502037877号