网络连接环境的软件安装
最近更新 : 29-Mar-2010
发行编号 : 8200754900
解决方法
注释
- 确认网络电缆连接至本机。
- 确认 IP 地址分配至本机。
注释
- Windows XP:单击 Windows 任务栏上的[开始] → [我的电脑]→ CD-ROM 图标。
- Windows 2000: 双击 Windows 桌面上的 [我的电脑] → CD-ROM 图标。
- Windows Server 2003:单击 Windows 任务栏上的 [开始] → [我的电脑]→ CD-ROM 图标。
- Windows Vista/Server 2008/7:单击 Windows 任务栏上的 [开始] → [计算机] → CD-ROM 图标。
右击 CD-ROM 图标并选择 [打开],然后双击 [MInst] ([MInst.exe])。
3. 在 [将打印机通过网络连接到计算机] 中单击 [下一步]。(仅适用于 Windows 2000 Professional/XP/Vista/7)
注释
- 如果 [设备列表] 中未显示任何设备,请执行以下步骤。
- 如果在执行上述步骤后仍未显示任何设备,请执行以下步骤。
* 如果段内的数字以零 (0) 开头,可以省略开头的零 (0)。
例如:123.034.050.006 = 123.34.50.6
注释
Windows Server/Server 2003/2008 中不安装 MF Toolbox。进到步骤 12。
12. 在 [安装] 中选中 [

],然后单击 [下一步]。
13-1. 选中 [立即重新启动计算机(推荐)] 复选框。
13-2. 单击 [重新启动]。
注释
如果出现此画,即可取出 CD-ROM 驱动器中的 CD-ROM。
注释
- Windows XP:单击 Windows 任务栏上的[开始] → [我的电脑]→ CD-ROM 图标。
- Windows 2000: 双击 Windows 桌面上的 [我的电脑] → CD-ROM 图标。
- Windows Server 2003:单击 Windows 任务栏上的 [开始] → [我的电脑]→ CD-ROM 图标。
- Windows Vista/Server 2008/7:单击 Windows 任务栏上的 [开始] → [计算机] → CD-ROM 图标。
右击 CD-ROM 图标并选择 [打开],然后双击 [MInst] ([MInst.exe])。
4. 选择与操作系统相同的语言。
4-1. 从下拉列表中选择语言。
4-2. 单击 [确定]。
注释
如果选择与操作系统不同的语言,字符可能会出现乱码。
6-1. 选择 [我接受该许可证协议中的条款]。
6-2. 单击 [下一步]。
注释
如有必要,请通过单击 [更改] 指定 MF Toolbox 的安装位置。
注释
如果显示在 Windows 防火墙中 ScanGear Tool 或 UDP 端口作为例外注册失败的出错信息,请在安装完成后手动在 Windows 防火墙中作为例外注册 ScanGear Tool 和/或 UDP 端口。
注释
- 单击 [退出] 后,可取出 CD-ROM 驱动器中的 CD-ROM。
- 然后,选择要使用的 Color Network ScanGear。
在 [开始] 菜单上,指向 [程序](或 [所有程序]) → [Color Network ScanGear] → 单击 [ScanGear Tool]。
注释
- 如果 [从列表中选择扫描仪] 中未显示任何设备,执行以下步骤。
- 如果在执行上述步骤后仍未显示任何设备,请执行以下步骤。
* 如果段内的数字以零 (0) 开头,可以省略开头的零 (0)。
例如:123.034.050.006 = 123.34.50.6
注释
- 如果在 [打印机] 画面上从应用程序中选择本机名称,即被设置为默认打印机。
- 本机与 Bonjour 兼容。如果网络环境符合 Bonjour,本机可在服务器或路由器中用作带有/不带 DHCP 功能的打印机。
1. 打开打印机文件夹,然后确认显示相应打印机驱动程序图标。
Windows XP:
- 单击 Windows 任务栏上的 [开始]→ [打印机和传真]。
Windows 2000:
- 单击 Windows 任务栏上的 [开始]→ [设置] → [打印机]。
Windows Server 2003:
- 单击 Windows 任务栏上的 [开始] → [打印机和传真]。
Windows Vista:
- 单击 Windows 任务栏上的 [开始]→ [控制面板] → [打印机]。
Windows Server 2008/7:
- 单击 Windows 任务栏上的 [开始]→ [设备和打印机]。
UFRII LT 打印机驱动程序
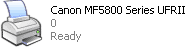 |
传真机驱动程序
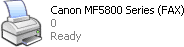 |
选择本机的打印机图标,然后从 [文件] 菜单选择 [设置为默认打印机]。
3. 确认 [所有程序] 或 [程序] 中出现 [Color Network ScanGear]。
Color Network ScanGear

相关信息
谢谢,您的反馈将有助于我们改进网站。
单击这里返回主支持页面
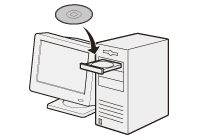
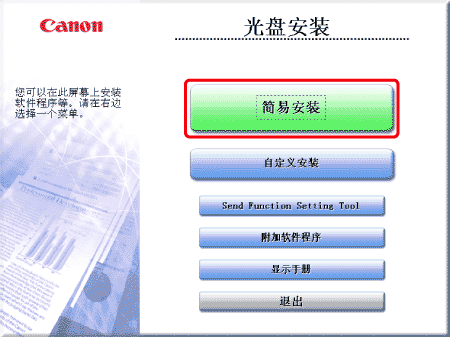
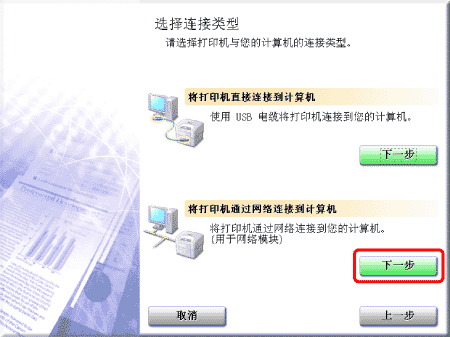
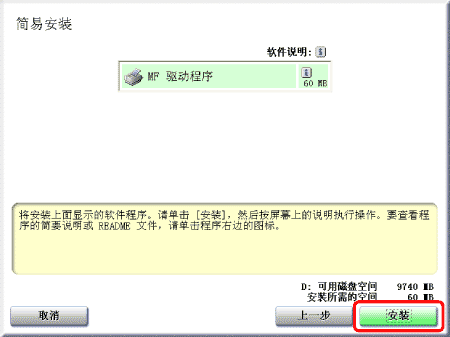
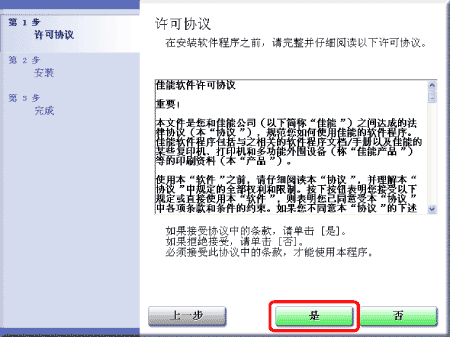
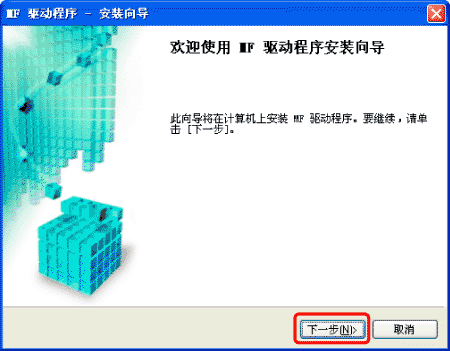
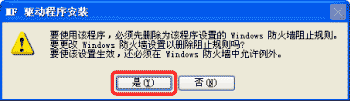
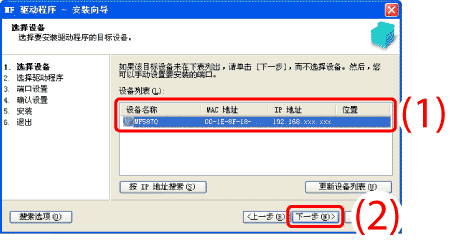
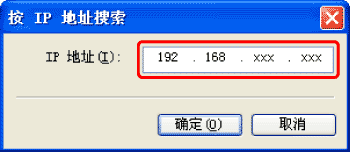
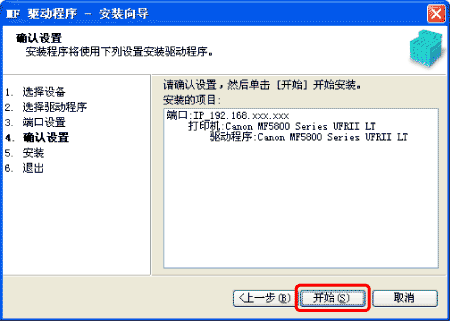
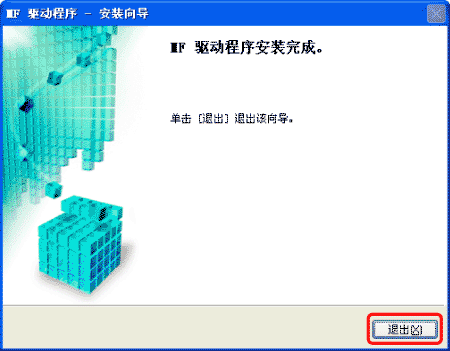
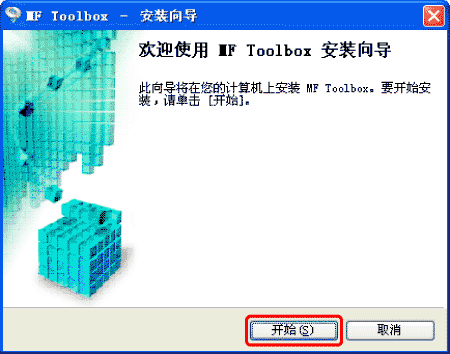
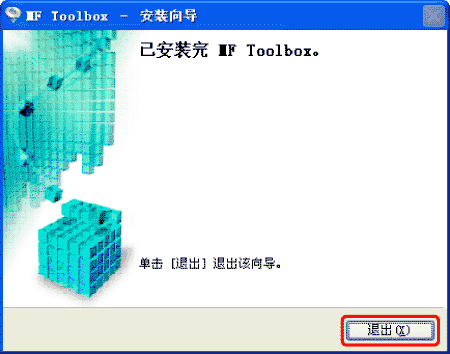
 ],然后单击 [下一步]。
],然后单击 [下一步]。
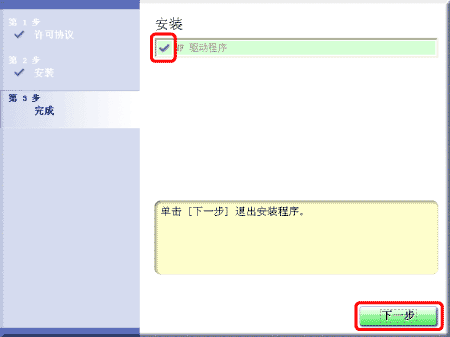
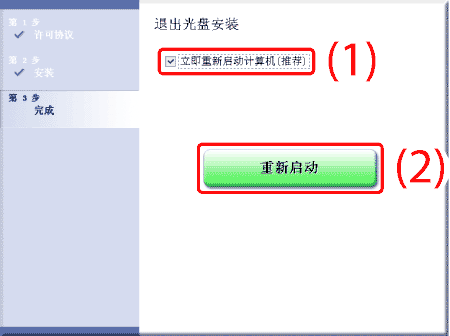
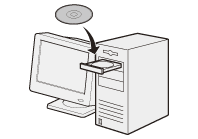
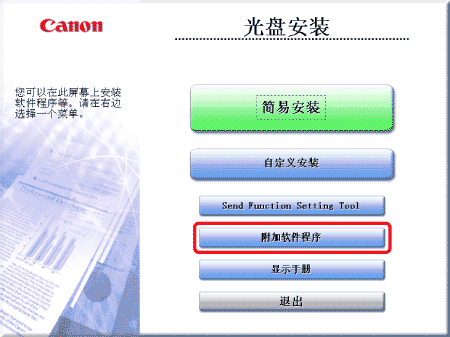
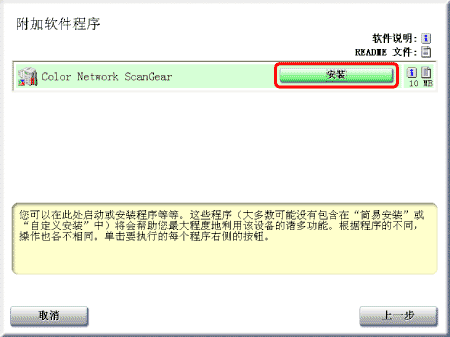
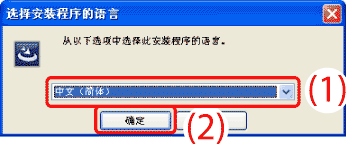
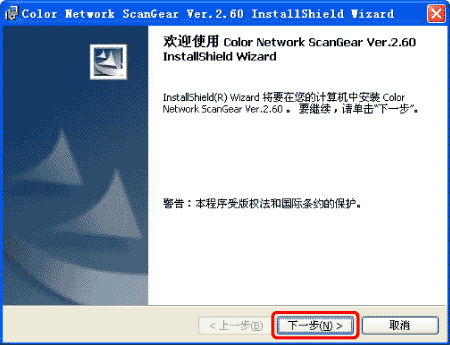
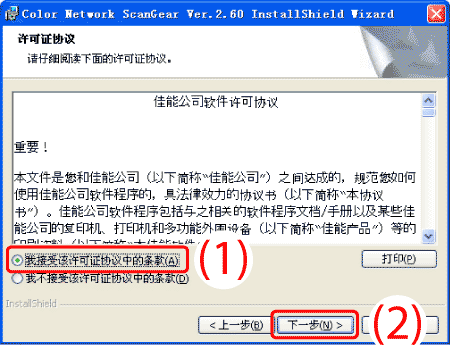
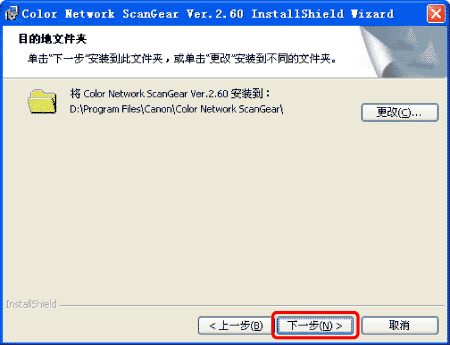
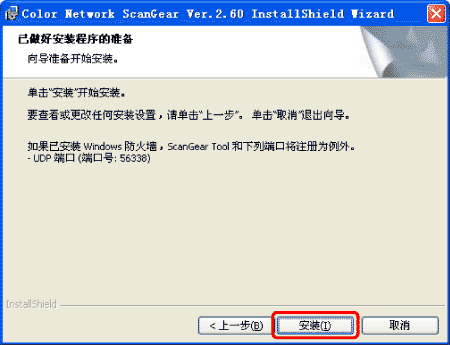
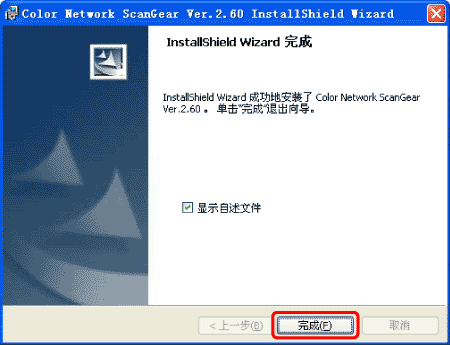
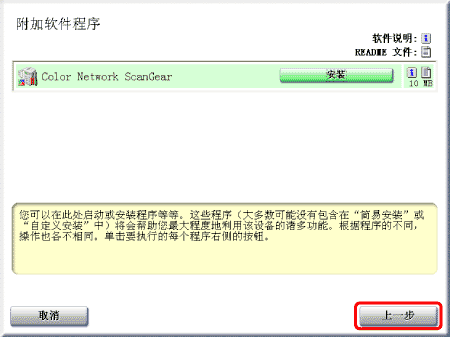
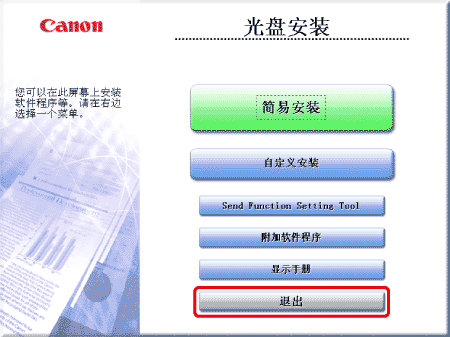
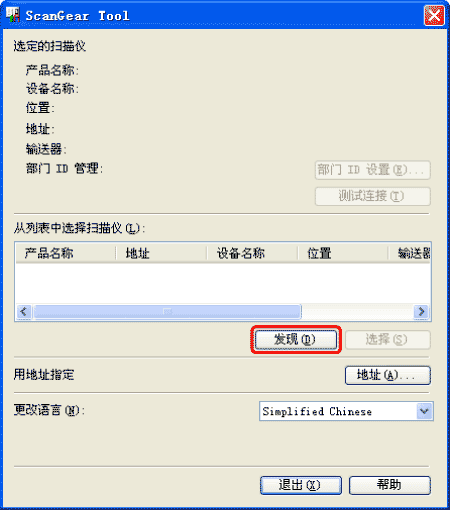


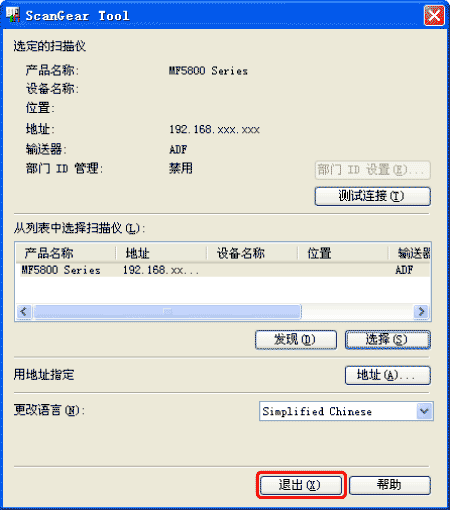
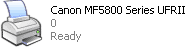
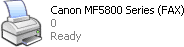





























































































 返回
返回
 打印
打印
 分享
分享








 京公网安备 11010502037877号
京公网安备 11010502037877号