从计算机打印
最近更新 : 13-Jul-2009
发行编号 : 8200545100
解决方法
- 根据所用的软件应用程序的不同,操作可能有所不同。 有关操作的详细资料,请参阅应用程序的说明手册。
- 本节中使用的屏幕适用于Windows Vista Ultimate Edition操作系统(以下简称为“Windows Vista”)下的打印。
- 如果已选择另一台打印机的名称,则单击并选择本打印机的名称。
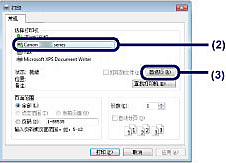
- 在常用设置中选择了业务文档或照片打印等打印对象时,将自动选择附加功能中的项目。 适用于介质类型或打印质量等打印项的设置也将出现。
- 在份数中指定两份或更多时,将会选择逐份打印复选框。
- T可以更改的设置。但是,更改打印机纸张尺寸后,确认页设置选项卡中页尺寸的设置与软件应用程序中的设置一致。
- 在纸张来源中选择自动选择时,如果选择A4、B5、A5或Letter尺寸的普通纸,则打印机从纸盒送入纸张。 如果选择其它尺寸或类型的纸张(如照片纸),打印机从后端托盘送入纸张。如果选择了错误的页尺寸和介质类型,打印机可能会从错误的纸张来源送入纸张或可能无法以正确的打印质量打印。
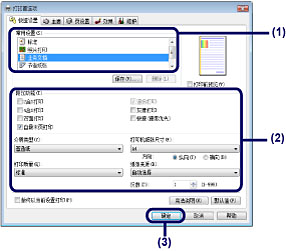
- 有关打印机驱动程序功能的详细资料,请单击帮助或用法说明以查看在线帮助或电子手册:[高级指南]。 如果计算机上安装了电子手册,则用法说明按钮显示在快速设置、主要和维护选项卡上。
- 可以命名更改后的设置并添加到常用设置。
- 如果选择了始终以当前设置打印复选框,则将从下一个打印作业开始一直应用当前设置。 某些软件应用程序可能没有该功能。
- 要显示预览以确认打印效果,请选择打印前预览复选框。 某些软件应用程序可能没有预览功能。
- 可以在主要选项卡或页设置选项卡上指定详细的打印设置。
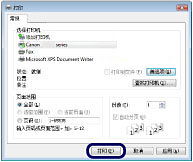
- 要取消进行中的打印作业,请按打印机上的恢复/取消按钮,或单击打印机状态监视器上的取消打印。 取消打印作业后,空白纸张可能会输出。要显示打印机状态监视器,请在任务栏上单击Canon XXX(“XXX”是打印机的名称)。
- 如果规则的线条打印后没有对齐或打印效果不理想,请调整打印头位置。请参见 [ 对齐打印头 ].
- 根据所用的软件应用程序的不同,操作可能有所不同。 有关操作的详细资料,请参阅应用程序的说明手册。
- 对于Mac OS X 10.5.x
- 如果出现以下对话框,单击
 (向下箭头)。
(向下箭头)。
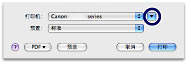
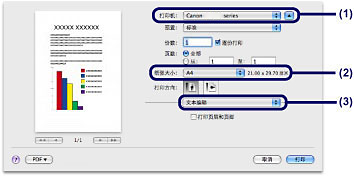
- 在纸张来源中选择自动选择时,如果选择A4、B5、A5或Letter尺寸的普通纸,则打印机从纸盒送入纸张。 如果选择其它尺寸或类型的纸张(如照片纸),打印机从后端托盘送入纸张。如果选择了错误的页尺寸和介质类型,打印机可能会从错误的纸张来源送入纸张或可能无法以正确的打印质量打印。
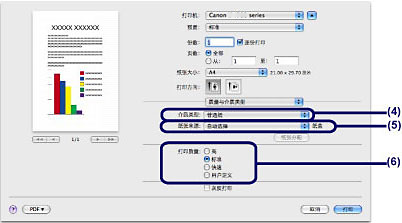
- 有关打印机驱动程序功能的详细资料,单击质量与介质类型、色彩选项、无边距打印或双面打印与边距屏幕上的
 ((问号)。
((问号)。 - 在对话框左侧出现预览,以确认打印效果。 某些软件应用程序可能没有预览功能。
- 单击Dock中的打印机图标以显示正在处理的打印作业的列表。
- 要取消进行中的打印作业,请在名称列表中选择所需的作业,然后单击删除。要暂停正在处理的作业,请单击暂停。 要暂停列表中的所有作业,请单击暂停打印机。 取消打印作业后,空白纸张可能会输出。
- 如果规则的线条打印后没有对齐或打印效果不理想,请调整打印头位置。 请参见 [ 对齐打印头 ]。
- 对于Mac OS X 10.4.x或Mac OS X 10.3.9
- 本节使用的屏幕适用于Mac OS X 10.4.x环境下的打印。
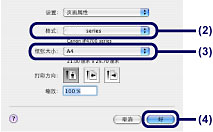
- 在纸张来源中选择自动选择时,如果选择A4、B5、A5或Letter尺寸的普通纸,则打印机从纸盒送入纸张。 如果选择其它尺寸或类型的纸张(如照片纸),打印机从后端托盘送入纸张。如果选择了错误的页尺寸和介质类型,打印机可能会从错误的纸张来源送入纸张或可能无法以正确的打印质量打印。
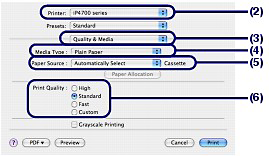
- 有关打印机驱动程序功能的详细资料,单击质量与介质类型、色彩选项、特殊效果、无边距打印或双面打印与边距屏幕上的
 (问号)。
(问号)。 - 要显示预览以确认打印效果,单击预览。 某些软件应用程序可能没有预览功能。
- 单击Dock中的打印机图标以显示正在处理的打印作业的列表。
- 要取消进行中的打印作业,请在名称列表中选择所需的作业,然后单击删除。要暂停正在处理的作业,请单击暂停。 要暂停列表中的所有作业,请单击停止作业。 取消打印作业后,空白纸张可能会输出。
- 如果规则的线条打印后没有对齐或打印效果不理想,请调整打印头位置。请参见 [ 对齐打印头 ].




























































































 返回
返回
 打印
打印
 分享
分享








 京公网安备 11010502037877号
京公网安备 11010502037877号