对齐打印头
最近更新 : 13-Jul-2009
发行编号 : 8200542700
解决方法
如果规则的线条打印后没有对齐或打印效果不理想,请调整打印头位置。
需要准备:一张附带的A4或Letter尺寸的纸张或Canon MP-101无光泽照片纸
注释
- 如果剩余墨水量不足,打印头对齐图案将不会正确地打印。更换墨水量低的墨水盒。
- 会以黑色和蓝色打印打印头对齐图案。
- 如果附带的纸张(Canon MP-101无光泽照片纸)用完了或无法立即购买到Canon原装纸张,可使用普通纸并手动对齐打印头。
(1) 确保电源已开启,并将一张附带的A4或Letter尺寸的纸张或Canon MP-101无光泽照片纸装入后端托盘。 以打印面(较白的一面)朝向自己将其装入后端托盘。
(2) 轻轻打开出纸托盘,并扩展以打开出纸托盘扩展架。
(3) 按住恢复/取消按钮,直至电源指示灯闪烁绿色四次,然后立即松开按钮。
打印机将会打印打印头对齐图案并自动调整打印头位置。
打印头对齐图案打印完成之前,切勿执行任何其他操作。
2. 将一张附带的A4或Letter尺寸的纸张或Canon MP-101无光泽照片纸装入后端托盘。
以打印面(较白的一面)朝向自己将其装入后端托盘。
须知
- 不能使用纸盒自动对齐打印头。 务必在后端托盘中装入纸张。
3. 轻轻打开出纸托盘,并扩展以打开出纸托盘扩展架。
须知
5. 调整打印头位置。
(1) 单击维护选项卡。
(2) 单击打印头对齐。
(3) 确认显示的信息,并单击对齐打印头。
打印机将会打印打印头对齐图案并自动调整打印头位置。
打印头对齐图案打印完成之前,切勿执行任何其他操作。 大约需要5分钟来完成。
注释
- 如果打印头位置自动调整失败,警告指示灯闪烁。请参阅 [ 警告指示灯闪烁橙色 ]。
- 如果按以上所述调整打印头位置后打印结果仍不令人满意,请手动对齐打印头。
2. 将一张附带的A4或Letter尺寸的纸张或Canon MP-101无光泽照片纸装入后端托盘。
以打印面(较白的一面)朝向自己将其装入后端托盘。
须知
- 不能使用纸盒自动对齐打印头。 务必在后端托盘中装入纸张。
3. 轻轻打开出纸托盘,并扩展以打开出纸托盘扩展架。
须知
4. 打开Canon IJ Printer Utility。
5. 调整打印头位置。
(1) 在弹出菜单中选择测试打印。
(2) 单击打印头对齐。
(3) 确认显示的信息,并单击对齐打印头。
打印机将会打印打印头对齐图案并自动调整打印头位置。
打印头对齐图案打印完成之前,切勿执行任何其他操作。 大约需要5分钟来完成。
注释
- 如果打印头位置自动调整失败,警告指示灯闪烁。请参阅 [ 警告指示灯闪烁橙色 ]。
- 如果按以上所述调整打印头位置后打印结果仍不令人满意,请手动对齐打印头。
本节描述如何手动对齐打印头。
如果自动打印头对齐的效果不理想,请按照以下步骤执行手动打印头对齐以精确地对齐打印头。
注释
- 如果内盖打开,请将其关闭。
- 仅以黑色和蓝色打印打印头对齐图案。
2. 在纸盒中装入三张A4或Letter尺寸的普通纸。
4. 打印图案。
(1) 打开打印机属性对话框。
(2) 单击维护选项卡,然后单击用户定义设置。
(3) 选择手动对齐打印头复选框,然后单击发送。
(4) 确认显示的信息并单击确定。
(5) 在维护选项卡中单击打印头对齐。
(6) 确认显示的信息并单击对齐打印头。
须知
注释
(7) 图案打印完成后,单击是。
将显示输入打印头对齐数值的对话框。
5. 查看第一组的打印输出,并调整打印头位置。
(1) 检查打印图案并选择A列中竖直条纹最不显著的图案的编号。
注释
- 如果难以选出最佳图案,则选择产生最不显著竖直白色条纹的设置。
(2) 重复此步骤,直至完成在G列中输入图案的编号,然后单击确定。
对于F列和G列,选择产生最不显著水平白色条纹的设置。
注释
- 如果难以选出最佳图案,则选择产生最不显著水平白色条纹的设置。
(3) 确认显示的信息并单击确定。
将打印第二个图案。
须知
6. 查看第二组的打印输出,并调整打印头位置。
(1) 检查打印图案并选择H列中竖直条纹最不显著的图案的编号。
注释
- 如果难以选出最佳图案,则选择产生最不显著竖直白色条纹的设置。
(2) 重复此步骤,直至完成在Q列中输入图案的编号,然后单击确定。
(3) 确认显示的信息并单击确定。
将打印第三个图案。
须知
7. 查看第三组的打印输出,并调整打印头位置。
(1) 检查打印图案并选择a列中水平条纹最不显著的图案的编号。
注释
- 如果难以选出最佳图案,则选择产生最不显著水平白色条纹的设置。
(2) 重复此步骤,直至完成在j列中输入图案的编号,然后单击确定。
(3) 确认显示的信息并单击确定。
2. 在纸盒中装入三张A4或Letter尺寸的普通纸。
4. 打印图案。
(1) 打开Canon IJ Printer Utility对话框。
(2) 在弹出菜单中选择用户定义设置。
(3) 选择手动对齐打印头复选框,然后单击发送。
(4) 确认显示的信息并单击好。
(5) 在弹出菜单中选择测试打印。
(6) 单击打印头对齐。
(7) 确认显示的信息并单击对齐打印头。
将显示输入打印头对齐数值的对话框
须知
注释
5. 查看第一组的打印输出,并调整打印头位置。
(1) 检查打印图案并选择A列中竖直条纹最不显著的图案的编号。
注释
- 如果难以选出最佳图案,则选择产生最不显著竖直白色条纹的设置。
(2) 重复此步骤,直至完成在G列中输入图案的编号,然后单击发送。
对于F列和G列,选择产生最不显著水平白色条纹的设置。
注释
- 如果难以选出最佳图案,则选择产生最不显著水平白色条纹的设置。
(3) 确认显示的信息并单击好。
将打印第二个图案。
须知
6. 查看第二组的打印输出,并调整打印头位置。
(1) 检查打印图案并选择H列中竖直条纹最不显著的图案的编号。
注释
- 如果难以选出最佳图案,则选择产生最不显著竖直白色条纹的设置。
(2) 重复此步骤,直至完成在Q列中输入图案的编号,然后单击发送。
(3) 确认显示的信息并单击确定。
将打印第三个图案。
须知
7. 查看第三组的打印输出,并调整打印头位置。
(1) 检查打印图案并选择a列中水平条纹最不显著的图案的编号。
注释
- 如果难以选出最佳图案,则选择产生最不显著水平白色条纹的设置。
(2) 重复此步骤,直至完成在j列中输入图案的编号,然后单击发送。
谢谢,您的反馈将有助于我们改进网站。
单击这里返回主支持页面

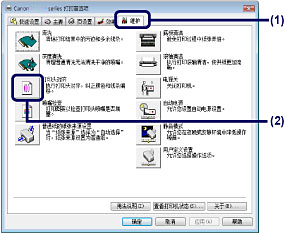
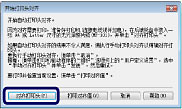
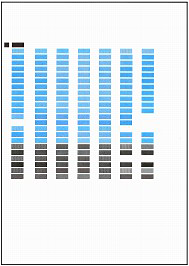

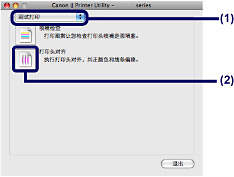
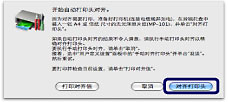
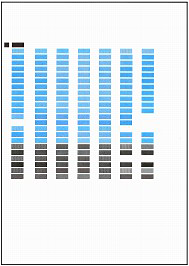

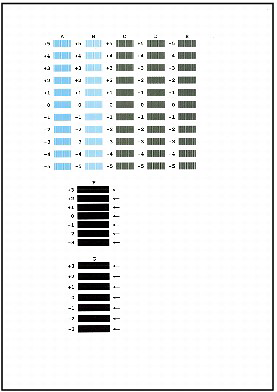
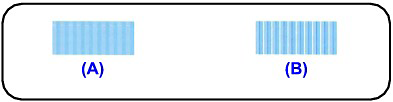
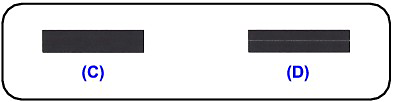
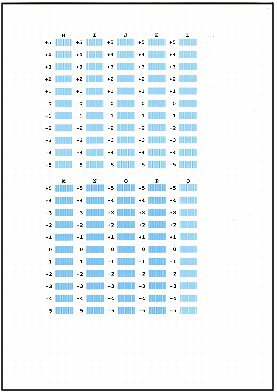
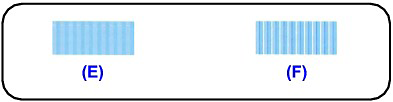
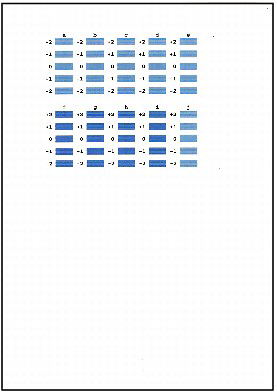
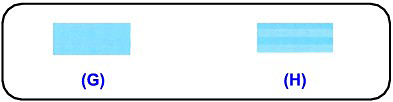

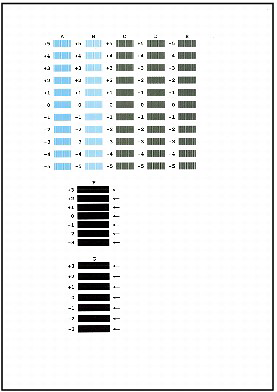
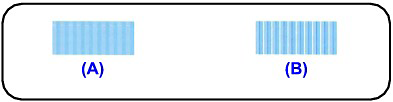
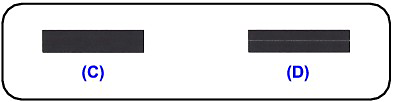
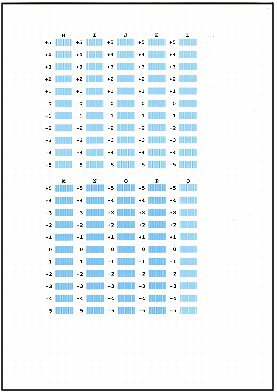
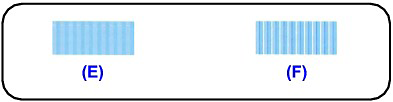
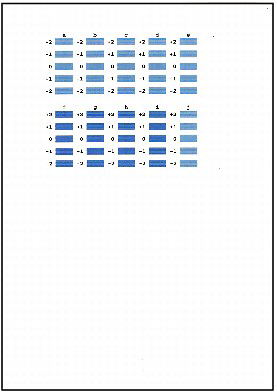
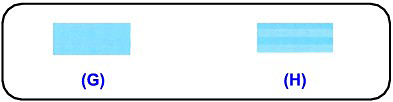




























































































 返回
返回
 打印
打印
 分享
分享








 京公网安备 11010502037877号
京公网安备 11010502037877号