如何使用 Image Transfer Utility 2 将图像传输到计算机 (Wi-Fi) (Windows 10)
最近更新 : 27-Aug-2019
发行编号 : 8204636300
解决方法
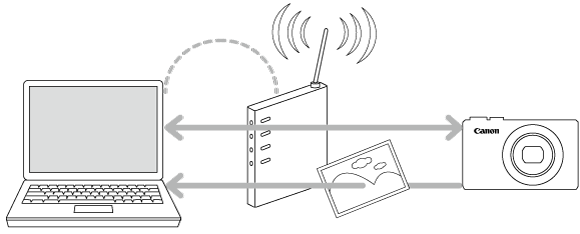
- 在下面的说明中,计算机设置过程由
 图标指示,相机设置过程由
图标指示,相机设置过程由  图标指示。
图标指示。
 1.将软件 [ Image Transfer Utility 2 ] 从佳能主页下载到您的计算机上,然后继续执行安装。
1.将软件 [ Image Transfer Utility 2 ] 从佳能主页下载到您的计算机上,然后继续执行安装。
 2. 在安装完毕后,将显示 [ Image Transfer Utility 2 ] 的设置窗口,单击 [下一步]。
2. 在安装完毕后,将显示 [ Image Transfer Utility 2 ] 的设置窗口,单击 [下一步]。

 3. 将显示 [准备工作],请仔细阅读详细信息,然后单击 [下一步]。
3. 将显示 [准备工作],请仔细阅读详细信息,然后单击 [下一步]。
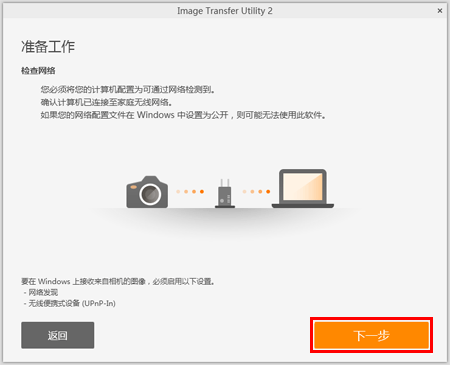
 4. 将显示 [配对设置]。保持屏幕上的显示,然后移至下一步骤。
4. 将显示 [配对设置]。保持屏幕上的显示,然后移至下一步骤。
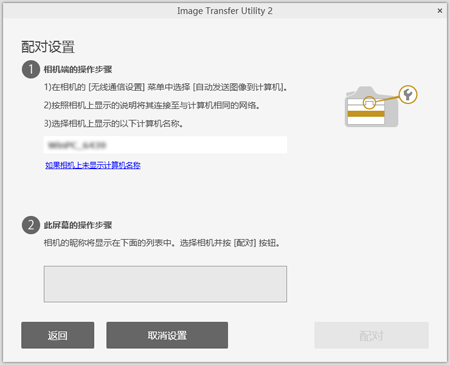
 1. 打开相机电源。
1. 打开相机电源。

 2. 按 <
2. 按 <
 > 按钮。
> 按钮。

 3. 按 <
3. 按 <
 > 按钮选择 [
> 按钮选择 [
 ] 选项卡。
] 选项卡。


 4. 转动 <
4. 转动 <
 > 转盘选择 [Wi-Fi设置],然后按 <
> 转盘选择 [Wi-Fi设置],然后按 <
 >。
>。
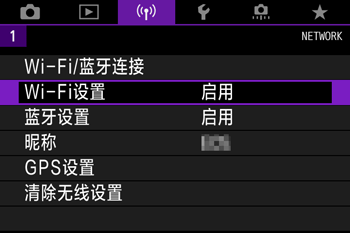


 5. 转动 <
5. 转动 <
 > 转盘选择 [自动发送图像到计算机],然后按 <
> 转盘选择 [自动发送图像到计算机],然后按 <
 >。
>。
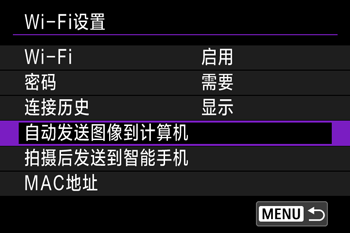
 6. 转动 <
6. 转动 <
 > 转盘选择 [自动发送],然后按 <
> 转盘选择 [自动发送],然后按 <
 >。
>。
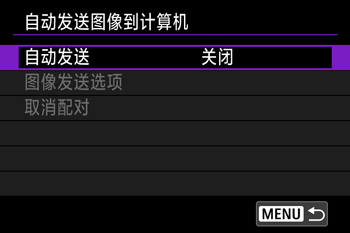
 7. 转动 <
7. 转动 <
 > 转盘选择 [启用],然后按 <
> 转盘选择 [启用],然后按 <
 >。
>。
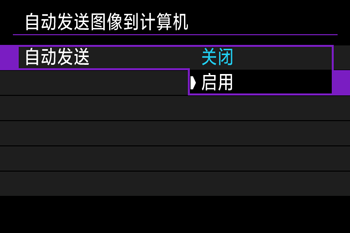
 8. 转动 <
8. 转动 <
 > 转盘选择 [确定],然后按 <
> 转盘选择 [确定],然后按 <
 >。
>。
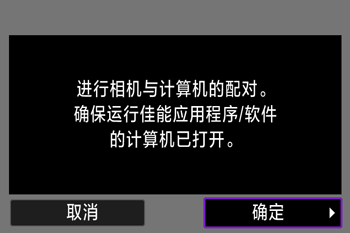
 9. 右键单击屏幕左下方的“开始”按钮 (
9. 右键单击屏幕左下方的“开始”按钮 (
 ),然后选择 [网络连接]。
),然后选择 [网络连接]。
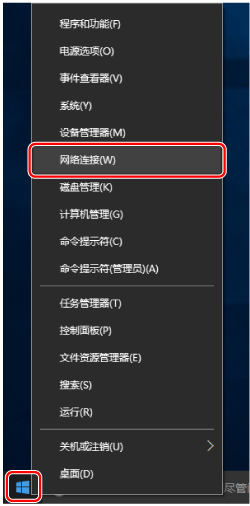
 10. 显示此屏幕时,双击 [WLAN]。
10. 显示此屏幕时,双击 [WLAN]。
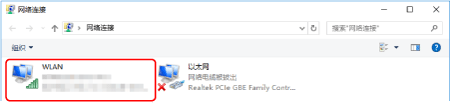
 11. 选择与 [SSID:] 中所示相符的 SSID,然后按 <
11. 选择与 [SSID:] 中所示相符的 SSID,然后按 <
 >。(请参阅下面的 SSID 示例。)
>。(请参阅下面的 SSID 示例。)
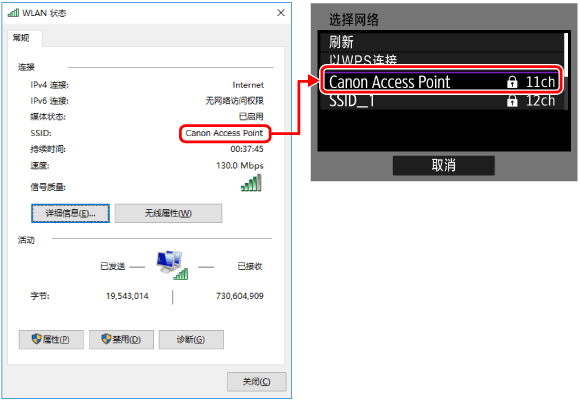
 12. 单击 [无线属性]。
12. 单击 [无线属性]。
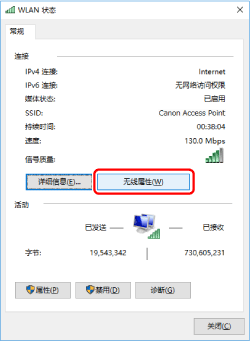
 13. 单击 [安全] 选项卡。
13. 单击 [安全] 选项卡。

 14. 勾选 [显示字符] 复选框。
14. 勾选 [显示字符] 复选框。
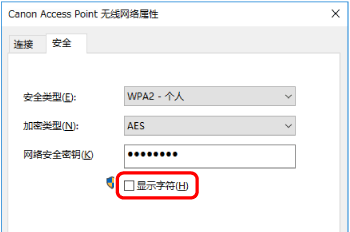
 15. 在 [密码]屏幕上,按 <
15. 在 [密码]屏幕上,按 <
 >。
>。
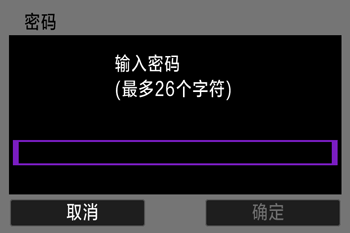
 16. 输入 [网络安全密钥] 中显示的密码。(请参阅下面的密码示例。)
16. 输入 [网络安全密钥] 中显示的密码。(请参阅下面的密码示例。)
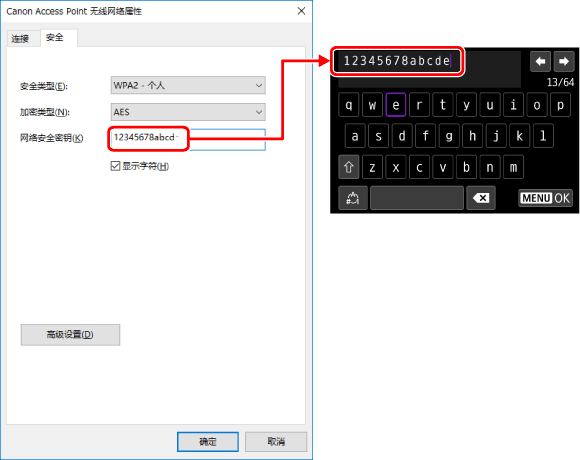
- 有关如何使用屏幕键盘的信息,请参阅 [屏幕上显示的键盘]。
- 在字母已经过确认之后且在返回到之前的屏幕之前,按 <
 > 按钮。
> 按钮。
 17. 在输入了密码后,转动 <
17. 在输入了密码后,转动 <
 > 转盘选择 [确定],然后按 <
> 转盘选择 [确定],然后按 <
 >。
>。
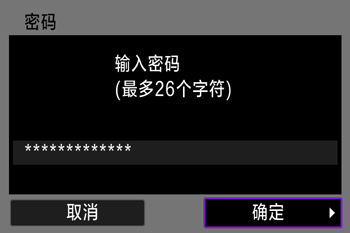
 18. 单击 [取消]。
18. 单击 [取消]。
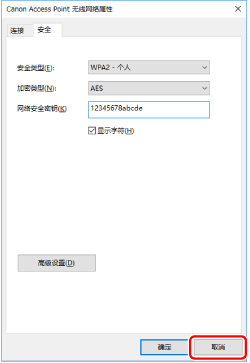
 19. 单击 [关闭]。
19. 单击 [关闭]。
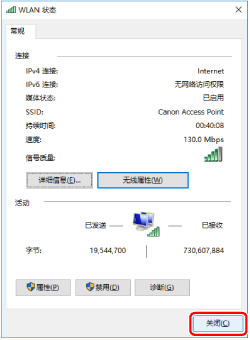
 20. 关闭 [网络连接]。
20. 关闭 [网络连接]。
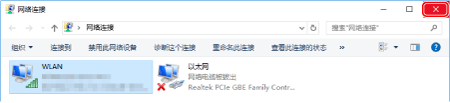
 21. 转动 <
21. 转动 <
 > 转盘选择密钥索引,然后按 <
> 转盘选择密钥索引,然后按 <
 >。(此屏幕不一定会显示)
>。(此屏幕不一定会显示)
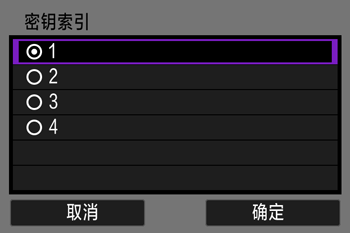
- 转动 <
 > 选择 [确定],然后按 <
> 选择 [确定],然后按 <  > 转至下一步骤。
> 转至下一步骤。
 22. 转动 <
22. 转动 <
 > 转盘选择 [自动设置],然后按 <
> 转盘选择 [自动设置],然后按 <
 >。
>。
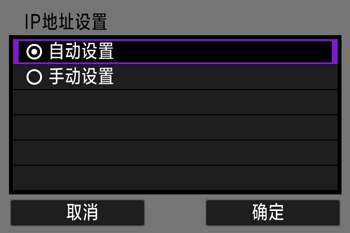
- 转动 <
 > 转盘选择 [确定],然后按 <
> 转盘选择 [确定],然后按 <  > 转至下一步骤。
> 转至下一步骤。
 23. 计算机名称将出现。确认在 [配对设置] 屏幕上显示的名称是相同的,然后按 <
23. 计算机名称将出现。确认在 [配对设置] 屏幕上显示的名称是相同的,然后按 <
 >。
>。
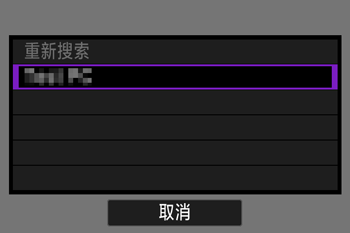
 24. 如果相机昵称显示在 [此屏幕的操作步骤] 下,则选择相机并单击 [配对]。
24. 如果相机昵称显示在 [此屏幕的操作步骤] 下,则选择相机并单击 [配对]。
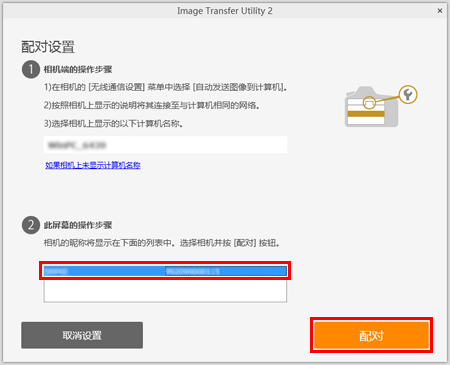
 25. 在配对完毕后,将出现 [设置完成] 窗口,单击 [确定]。
25. 在配对完毕后,将出现 [设置完成] 窗口,单击 [确定]。
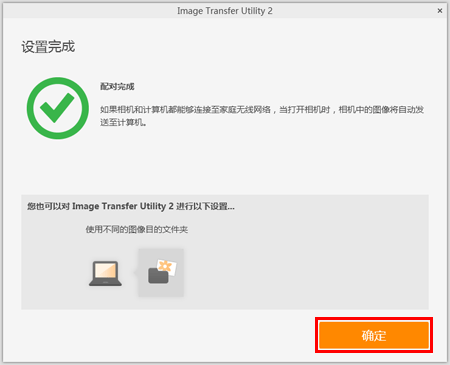
 26. 对于 Image Transfer Utility 2,[等待中] 窗口将出现。要继续从相机传输图像,请保持在此屏幕上并且等待。
26. 对于 Image Transfer Utility 2,[等待中] 窗口将出现。要继续从相机传输图像,请保持在此屏幕上并且等待。
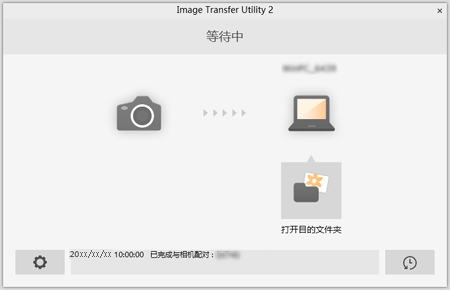
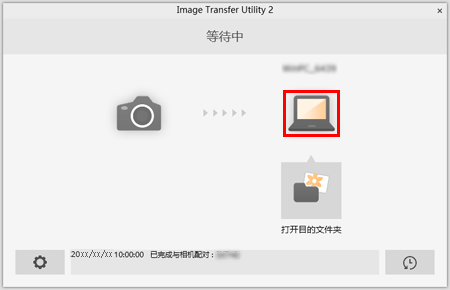
 1. 选择
1. 选择
 菜单 > [无线通信设置] > [Wi-Fi设置] > [自动发送图像到计算机]。
菜单 > [无线通信设置] > [Wi-Fi设置] > [自动发送图像到计算机]。
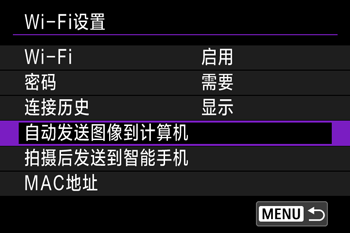
 2. 选择 [图像发送选项]。
2. 选择 [图像发送选项]。
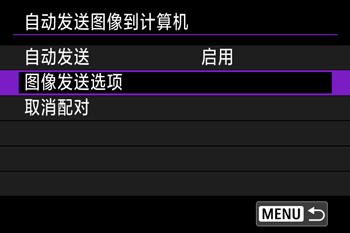
 3. 在 [图像发送选项] 中,指定传输条件。
3. 在 [图像发送选项] 中,指定传输条件。
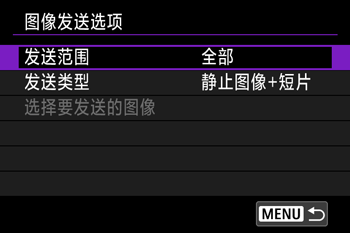
 4. 确保已关闭相机电源。
4. 确保已关闭相机电源。
 1. 确认 Image Transfer Utility 2 窗口显示 [等待中]。
1. 确认 Image Transfer Utility 2 窗口显示 [等待中]。
 2. 只要相机在接入点范围内打开,图像就将自动传输到计算机。
2. 只要相机在接入点范围内打开,图像就将自动传输到计算机。
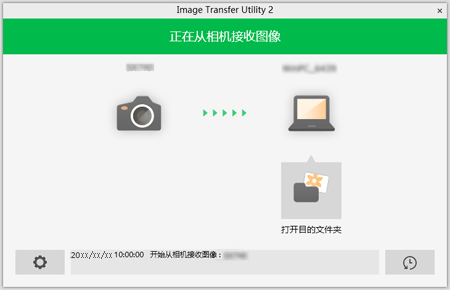
 3. 要确认已传输的图像,请单击 [打开目的文件夹]。
3. 要确认已传输的图像,请单击 [打开目的文件夹]。
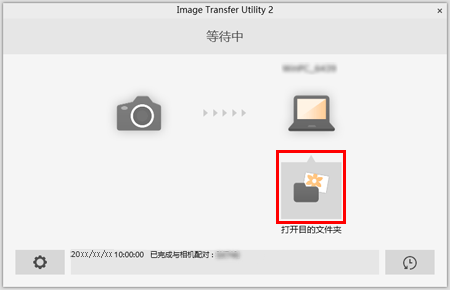
- 只要相机在接入点范围内打开,图像现在每次都会自动传输到计算机。如果自动传输未启动,请重新启动相机。
- 使用自动图像传输时,请确保电池具有充足的电量。相机上的节电功能已关闭。
- 自动图像传输后拍摄的图像不会发送至计算机。重新启动相机后图像将自动发送。
- 如果没有自动开始自动传输图像至计算机,请尝试重启相机。
- 要停止自动发送图像,请选择 [自动发送图像到计算机] > [自动发送] > [禁用]。
- 在安装了 Image Transfer Utility 2 后,它将继续工作,除非关闭了该软件。
- 单击 Image Transfer Utility 2 屏幕的
 ,选择 [退出],这将禁用自动传输,即使在打开相机时也是如此。要再次启用无线传输,请打开 Image Transfer Utility 2。
,选择 [退出],这将禁用自动传输,即使在打开相机时也是如此。要再次启用无线传输,请打开 Image Transfer Utility 2。

 |
输入区域,用于输入文本 |
 |
光标键,用于在输入区域中移动 |
 |
当前字符数/可用字符数 |
 |
键盘 |
 |
切换输入模式 |
 |
空格 |
 |
删除输入区域中的字符 |
 |
结束文本输入 |




























































































 返回
返回
 打印
打印
 分享
分享








 京公网安备 11010502037877号
京公网安备 11010502037877号