如何将图像导入 Digital Photo Professional Express (Wi-Fi 连接) (EOS 90D)
最近更新 : 27-Aug-2019
发行编号 : 8204582400
解决方法
- 使用 Digital Photo Professional Express 导入 JPEG 图像/RAW (CR3) 图像
- 使用 Camera Connect 导入 JPEG 图像/RAW (CR3) 图像
- 如果需要在 Digital Photo Professional Express 外使用导入到 Digital Photo Professional Express 的图像,建议将这些图像保存到存储卡或 iPad 以外的其他位置。
- 在连接到相机之前,必须将免费的 Camera Connect 应用程序安装到 iPad,此应用程序可从 App Store 下载。
- 使用 Camera Connect 版本 2.5.10 或更高版本。
- 有关哪种版本的 iPad 可通过 Wi-Fi 连接到相机的详细信息,请参阅“相关信息”。
- 由于应用程序改进或更新等原因,Digital Photo Professional Express 或 Camera Connect 的界面或功能可能会发生变化。这种情况下,功能可能与本手册中的示例屏幕或使用说明不同。
- 以
 图示开头的步骤是针对 iPad 的步骤。以
图示开头的步骤是针对 iPad 的步骤。以  图示开头的步骤是针对相机的步骤。
图示开头的步骤是针对相机的步骤。 - 请勿使手指或其他物体靠近 Wi-Fi 天线区域。这样覆盖可能会降低您的图像的传输速度。
- 根据所用网络的情况,传输图像可能需要较长时间。
- 要进行连接,相机中必须有存储卡。
 1. 安装 Camera Connect。
1. 安装 Camera Connect。
 2. 在 iPad 上打开 [ 设置 ],确保 [ 飞行模式 ] 设置为 [ 关闭 ]。
2. 在 iPad 上打开 [ 设置 ],确保 [ 飞行模式 ] 设置为 [ 关闭 ]。
 3. 将相机的电源开关置于 <ON>。
3. 将相机的电源开关置于 <ON>。

 4. 按 <
4. 按 <
 > 按钮。
> 按钮。

 5. 按 <
5. 按 <
 > 按钮选择 [
> 按钮选择 [
 ] 设置页。
] 设置页。


 6. 转动 <
6. 转动 <
 > 拨盘选择 [ Wi-Fi 设置 ],然后按 <
> 拨盘选择 [ Wi-Fi 设置 ],然后按 <
 >。
>。
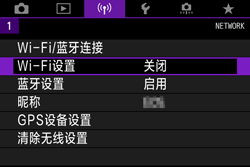

 7. 转动 <
7. 转动 <
 > 拨盘选择 [ Wi-Fi ],然后按 <
> 拨盘选择 [ Wi-Fi ],然后按 <
 >。
>。

 8. 转动 <
8. 转动 <
 > 拨盘选择 [ 启用 ],然后按 <
> 拨盘选择 [ 启用 ],然后按 <
 >。
>。

 9. 按下 <
9. 按下 <
 > 按钮。
> 按钮。

 10. 转动 <
10. 转动 <
 > 拨盘选择 [ Wi-Fi/蓝牙连接 ],然后按 <
> 拨盘选择 [ Wi-Fi/蓝牙连接 ],然后按 <
 >。
>。

- 将显示用于为连接选择设备的屏幕。
 11. 转动 <
11. 转动 <
 > 拨盘选择 [
> 拨盘选择 [
 连接至智能手机 ],然后按 <
连接至智能手机 ],然后按 <
 >。
>。

- 如果显示连接历史,使用 <
 > <
> <  > 键切换屏幕。
> 键切换屏幕。


 12. 转动 <
12. 转动 <
 > 拨盘选择 [ 添加要连接的设备 ],然后按 <
> 拨盘选择 [ 添加要连接的设备 ],然后按 <
 >。
>。

 13. 转动 <
13. 转动 <
 > 拨盘选择 [ 不显示 ],然后按 <
> 拨盘选择 [ 不显示 ],然后按 <
 >。
>。

 14. 转动 <
14. 转动 <
 > 拨盘选择 [ 通过Wi-Fi连接 ],然后按 <
> 拨盘选择 [ 通过Wi-Fi连接 ],然后按 <
 >。
>。

 15. 查看 SSID (网络名称) (
15. 查看 SSID (网络名称) (
 ) 和密码 (
) 和密码 (
 )。
)。

 16. 在 iPad 上打开 [ 设置 ],选择 [ Wi-Fi ] 以便确认 SSID 与在相机屏幕上显示的相同,然后点击以选择。
16. 在 iPad 上打开 [ 设置 ],选择 [ Wi-Fi ] 以便确认 SSID 与在相机屏幕上显示的相同,然后点击以选择。

 17. 输入与在相机上显示的相同密码 (
17. 输入与在相机上显示的相同密码 (
 ),然后点击 [ 加入 ] (
),然后点击 [ 加入 ] (
 )。
)。

 18. 打开 Digital Photo Professional Express。
18. 打开 Digital Photo Professional Express。
 19. 从左上角的 [
19. 从左上角的 [
 ] 点击 [从 Canon Camera Connect 导入 (RAW/JPEG)]。
] 点击 [从 Canon Camera Connect 导入 (RAW/JPEG)]。

- 如果未安装 Camera Connect,将显示 App Store 页。为了使用 Wi-Fi 将相机连接到 iPad,必须通过 Camera Connect 进行连接。请首先安装 Camera Connect。
- 当显示屏幕时,按 [ 好 ] 按钮。

 20. 点击 [ 好 ]。
20. 点击 [ 好 ]。

 21. 点击要连接的相机。
21. 点击要连接的相机。

 22. 确认显示 [ 操作相机以建立连接 ]。
22. 确认显示 [ 操作相机以建立连接 ]。

 23. 选择 [确定],然后按 <
23. 选择 [确定],然后按 <
 >。
>。

- 相机上将显示 [
 Wi-Fi开启 ]。
Wi-Fi开启 ]。
 24. 点击 [ 相机上的图像 ]。
24. 点击 [ 相机上的图像 ]。

 25. 点击 [ 选择 ]。
25. 点击 [ 选择 ]。

 26. 点击导入的图像以选择图像。
26. 点击导入的图像以选择图像。
- 所选图像上将显示
 (
( )。
)。 - 点击 [
 ] 以全部选择。
] 以全部选择。 - 在选择后,点击
 (
( )。
)。

 27. 选择图像尺寸,然后点击 [ 好 ]。
27. 选择图像尺寸,然后点击 [ 好 ]。

 28. 所选图像将导入到 Digital Photo Professional Express 中。
28. 所选图像将导入到 Digital Photo Professional Express 中。

 29. 在导入了图像后,点击 [ 打开链接应用程序 ]。
29. 在导入了图像后,点击 [ 打开链接应用程序 ]。

 30. 点击 [ 是 ]。
30. 点击 [ 是 ]。

 31. Digital Photo Professional Express 将打开,点击 [ 好 ]。
31. Digital Photo Professional Express 将打开,点击 [ 好 ]。

 32. 导入的图像将显示在 Digital Photo Professional Express 的缩略图屏幕中。
32. 导入的图像将显示在 Digital Photo Professional Express 的缩略图屏幕中。

 1. 安装 Camera Connect。
1. 安装 Camera Connect。
 2. 在 iPad 上打开 [ 设置 ],确保 [ 飞行模式 ] 设置为 [ 关闭 ]。
2. 在 iPad 上打开 [ 设置 ],确保 [ 飞行模式 ] 设置为 [ 关闭 ]。
 3. 将相机的电源开关置于 <ON>。
3. 将相机的电源开关置于 <ON>。

 4. 按 <
4. 按 <
 > 按钮。
> 按钮。

 5. 按 <
5. 按 <
 > 按钮选择 [
> 按钮选择 [
 ] 设置页。
] 设置页。


 6. 转动 <
6. 转动 <
 > 拨盘选择 [ Wi-Fi 设置 ],然后按 <
> 拨盘选择 [ Wi-Fi 设置 ],然后按 <
 >。
>。
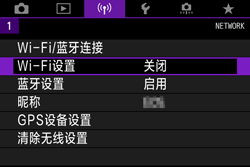

 7. 转动 <
7. 转动 <
 > 拨盘选择 [ Wi-Fi ],然后按 <
> 拨盘选择 [ Wi-Fi ],然后按 <
 >。
>。

 8. 转动 <
8. 转动 <
 > 拨盘选择 [ 启用 ],然后按 <
> 拨盘选择 [ 启用 ],然后按 <
 >。
>。

 9. 按下 <
9. 按下 <
 > 按钮。
> 按钮。

 10. 转动 <
10. 转动 <
 > 拨盘选择 [ Wi-Fi/蓝牙连接 ],然后按 <
> 拨盘选择 [ Wi-Fi/蓝牙连接 ],然后按 <
 >。
>。

- 将显示用于为连接选择设备的屏幕。
 11. 转动 <
11. 转动 <
 > 拨盘选择 [
> 拨盘选择 [
 连接至智能手机 ],然后按 <
连接至智能手机 ],然后按 <
 >。
>。

- 如果显示连接历史,使用 <
 > <
> <  > 键切换屏幕。
> 键切换屏幕。


 12. 转动 <
12. 转动 <
 > 拨盘选择 [ 添加要连接的设备 ],然后按 <
> 拨盘选择 [ 添加要连接的设备 ],然后按 <
 >。
>。

 13. 转动 <
13. 转动 <
 > 拨盘选择 [ 不显示 ],然后按 <
> 拨盘选择 [ 不显示 ],然后按 <
 >。
>。

 14. 转动 <
14. 转动 <
 > 拨盘选择 [ 通过Wi-Fi连接 ],然后按 <
> 拨盘选择 [ 通过Wi-Fi连接 ],然后按 <
 >。
>。

 15. 查看 SSID (网络名称) (
15. 查看 SSID (网络名称) (
 ) 和密码 (
) 和密码 (
 )。
)。

 16. 在 iPad 上打开 [ 设置 ],选择 [ Wi-Fi ] 以便确认 SSID 与在相机屏幕上显示的相同,然后点击以选择。
16. 在 iPad 上打开 [ 设置 ],选择 [ Wi-Fi ] 以便确认 SSID 与在相机屏幕上显示的相同,然后点击以选择。

 17. 输入与在相机上显示的相同密码 (
17. 输入与在相机上显示的相同密码 (
 ),然后点击 [ 加入 ] (
),然后点击 [ 加入 ] (
 )。
)。

 18. 转到主屏幕,然后打开 Camera Connect。
18. 转到主屏幕,然后打开 Camera Connect。


 19. 点击要连接的相机。
19. 点击要连接的相机。

 20. 确认显示 [ 操作相机以建立连接 ]。
20. 确认显示 [ 操作相机以建立连接 ]。

 21. 选择 [ 确定 ],然后按 <
21. 选择 [ 确定 ],然后按 <
 >。
>。

- 相机上将显示 [
 Wi-Fi开启 ]。
Wi-Fi开启 ]。
 22. 点击 [ 相机上的图像 ]。
22. 点击 [ 相机上的图像 ]。

 23. 点击 [ 选择 ]。
23. 点击 [ 选择 ]。

 24. 点击导入的图像以选择图像。
24. 点击导入的图像以选择图像。
- 所选图像上将显示
 (
(  )。
)。 - 点击 [
 ] 以全部选择。
] 以全部选择。 - 在选择后,点击
 (
(  )。
)。

 25. 点击 [Canon Digital Photo Professional Express],以便选择并点击 [ 选择 ]。
25. 点击 [Canon Digital Photo Professional Express],以便选择并点击 [ 选择 ]。

 26. 选择图像尺寸,然后点击 [ 好 ]。
26. 选择图像尺寸,然后点击 [ 好 ]。

 27. 所选图像将导入到 Digital Photo Professional Express 中。
27. 所选图像将导入到 Digital Photo Professional Express 中。

 28. 在导入了图像后,点击 [ 打开链接应用程序 ]。
28. 在导入了图像后,点击 [ 打开链接应用程序 ]。

 29. 点击 [ 是 ]。
29. 点击 [ 是 ]。

 30. Digital Photo Professional Express 将打开,点击 [ 好 ]。
30. Digital Photo Professional Express 将打开,点击 [ 好 ]。

 31. 导入的图像将显示在 Digital Photo Professional Express 的缩略图屏幕中。
31. 导入的图像将显示在 Digital Photo Professional Express 的缩略图屏幕中。

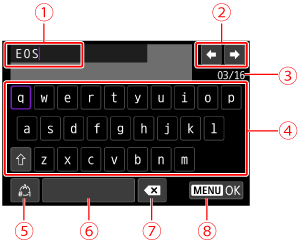
 |
输入区域,用于输入文本 |  |
切换输入模式 |
 |
光标键,用于在输入区域中移动 |  |
空格 |
 |
当前字符数/可用字符数 |  |
删除输入区域中的字符 |
 |
键盘 |  |
结束文本输入 |
- 使用 <
 > <
> <  > 十字键在
> 十字键在  和
和  -
-  的范围内移动。
的范围内移动。 - 要确认输入或在切换输入模式时,按 <
 >。
>。




























































































 返回
返回
 打印
打印
 分享
分享








 京公网安备 11010502037877号
京公网安备 11010502037877号