使用 W-E1 以无线方式将图像发送到计算机 (EOS Utility 3.x) (EOS 7D Mark II)
最近更新 : 20-Oct-2017
发行编号 : 8203754100
解决方法
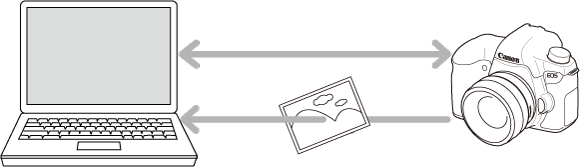
- W-E1 上不能记录图像。务必使用 CF (CompactFlash) 卡来记录图像。如果未插入 CF 卡,当您打开电源或释放快门时,液晶监视器上会显示 [不支持记录的存储卡]。
- 如果您的手遮住了相机握把,无线通信速度可能会变慢,或者无线通信可能会终止。
- 根据传输范围和连接状态,图像显示可能会有延迟,图像可能无法流畅地显示,快门释放时机可能会有延迟。
- 请注意,对于使用 W-E1 时错误的无线通信设置导致的任何损失或损坏,佳能恕不承担任何责任。此外,对于使用 W-E1 导致的任何其他损失或损坏,佳能公司也不承担责任。
- 当使用无线功能时,您需要自行判断和承担风险并确立适当的安全性。对于未经授权的访问或其他安全漏洞导致的损失或损害,佳能公司不承担责任。
 :
:
 固件版本],并且确保相机的固件版本如下。
固件版本],并且确保相机的固件版本如下。

 > 按钮,然后选择 [
> 按钮,然后选择 [
 ] 设置页。
] 设置页。


 > 转盘选择 [
> 转盘选择 [
 ] 设置页。
] 设置页。
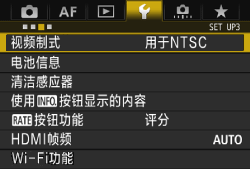

 ] 设置页下的 [自动关闭电源] 设为 [关闭]。
] 设置页下的 [自动关闭电源] 设为 [关闭]。
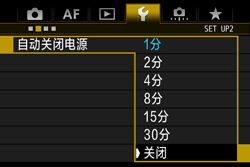
 > 转盘选择 [Wi-Fi 功能],然后按 <
> 转盘选择 [Wi-Fi 功能],然后按 <
 >。
>。
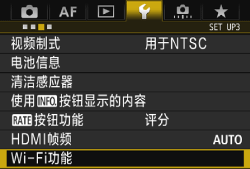

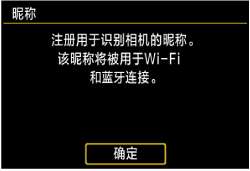
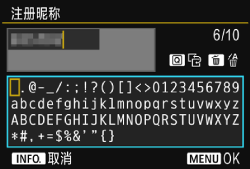
 > 转盘以便在确认对话框上选择 [确定],然后按 <
> 转盘以便在确认对话框上选择 [确定],然后按 <
 >。
>。

 > 转盘,选择 [
> 转盘,选择 [
 ](遥控 (EOS Utility)),然后按 <
](遥控 (EOS Utility)),然后按 <
 > 按钮。
> 按钮。

 > 转盘,选择 [轻松连接],然后按 <
> 转盘,选择 [轻松连接],然后按 <
 > 按钮。
> 按钮。
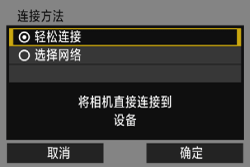
 > 转盘,选择 [确定],然后按 <
> 转盘,选择 [确定],然后按 <
 >。
>。
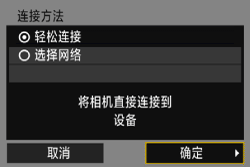
- 在要使用的计算机的无线设置中,选择相机的液晶监视器上显示的 SSID(网络名称)(
 )。
)。 - 有关密码,请输入相机的液晶监视器上显示的密钥 (
 )。
)。
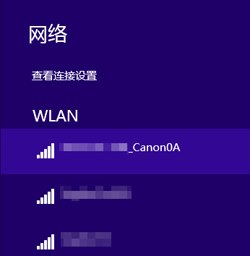
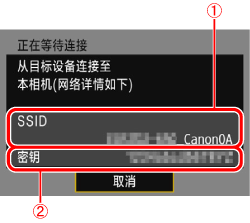
 >。
>。
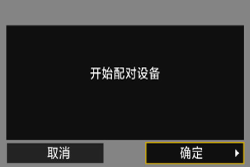

- 对于 Windows 7,单击 [开始] 按钮,然后依次选择 [所有程序] ->[Canon Utilities] ->[EOS Utility] ->[EOS Utility]。
- 对于 Windows 8,右键单击 [开始] 屏幕,然后单击屏幕右下角上的 [所有应用]。在显示的 [应用] 屏幕上,单击 [EOS Utility]。
- 对于 Windows 8.1,在 [开始] 屏幕的左下角上单击 [
 ]。在显示的 [应用] 屏幕上,单击 [EOS Utility]。
]。在显示的 [应用] 屏幕上,单击 [EOS Utility]。 - 对于 Windows 10,单击 [开始] 按钮,然后依次单击 [所有应用] 和 [EOS Utility]。
- 对于 Mac OS X,单击 Dock 中的 [EOS Utility] 图标。
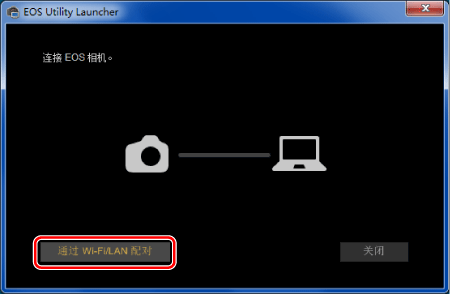

- 选择 [确定] 并按 <
 >。
>。
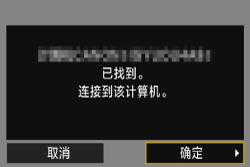
 Wi-Fi 开启] 屏幕将出现。
Wi-Fi 开启] 屏幕将出现。
- 要返回菜单,请按下 <MENU> 按钮。

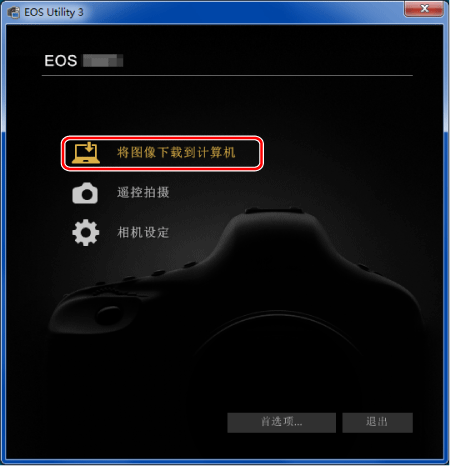
 [开始自动下载],或单击
[开始自动下载],或单击
 [选择并下载]。
[选择并下载]。
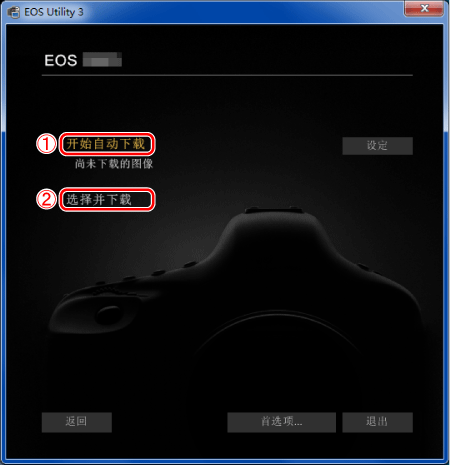
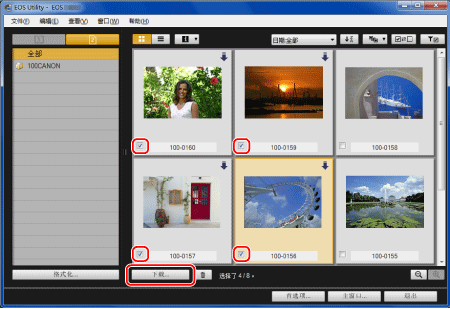
- 单击 [
 ] 更改缩略图顺序。
] 更改缩略图顺序。 - 对于短片文件,[
 ] 图标将显示在图像的左上角。
] 图标将显示在图像的左上角。 - 单击 [
 ] 以各种条件排序图像并选择想要下载的图像。
] 以各种条件排序图像并选择想要下载的图像。
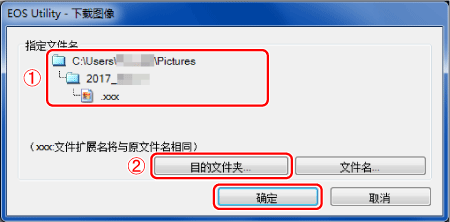
 显示计算机上的保存目标
显示计算机上的保存目标
 指定保存目标
指定保存目标
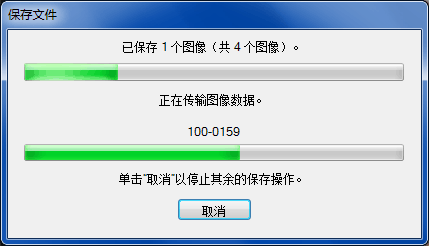
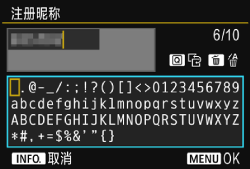
- 改变输入区域
 > 按钮在顶部和底部输入区域之间切换。
> 按钮在顶部和底部输入区域之间切换。
- 移动光标
 > 来移动光标。
> 来移动光标。
- 输入文本
 > 选择字符,然后按 <
> 选择字符,然后按 <
 > 将其输入。
> 将其输入。
- 删除字符
 > 按钮删除一个字符。
> 按钮删除一个字符。
- 结束文本输入
- 取消文本输入


























































































 返回
返回
 打印
打印
 分享
分享








 京公网安备 11010502037877号
京公网安备 11010502037877号