使用 EOS Utility 3.x 版将图像发送到计算机(Wi-Fi 功能)(EOS 6D Mark II)
最近更新 : 18-Jul-2017
发行编号 : 8203590200
解决方法
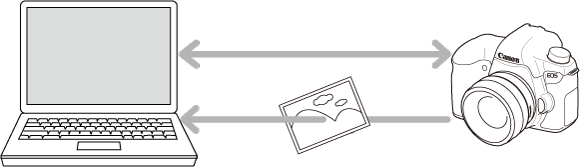
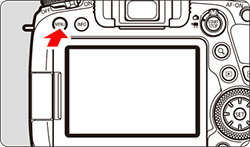
 > 按钮,然后选择 [
> 按钮,然后选择 [
 ] 设置页。
] 设置页。
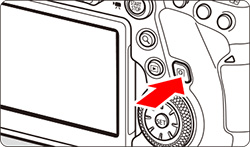
 ] 设置页下选择 [无线通信设置],然后按 <
] 设置页下选择 [无线通信设置],然后按 <
 >。
>。
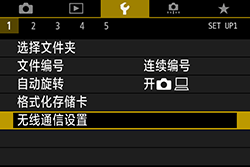
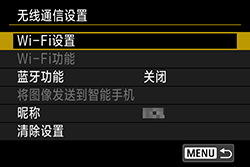
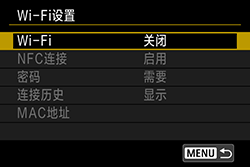
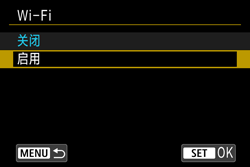
 >。
>。
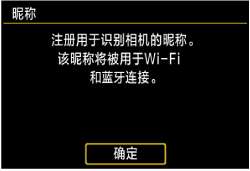
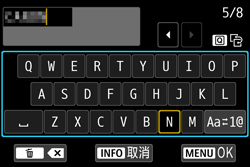
 >。
>。
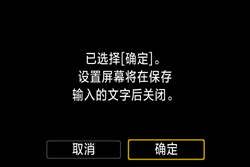
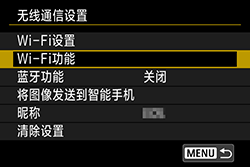
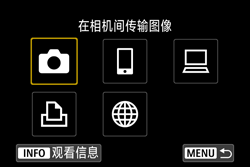
 ] 选择 [遥控 (EOS Utility)]。
] 选择 [遥控 (EOS Utility)]。
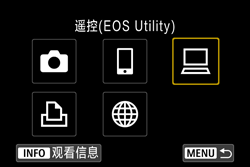
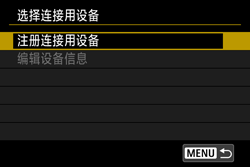
- 查看显示在相机液晶监视器上的 SSID(网络名称)(
 ) 和密码 (
) 和密码 (  )。
)。 - 在 [Wi-Fi 设置] 中,如果将 [密码] 设为 [无],则不会显示密码或不需要提供密码。
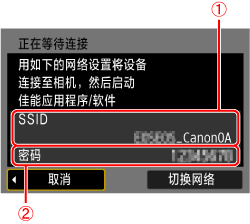
- 在计算机的网络设置屏幕中,选择在步骤 3 中查看过的 SSID (
 )。
)。 - 对于密码,请输入在步骤 3 中查看过的密码 (
 )。
)。
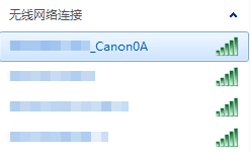
 >。
>。

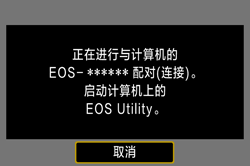
- 对于 Windows 7,单击 [开始] 按钮,然后依次选择 [所有程序] ->[Canon Utilities] ->[EOS Utility] ->[EOS Utility]。
- 对于 Windows 8,右键单击 [开始] 屏幕,然后单击屏幕右下角上的 [所有应用]。在显示的 [应用] 屏幕上,单击 [EOS Utility]。
- 对于 Windows 8.1,在 [开始] 屏幕的左下角上单击 [
 ]。在显示的 [应用] 屏幕上,单击 [EOS Utility]。
]。在显示的 [应用] 屏幕上,单击 [EOS Utility]。 - 对于 Windows 10,单击 [开始] 按钮,然后依次单击 [所有应用] 和 [EOS Utility]。
- 对于 Mac OS X,单击 Dock 中的 [EOS Utility] 图标。
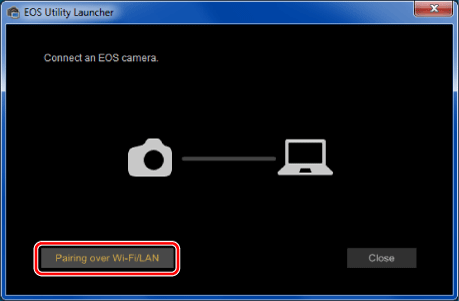
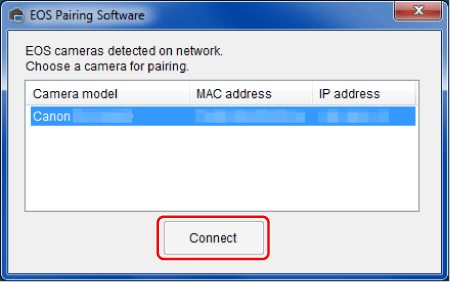
- 已经连接的相机不包括在列表中。
- 如果显示多台相机,请通过相机的液晶监视器上显示的 MAC 地址识别要连接的相机。
- 选择 [确定],然后按下 <
 >。
>。
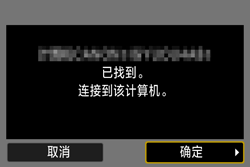
 Wi-Fi 开启] 屏幕将出现。
Wi-Fi 开启] 屏幕将出现。

- 要通过 Wi-Fi 将相机重新连接至过去曾经连接且注册了连接设置的计算机,请打开相机的电源开关,在 [无线通信设置] 屏幕上选择 [Wi-Fi 功能],从显示的历史记录中选择要通过 Wi-Fi 连接到的项目,然后按 <
 > 并且在计算机上启动 EOS Utility。
> 并且在计算机上启动 EOS Utility。 - 如果在 EOS Utility 操作过程中相机屏幕自动切换,则通过按 <MENU> 按钮显示菜单,然后按 <
 > 按钮显示 [
> 按钮显示 [  ] 设置页。在 [
] 设置页。在 [  ] 设置页下选择 [无线通信设置],然后选择 [Wi-Fi 功能] 返回到 [
] 设置页下选择 [无线通信设置],然后选择 [Wi-Fi 功能] 返回到 [  Wi-Fi 开启] 屏幕。
Wi-Fi 开启] 屏幕。
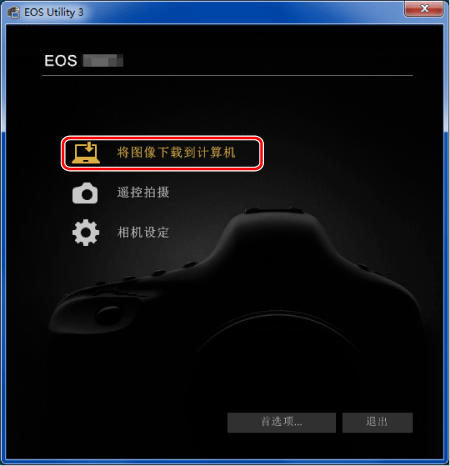
 ) 以便 [开始自动下载],或单击 (
) 以便 [开始自动下载],或单击 (
 ) 以便 [选择并下载] 图像。
) 以便 [选择并下载] 图像。
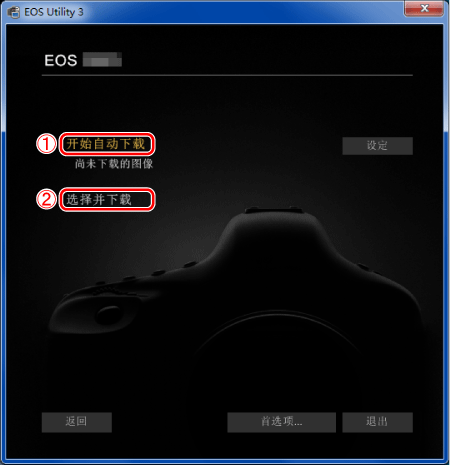
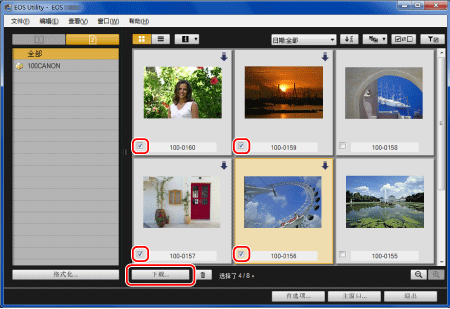
- 您可以单击 [
 ] 按钮来更改缩略图顺序。
] 按钮来更改缩略图顺序。 - 对于短片文件,[
 ] 图标将显示在图像的左上角。
] 图标将显示在图像的左上角。 - 可以单击窗口右上角中的 [
 ] 按钮,以各种条件对图像排序并选择想要下载的图像。
] 按钮,以各种条件对图像排序并选择想要下载的图像。
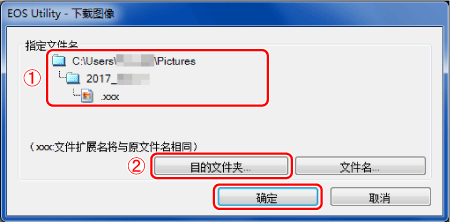
 显示计算机上的保存目标
显示计算机上的保存目标
 指定保存目标
指定保存目标
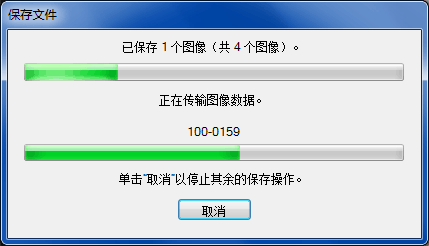
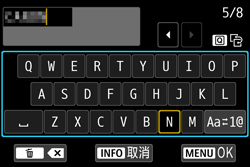
| 改变输入区域 | 按 <  > 按钮在顶部和底部输入区域之间切换。 > 按钮在顶部和底部输入区域之间切换。 |
|
| 移动光标 | 按顶部区域中的 <  > < > <  > 键以移动光标。 > 键以移动光标。 |
|
| 输入文本 | 在底部区域中,按 <  > < > <  > 或 < > 或 <  > < > <  > 键选择字符,然后按 < > 键选择字符,然后按 <  > 将其输入。 > 将其输入。通过参阅屏幕右上方的 [*/*],可以查看已经输入了多少字符,以及可以继续输入多少字符。 |
|
| 改变输入模式* | 选择底部输入区域右下角的 [  ]。每次按 < ]。每次按 <  > 时,输入模式会变化如下:小写 → 数字/符号 1 → 数字/符号 2 → 大写。 > 时,输入模式会变化如下:小写 → 数字/符号 1 → 数字/符号 2 → 大写。* 当设定为 [触摸控制: 关闭] 时,可以在一个屏幕上输入所有 字符。 |
|
| 删除字符 | 按 <  > 按钮删除一个字符。 > 按钮删除一个字符。 |
|
| 结束文本输入 | 按下 | |
| 取消文本输入 | 按下 < INFO > 按钮取消文本输入并退出。如果显示确认对话框,则选择 [确定] 以退出。 |


























































































 返回
返回
 打印
打印
 分享
分享








 京公网安备 11010502037877号
京公网安备 11010502037877号