从 Android 智能手机打印(Wi-Fi 功能)(SELPHY CP1300)
最近更新 : 09-Jan-2018
发行编号 : 8203568800
解决方法
- 可通过Wi-Fi从智能手机发送图像进行打印。
- 在没有接入点的地方,[直接连接]可将SELPHY作为简易接入点,用于无线连接智能手机或相机并进行打印。
- 使用 Wi-Fi 前,务必先阅读手册中的“Wi-Fi(无线 LAN)注意事项”。
- 在本文中,为表述方便,将无线路由器和其他基站统称为“接入点”。
- 在本文中,以插图
 开头的操作说明适用于智能手机。 以插图
开头的操作说明适用于智能手机。 以插图  开头的操作说明适用于 SELPHY。
开头的操作说明适用于 SELPHY。
- 以下 4 个步骤介绍如何通过 Wi-Fi 将图像从智能手机发送至 SELPHY。从步骤 1 开始操作。
 :检查您的 Android™ OS 版本
:检查您的 Android™ OS 版本
 :在 Android™ 智能手机上安装 Canon PRINT Inkjet/SELPHY
:在 Android™ 智能手机上安装 Canon PRINT Inkjet/SELPHY
 :连接 SELPHY 和 Android™ 智能手机
:连接 SELPHY 和 Android™ 智能手机
 :使用 SELPHY 在 Android™ 智能手机上打印图像
:使用 SELPHY 在 Android™ 智能手机上打印图像
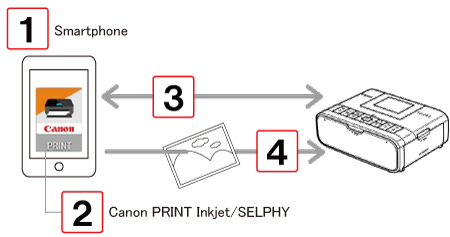
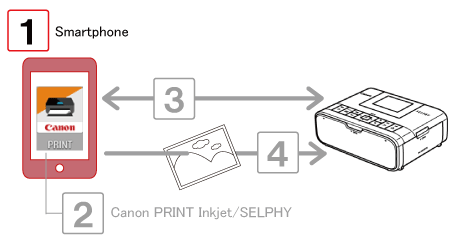
 1.检查您的 Android™ 智能手机环境。
1.检查您的 Android™ 智能手机环境。
- 有关可通过Wi-Fi方式进行连接的智能手机的规格和系统要求,请参阅本页底部的“相关信息”。
- 通过访问 Android™ 智能手机“设置”中的“关于设备”检查您的 Android™ OS 版本。
- 我们建议首先关闭 Android™ 智能手机上的睡眠模式。
- 根据不同的 Android™ 智能手机型号或 OS 版本,设置名称和操作方法会有所不同。
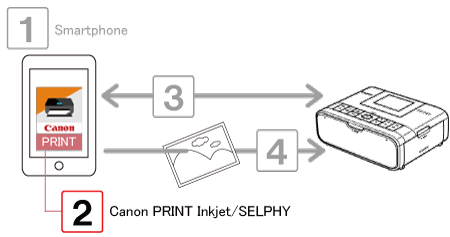
 :从 Google Play™ 下载并安装 Canon PRINT Inkjet/SELPHY。
:从 Google Play™ 下载并安装 Canon PRINT Inkjet/SELPHY。
- 如果您的 Android™ 智能手机上已安装 Canon PRINT Inkjet/SELPHY,请继续执行步骤 3:连接 SELPHY 和 Android™ 智能手机。
- 此处以 Android™ OS 4.4 为例给出说明。
- 本文中包含了 Android™ 智能手机屏幕示例。根据您的 Android™ 智能手机型号,屏幕上显示的项目可能会不同。有关详细信息,请参见 Android™ 智能手机的用户手册。
 1.点击 Android™ 智能手机上的 [Play Store] 图标启动 Google Play™。
1.点击 Android™ 智能手机上的 [Play Store] 图标启动 Google Play™。
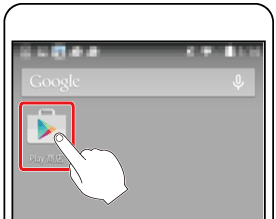
- 您可以免费下载 Canon PRINT Inkjet/SELPHY。不过,连接到 Google Play™ 的过程中,会收取流量费。
- 要下载 Canon PRINT Inkjet/SELPHY,需要先有一个 Google 账户。
- 如果您的 Android 智能手机上没有 Google Play™,则无法下载 Canon PRINT Inkjet/SELPHY。
- 使用手机线时,通过 Wi-Fi 下载可能需要一些时间。
 2.点击搜索图标。
2.点击搜索图标。
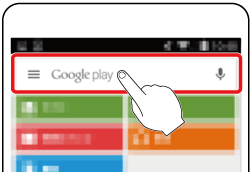
 3.在搜索框“Canon PRINT Inkjet/SELPHY”作为关键词
3.在搜索框“Canon PRINT Inkjet/SELPHY”作为关键词
 并点击搜索图标
并点击搜索图标
 。
。
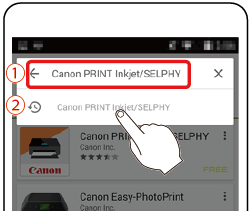
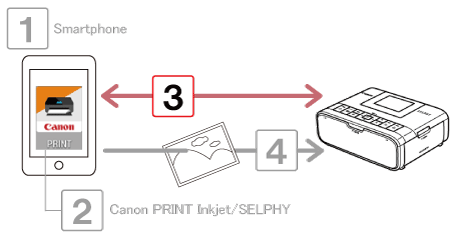
 1.打开您的 Android™ 智能手机。
1.打开您的 Android™ 智能手机。
 2.确保您的 Android™ 智能手机不处于飞行模式。
2.确保您的 Android™ 智能手机不处于飞行模式。
 3.点击 Android™ 智能手机上的菜单键,然后点击 [设置]。
3.点击 Android™ 智能手机上的菜单键,然后点击 [设置]。
 4.打开 [Wi-Fi] 开关
4.打开 [Wi-Fi] 开关
 并点击 [Wi-Fi]
并点击 [Wi-Fi]
 。
。
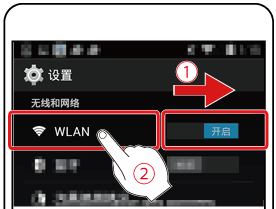
 5.准备 SELPHY。
5.准备 SELPHY。
- 取出任何插入的存储卡或 USB 闪存驱动器。
- 将装有纸张的纸盒和墨盒插入 SELPHY。
 6.访问设置屏幕。
6.访问设置屏幕。
- 主屏幕按钮 <
 >。
>。 - <
 ><
>< ><
>< ><
>< > 按钮选择 [Wi-Fi 设置],然后按 <
> 按钮选择 [Wi-Fi 设置],然后按 < > 按钮。
> 按钮。
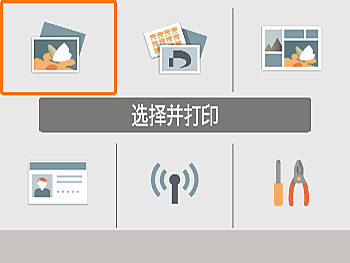
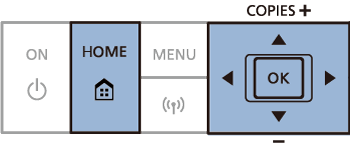

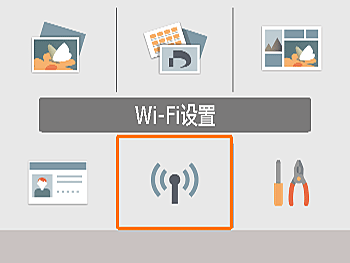
 7. 选择连接方法。
7. 选择连接方法。
- 按 <
 ><
>< > 按钮选择 [连接方式],然后按 <
> 按钮选择 [连接方式],然后按 < > 按钮。
> 按钮。
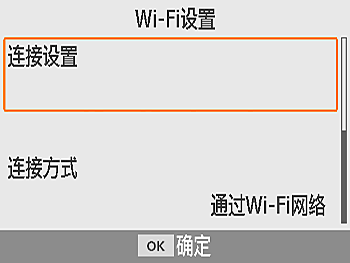

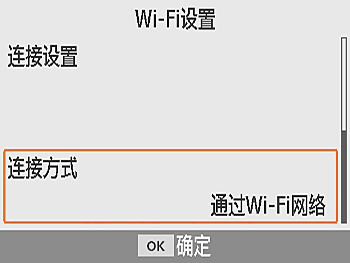
- 按 <
 ><
>< > 按钮选择 [直接连接],然后按 <
> 按钮选择 [直接连接],然后按 < > 按钮。
> 按钮。
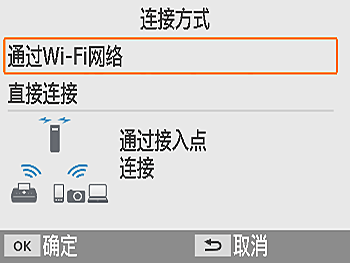

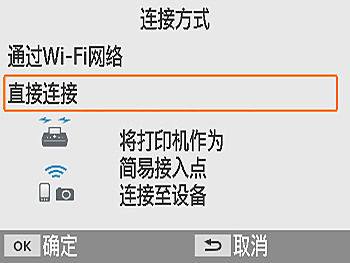
 8. 按 <
8. 按 <
 ><
><
 > 按钮选择 [直接连接],然后按 <
> 按钮选择 [直接连接],然后按 <
 > 按钮。
> 按钮。
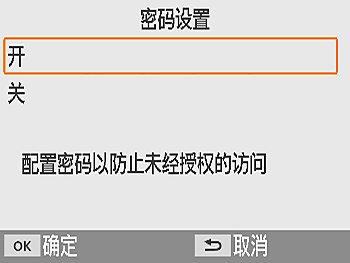
 9. 更改密码。
9. 更改密码。
- 显示当前密码。根据需要更改密码,然后按<
 >按钮。
>按钮。 - 按<MENU>按钮访问输入屏幕。
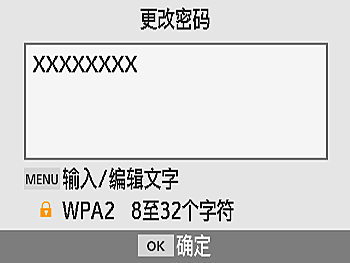
- 将显示以下屏幕。
- 直接连接设置完成后即可用于后续连接。
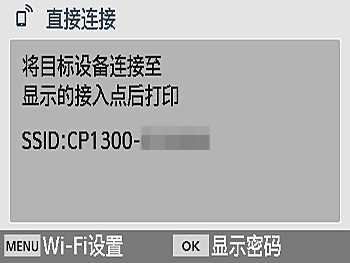
- 按<<
 >按钮显示密码。
>按钮显示密码。
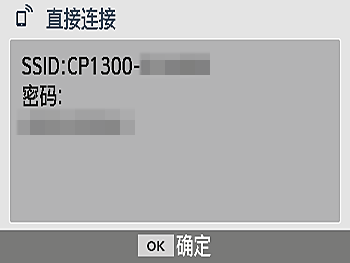
 10.使用您的 Android™ 智能手机加入打印机屏幕上显示的网络。
10.使用您的 Android™ 智能手机加入打印机屏幕上显示的网络。
- 在 Android™ 智能手机的 Wi-Fi 设置中,选择打印机上显示的 SSID(网络名称)。
- 将在打印机上显示的密码输入到密码字段中。
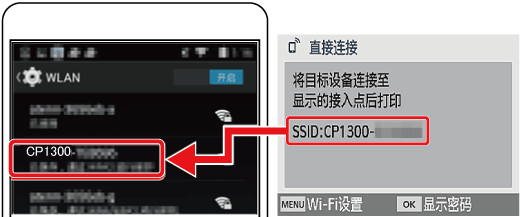
 11.确保已连接 SELPHY 和您的 Android™ 智能手机,然后点击主屏幕按钮返回到主屏幕。
11.确保已连接 SELPHY 和您的 Android™ 智能手机,然后点击主屏幕按钮返回到主屏幕。
- 首次连接打印机时,请按照屏幕上的步骤进行注册。
 ) 图标启动“Canon PRINT Inkjet/SELPHY”。
) 图标启动“Canon PRINT Inkjet/SELPHY”。
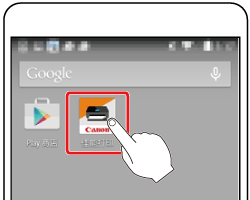

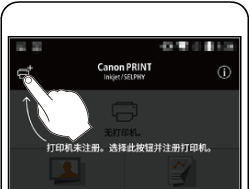

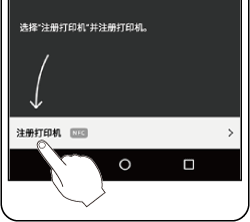

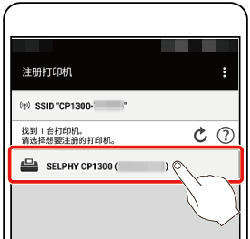

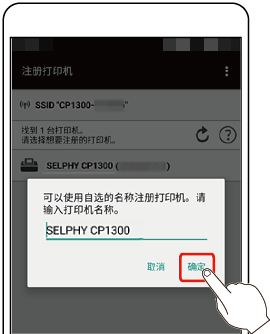

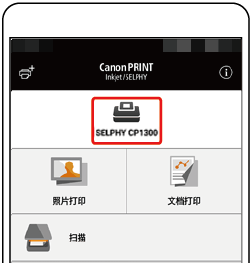
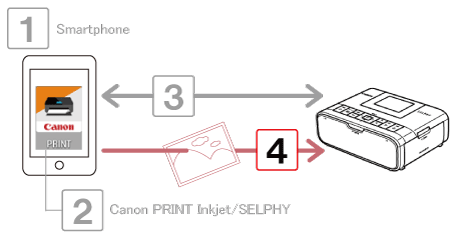
 1.点击 Android™ 智能手机上的“Canon PRINT Inkjet/SELPHY”(
1.点击 Android™ 智能手机上的“Canon PRINT Inkjet/SELPHY”(
 ) 图标启动“Canon PRINT Inkjet/SELPHY”。
) 图标启动“Canon PRINT Inkjet/SELPHY”。
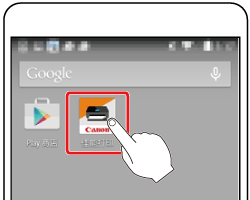
 2.点击包含要打印的数据的项。(选择此处的 [照片打印]。)
2.点击包含要打印的数据的项。(选择此处的 [照片打印]。)
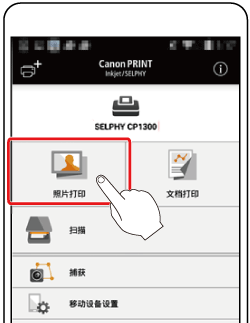
 3.点击要打印的图像,勾选 [
3.点击要打印的图像,勾选 [
 ]
]
 ,并点击 [打印]
,并点击 [打印]
 。
。
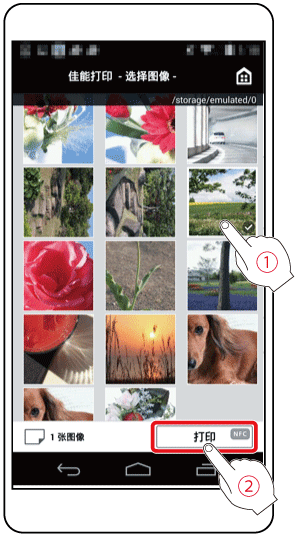
 4.将显示以下屏幕。选择有边距或无边距选项
4.将显示以下屏幕。选择有边距或无边距选项
 并指定打印份数。点击 [打印]
并指定打印份数。点击 [打印]
 开始打印。
开始打印。
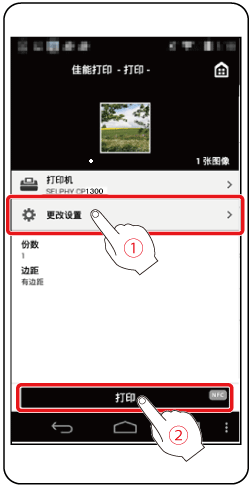
 5.开始打印后,将显示以下屏幕。
5.开始打印后,将显示以下屏幕。
- 此屏幕显示期间,请勿断开设备连接或关闭应用程序。图像可能不会正确打印或完全打印。
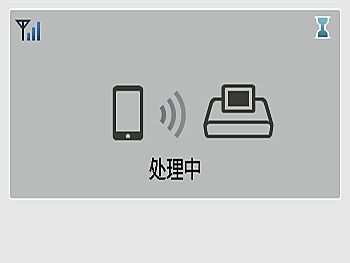
 > 按钮不能从 SELPHY 取消正在进行中的打印。使用智能手机停止打印。
> 按钮不能从 SELPHY 取消正在进行中的打印。使用智能手机停止打印。
 点击 [取消] 停止打印。
点击 [取消] 停止打印。
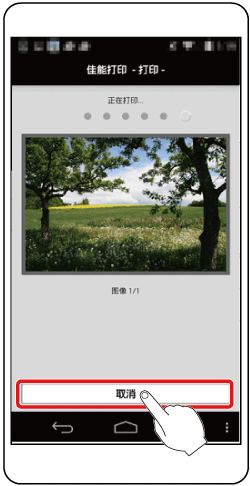
 6. 断开相机连接后,将显示主屏幕或将显示屏幕。
6. 断开相机连接后,将显示主屏幕或将显示屏幕。
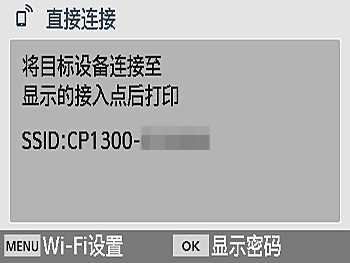
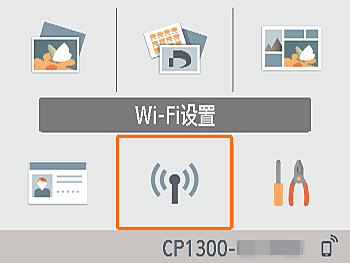
- 设置SELPHY用于直接连接后,主屏幕的右下角将显示SSID。要在首次连接后进行打印,请在智能手机或相机上选择此SSID。

- 按 <
 >按钮。
>按钮。
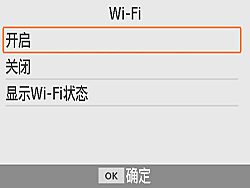
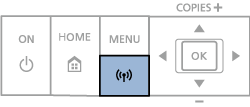
- 按 <
 ><
>< > 按钮选择 [显示Wi-Fi状态],然后按 <
> 按钮选择 [显示Wi-Fi状态],然后按 < > 按钮。
> 按钮。
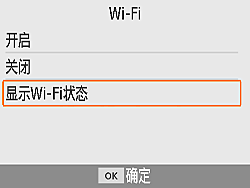

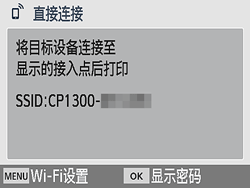
- 按<
 >按钮显示密码。
>按钮显示密码。
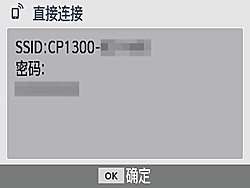

























































































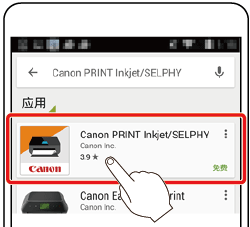



 返回
返回
 打印
打印
 分享
分享








 京公网安备 11010502037877号
京公网安备 11010502037877号