通过网络安装驱动程序/软件 (macOS)
最近更新 : 14-Jul-2017
发行编号 : 8203567900
解决方法
本节介绍驱动程序的安装步骤。
要使用打印机,需要安装驱动程序,然后在 [系统偏好设置] 中添加要使用的打印机。
须知
- 在安装驱动程序前,退出所有其他应用程序。
- 升级驱动程序时,可以用新的驱动程序覆盖原有驱动程序。无需在升级前卸载原驱动程序。
- 要使用打印机,需要安装驱动程序,并添加打印机(参阅“添加打印机”)。
1.打开以下文件夹:[CANON_MF_PRINTER] → [MF]。
2.双击 [MF_Printer_Installer.pkg] 或 [Canon_Driver.pkg]。
7.当出现以下对话框时,输入管理员名称和密码 → 单击 [好] 或 [安装软件]。
安装开始。
8.单击 [关闭]。
安装完成。
在使用驱动程序前,必须在 [系统偏好设置] 中添加打印机(参阅“添加打印机”)。
本节介绍打印机的添加步骤。
要使用打印机,需要安装驱动程序,然后添加要使用的打印机。

TCP/IP 连接
1.打开 [系统偏好设置] → 单击 [打印与扫描] 或 [打印机与扫描仪]。
2.单击 [+]。
如果网络上有共享打印机或 Bonjour 支持的设备,请单击 [+] 并选择 [添加其他打印机或扫描仪]。
3.从 [协议] 中选择 [IP] → 选择 [行式打印机监控程序 - LPD]。
- 对于 [互联网打印协议 - IPP],您可以选择支持 IPP(互联网打印协议)的打印机型号,但只能在 IPv4 中使用此设置。
4.在 [地址] 中输入要使用的设备的 IP 地址 → 从 [打印使用]/[使用] 中选择 [选择打印机软件]/[选择软件]。

<如果输入 IPv6 地址>
在 [地址] 中,输入链路本地单播地址、单播地址或全局单播地址。
- 在输入链路本地单播地址时,如果需要,可输入一个已在地址末尾添加“%”的网络接口。
- 可以输入缩写符号形式的单播地址。
- 当输入全局单播地址时,如果在您正使用的计算机的网络设置中预先指定了支持 IPv6 的 DNS 服务器,则可以设置 DNS 名称。
- 即使您已输入了正确的 IPv6 地址,仍可能会显示一条消息,指出您输入的地址不正确,但您仍然可以添加打印机。
5.从列表中选择与要使用的设备对应的驱动程序 → 单击 [好]。
- 有关与您的设备对应的驱动程序名称,请参阅自述文件。有关如何查看自述文件的详细信息,请参阅在线手册网站上的相关驱动程序手册。
7.确认已添加设备 → 关闭对话框。
确认在步骤 5 中选择的驱动程序名称显示在 [种类] 旁。
如果使用的是 OS X 10.10 或更高版本,或者在 OS X 10.9 或更早版本环境中添加 MF8000 系列、MF8000C 系列、MF8300 系列和/或 MF8300C 系列设备并更新 macOS,请执行以下步骤。
- 单击 [打印机与扫描仪] 对话框中的 [选项与耗材]。
- 单击 [实用工具] → [打开打印机实用工具]。
如果在 OS X 10.9 或更早版本环境中使用版本 10.2.0 或更低版本的打印机驱动程序,并添加 MF8000 系列、MF8000C 系列、MF8300 系列和/或 MF8300C 系列设备,则在执行 macOS 更新后将无法打印。在这些情况下,您需要在使用最新驱动程序重新添加打印机后删除打印机并执行上述步骤。
在此之后,设置设备的选项(参阅“设置打印机选项”)。

Bonjour 连接
1.打开 [系统偏好设置] → 单击 [打印与扫描] 或 [打印机与扫描仪]。
2.单击 [+]。
如果网络上有共享打印机或 Bonjour 支持的设备,请单击 [+] 并选择 [添加其他打印机或扫描仪]。
4.选择要使用的设备。
- 选择一个在 [种类] 列中显示 [Bonjour] 的设备。
5.如果未在 [打印使用]/[使用] 中自动选择与所用设备对应的驱动程序,请选择 [选择打印机软件]/[选择软件] → 从列表中选择与要使用的设备对应的驱动程序 → 单击 [好]。
- 有关与您的设备对应的驱动程序名称,请参阅自述文件。有关如何查看自述文件的详细信息,请参阅在线手册网站上的相关驱动程序手册。
7.确认已添加设备 → 关闭对话框。
确认在步骤 5 中选择的驱动程序名称显示在 [种类] 旁。
如果使用的是 OS X 10.10 或更高版本,或者在 OS X 10.9 或更早版本环境中添加 MF8000 系列、MF8000C 系列、MF8300 系列和/或 MF8300C 系列设备并更新 macOS,请执行以下步骤。
- 单击 [打印机与扫描仪] 对话框中的 [选项与耗材]。
- 单击 [实用工具] → [打开打印机实用工具]。
如果在 OS X 10.9 或更早版本环境中使用版本 10.2.0 或更低版本的打印机驱动程序,并添加 MF8000 系列、MF8000C 系列、MF8300 系列和/或 MF8300C 系列设备,则在执行 macOS 更新后将无法打印。在这些情况下,您需要在使用最新驱动程序重新添加打印机后删除打印机并执行上述步骤。
在此之后,设置设备的选项(参阅“设置打印机选项”)。
您需要设置设备附带的打印机选项(例如进纸选项、纸张输出选项等)。
如果您是第一次使用驱动程序或者需要更改设备选项,请设置相应选项,以便可以使用设备的功能。
1.打开 [系统偏好设置] → 单击 [打印与扫描] 或 [打印机与扫描仪]。
4.设置选项 → 单击 [好]。
如果使用的是 Mac OS X 10.7,请检查是否为 [打印使用] 选择了与所用设备相对应的驱动程序。
- 请确保仅选择在设备中实际设置的选项。
- 请确保正确设置您使用的设备的功能版本。功能版本打印在可从设备的控制面板打印的状态页中。
- 有关与您的设备对应的驱动程序名称,请参阅自述文件。有关如何查看自述文件的详细信息,请参阅在线手册网站上的相关驱动程序手册。
相关信息
谢谢,您的反馈将有助于我们改进网站。
单击这里返回主支持页面
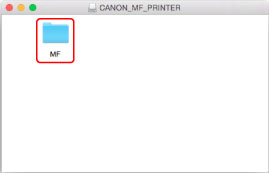
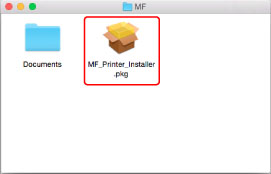
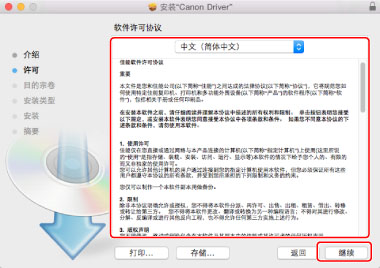
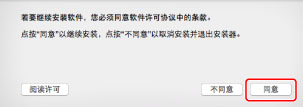
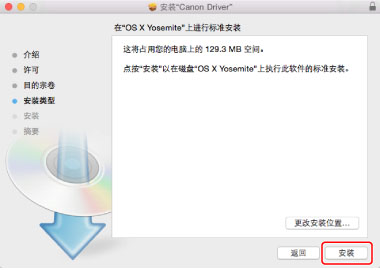
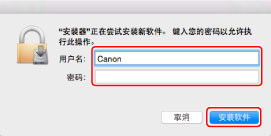
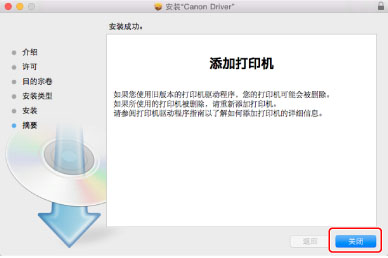
 TCP/IP 连接
TCP/IP 连接
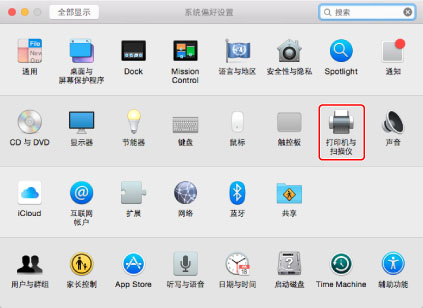
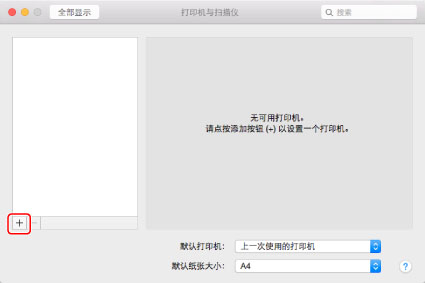
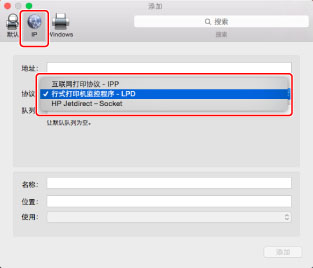

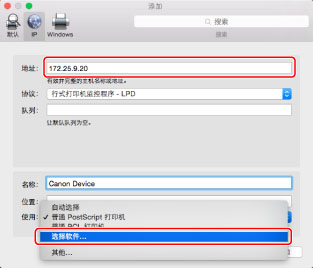
 <如果输入 IPv6 地址>
<如果输入 IPv6 地址>
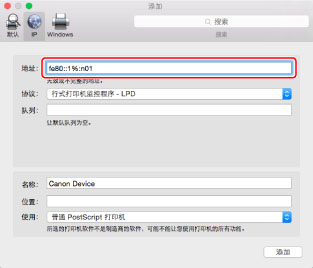
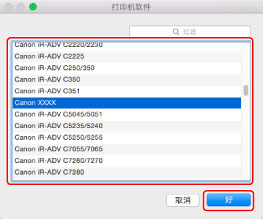

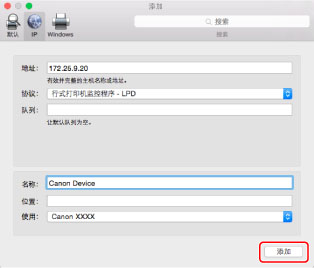
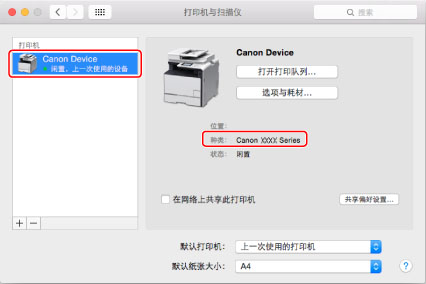
 Bonjour 连接
Bonjour 连接
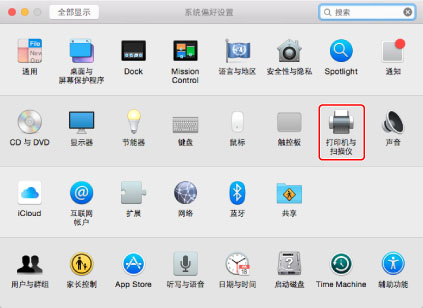
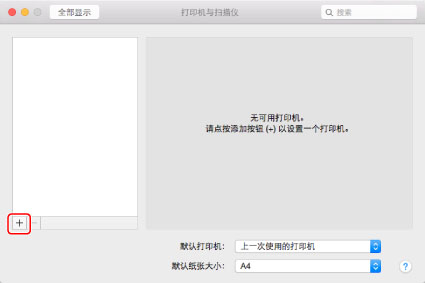
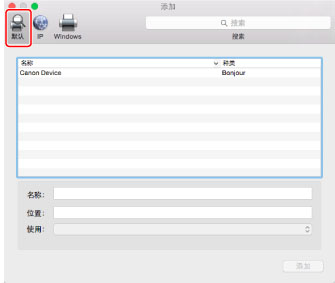


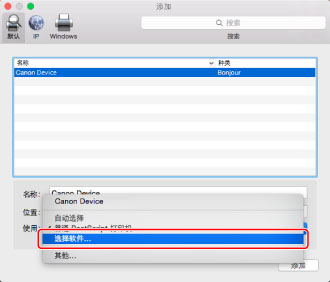

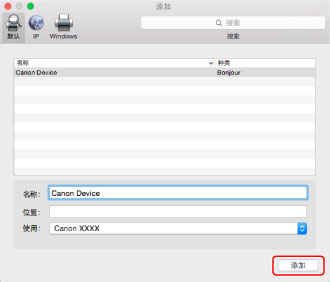
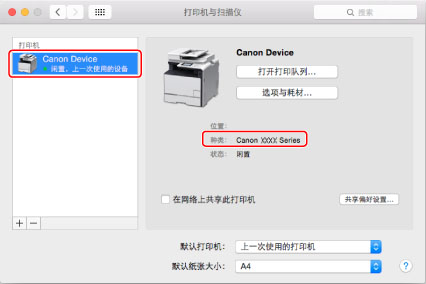
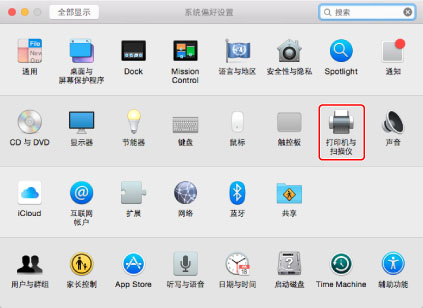
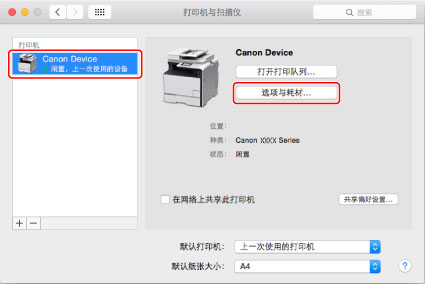
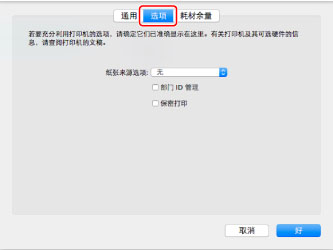






























































































 返回
返回
 打印
打印
 分享
分享








 京公网安备 11010502037877号
京公网安备 11010502037877号