使用 EOS Utility 3.x 版将图像发送到计算机(Wi-Fi 功能)(EOS 6D)
最近更新 : 28-Jun-2017
发行编号 : 8203546200
解决方法


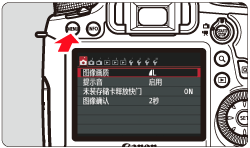

 > 键选择 [
> 键选择 [
 ] 选项卡下的 [Wi-Fi],然后按 <
] 选项卡下的 [Wi-Fi],然后按 <
 >。
>。


 >。
>。

 ] 选项卡下的 [自动关闭电源] 设为 [关闭]。
] 选项卡下的 [自动关闭电源] 设为 [关闭]。

- 无线局域网连接期间如果自动关闭电源功能生效,无线局域网功能将关闭。在相机从电源关闭状态下唤醒后无线局域网功能将恢复。
 ] 选项卡下的 [Wi-Fi 功能],然后按 <
] 选项卡下的 [Wi-Fi 功能],然后按 <
 >。
>。



 >。
>。


- 切换到其他输入区域
- 移动光标

- 输入文本
 > 输入这些字符。通过参阅屏幕右上方的 [*/*],可以查看已经输入了多少字符,以及可以继续输入多少字符。
> 输入这些字符。通过参阅屏幕右上方的 [*/*],可以查看已经输入了多少字符,以及可以继续输入多少字符。
- 删除文本
 > 按钮删除文本。
> 按钮删除文本。
- 完成文本输入
- 取消文本输入

 ],然后按下 <
],然后按下 <
 >。
>。

•3A.经由 WPS 轻松连接(PBC 模式)

•3B.经由 WPS 轻松连接(PIN 模式)

当不支持 WPS 时:
•3C.通过搜索网络手动连接

- WPS(Wi-Fi 保护设置)是一种结构,可在将一台无线局域网设备连接至另一台时简化相应设置。
- 如果您不知道所使用的接入点是否兼容 WPS,请参阅接入点的使用说明书或其他文档。
- 3A.经由 WPS 轻松连接(PBC 模式)
 > 键选择 [WPS (PBC 模式)],然后按下 <
> 键选择 [WPS (PBC 模式)],然后按下 <
 >。
>。

- 选择 [确定],然后按 <
 > 进入下一屏幕。
> 进入下一屏幕。

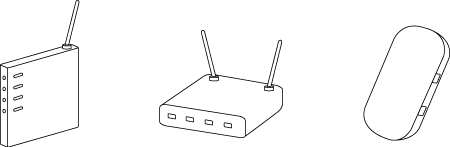
 > 以建立与接入点的连接。
> 以建立与接入点的连接。

- 当建立了与接入点的连接时,会显示 [IP 地址设置] 屏幕。
 > 键选择 [自动设置],然后按下 <
> 键选择 [自动设置],然后按下 <
 >。
>。

- 选择 [确定],然后按 <
 > 进入下一屏幕。
> 进入下一屏幕。
- 3B.经由 WPS 轻松连接(PIN 模式)
 > 键选择 [WPS (PIN 模式)],然后按下 <
> 键选择 [WPS (PIN 模式)],然后按下 <
 >。
>。

- 选择 [确定],然后按 <
 > 进入下一屏幕。
> 进入下一屏幕。

- 指定 PIN 代码后,选择 [确定] 并按 <
 >。
>。
 > 以建立与接入点的连接。
> 以建立与接入点的连接。

- 当建立了与接入点的连接时,会显示 [IP 地址设置] 屏幕。
 > 键选择 [自动设置],然后按下 <
> 键选择 [自动设置],然后按下 <
 >。
>。

- 选择 [确定],然后按 <
 > 进入下一屏幕。
> 进入下一屏幕。
- 3C.通过搜索网络手动连接
- SSID 是用于标识特定的现有接入点的数字和字母。也称作“接入点名称”或“网络名称”。
- 安全方法/加密方法是在无线传输过程中用于对数据进行加密的方法。
- 密钥(网络密钥)是在无线传输过程中对数据进行加密时使用的密钥。
 > 键选择 [寻找网络],然后按下 <
> 键选择 [寻找网络],然后按下 <
 >。
>。

- 选择 [确定],然后按 <
 > 进入下一屏幕。
> 进入下一屏幕。
 > 启用对接入点的选择,选择所需接入点,然后再次按 <
> 启用对接入点的选择,选择所需接入点,然后再次按 <
 >。
>。
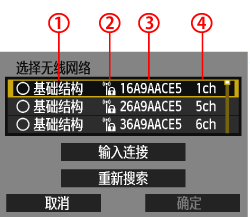
- 选择 [确定],然后按 <
 > 进入下一屏幕。
> 进入下一屏幕。
 指示该设备处于基础结构还是 Ad hoc 模式
指示该设备处于基础结构还是 Ad hoc 模式
 如果接入点被加密,会显示图标
如果接入点被加密,会显示图标
 SSID 的前 9 个字符
SSID 的前 9 个字符
 使用的频道
使用的频道
- 要手动配置接入点的设置,请选择 [输入连接] 并按 <
 >。按照显示的过程执行以便完成这些设置。
>。按照显示的过程执行以便完成这些设置。 - 要再次搜索接入点,请选择 [重新搜索] 并按 <
 >。
>。
 > 键选择密钥所使用的格式和字符数,然后按 <
> 键选择密钥所使用的格式和字符数,然后按 <
 >。
>。

- 选择 [确定],然后按 <
 > 进入下一屏幕。
> 进入下一屏幕。
 >。
>。

- 选择 [确定],然后按 <
 > 进入步骤 3C-4 中所示的屏幕。
> 进入步骤 3C-4 中所示的屏幕。

- 在建立了与接入点的连接后,将显示 [IP 地址设置] 屏幕。
 > 键选择 [自动设置],然后按下 <
> 键选择 [自动设置],然后按下 <
 >。
>。

- 选择 [确定],然后按 <
 > 进入下一屏幕。
> 进入下一屏幕。
- 自动配置可在 [手动设置] 中设定的设置。但是,只能在使用 DHCP 服务器或具有 DHCP 服务器功能的接入点或路由器(可自动分配和配置 IP 地址以及相关设置)的环境中使用此选项。即使应该自动分配和配置 IP 地址以及相关设置,但如果显示错误也请选择 [手动设置]。
- 如果 [自动设置] 导致错误,则手动输入 IP 地址。当出现 IP 地址的输入提示时,输入分配给相机的 IP 地址。在显示时在每个屏幕上输入 [IP 地址]、[子网掩码]、[网关] 和 [DNS 地址]。
- 在输入 IP 地址或子网掩码之类的数字时,转动 <
 > 转盘可在上部区域上移动输入位置,转动 <
> 转盘可在上部区域上移动输入位置,转动 <  > 转盘可选择数字。按下 <
> 转盘可选择数字。按下 <  > 可输入所选数字。
> 可输入所选数字。

- 当输入完信息时,按 <MENU> 按钮。不显示确认屏幕。
- 对于 Windows 7,单击 [开始] 按钮,然后依次选择 [所有程序] ->[Canon Utilities] ->[EOS Utility] ->[EOS Utility]。
- 对于 Windows 8,右键单击 [开始] 屏幕,然后单击屏幕右下角上的 [所有应用]。在显示的 [应用] 屏幕上,单击 [EOS Utility]。
- 对于 Windows 8.1,在 [开始] 屏幕的左下角上单击 [
 ]。在显示的 [应用] 屏幕上,单击 [EOS Utility]。
]。在显示的 [应用] 屏幕上,单击 [EOS Utility]。 - 对于 Windows 10,单击 [开始] 按钮,然后依次单击 [所有应用] 和 [EOS Utility]。
- 对于 Mac OS X,单击 Dock 中的 [EOS Utility] 图标。

 > 选择 [确定],然后按 <
> 选择 [确定],然后按 <
 > 按钮。
> 按钮。



- 已经连接的相机不包括在列表中。
- 如果显示多台相机,请通过相机的液晶显示屏上显示的 MAC 地址识别要连接的相机。
 > 键选择 [确定],然后按下 <
> 键选择 [确定],然后按下 <
 >。
>。

 > 保存设置。
> 保存设置。

 >。
>。
 连接] 屏幕。要结束连接,请选择 [退出]。
连接] 屏幕。要结束连接,请选择 [退出]。

- 完成配对操作后,如果您想要继续一起使用特定的相机和计算机而不改变设置,则无须再次完成配对操作。
- 如果在 EOS Utility 操作过程中相机屏幕自动切换,则通过按下 <MENU> 按钮显示菜单,然后选择 [Wi-Fi 功能] 返回到 [
 连接] 屏幕。
连接] 屏幕。

 ) 以便 [开始自动下载],或单击 (
) 以便 [开始自动下载],或单击 (
 ) 以便 [选择并下载] 图像。
) 以便 [选择并下载] 图像。


- 您可以单击 [
 ] 更改缩略图顺序。
] 更改缩略图顺序。 - 对于短片文件,[
 ] 图标将显示在图像的左上角。
] 图标将显示在图像的左上角。 - 可以单击窗口右上角中的 [
 ] 按钮,以各种条件对图像排序并选择想要下载的图像。
] 按钮,以各种条件对图像排序并选择想要下载的图像。

 显示计算机上的保存目标
显示计算机上的保存目标
 指定保存目标
指定保存目标





























































































 返回
返回
 打印
打印
 分享
分享








 京公网安备 11010502037877号
京公网安备 11010502037877号