将图像从相机发送到 iPhone (PowerShot SX420 IS / PowerShot SX620 HS)
最近更新 : 30-May-2017
发行编号 : 8202804500
解决方法
- 在本文中,以插图
 开头的操作说明适用于智能手机。以插图
开头的操作说明适用于智能手机。以插图  开头的操作说明适用于相机。
开头的操作说明适用于相机。 - 在本文中,为表述方便,将 iPhone 和平板电脑 (iPad) 统称为“智能手机”。
- 请勿使您的手或其他物体遮住 Wi-Fi 天线区域。遮挡天线可能会降低图像传输速度。
- 要进行连接,相机中需要有存储卡。
- 根据所用网络的情况,发送短片可能需要较长时间。请务必留意电池的电量。
- 支持的图像画质将根据您所使用的智能手机的不同而有所差异。有关详细信息,请参阅智能手机的使用说明书。
- 相机屏幕上的无线信号强度以下列图标显示。
 ]:高、[
]:高、[
 ]:中、[
]:中、[
 ]:低、[
]:低、[
 ]:弱
]:弱
 :检查您的智能手机上的操作系统环境。
:检查您的智能手机上的操作系统环境。
 :在您的智能手机上安装 Camera Connect 并且开启 Wi-Fi。
:在您的智能手机上安装 Camera Connect 并且开启 Wi-Fi。
 :连接相机和智能手机。
:连接相机和智能手机。
 :使用智能手机进行拍摄。
:使用智能手机进行拍摄。
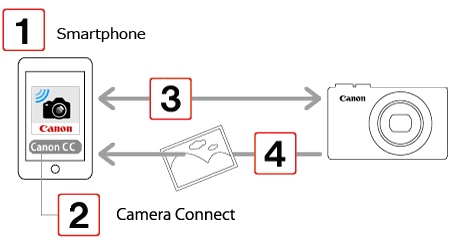
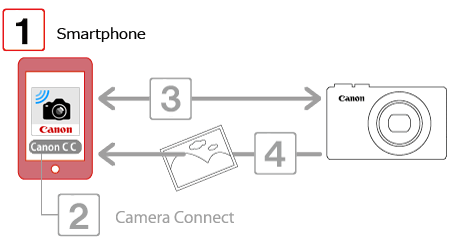
 1.检查您的智能手机环境。
1.检查您的智能手机环境。
- 可以通过访问智能手机上的 [设置]
 [常规]
[常规]  [关于],查看您的 iOS 版本。
[关于],查看您的 iOS 版本。
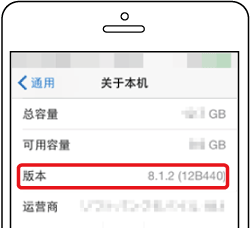
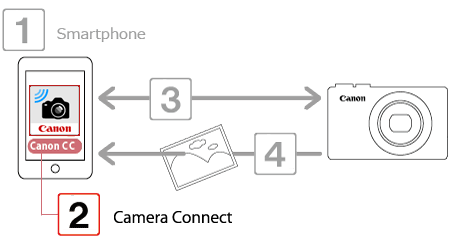
- 在这些说明中以 iOS 8.1 为例。
- 本文中包含了智能手机屏幕示例。根据您的 iOS 版本,屏幕上显示的项目可能会不同。
- 由于应用程序改进或更新等原因,Camera Connect 的界面或功能可能会发生变化。这种情况下,Camera Connect 的功能可能与本手册中的示例屏幕或使用说明不同。
 1.触摸智能手机上的 [App Store] 图标打开 App Store。
1.触摸智能手机上的 [App Store] 图标打开 App Store。
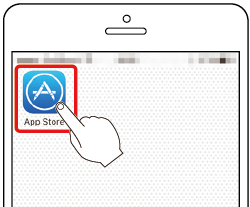
- 您可以免费下载 Camera Connect。不过,连接到 App Store 的过程中,会收取流量费。
- 您需要 Apple 帐户以便下载 Camera Connect。
- 使用手机线时,下载所需时间可能会长于使用 Wi-Fi 连接的情形。
 2.触摸屏幕底部的搜索图标。
2.触摸屏幕底部的搜索图标。
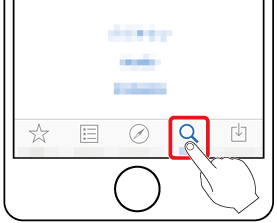
 3.在搜索字段
3.在搜索字段
 中输入“Camera Connect”作为关键词,然后点击搜索图标
中输入“Camera Connect”作为关键词,然后点击搜索图标
 。
。
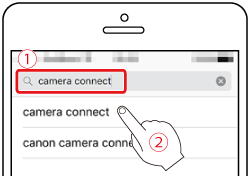
 4.选择搜索结果中的“Camera Connect”并安装。
4.选择搜索结果中的“Camera Connect”并安装。
 5.触摸智能手机上的 [设置]。
5.触摸智能手机上的 [设置]。
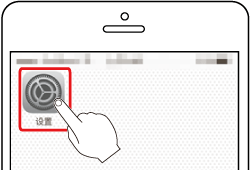
 6.检查您的智能手机上的设置。
6.检查您的智能手机上的设置。
- 确保您的智能手机不处于飞行模式。
 触摸 [Wi-Fi]。
触摸 [Wi-Fi]。
 将 [Wi-Fi] 开关设为 [开]。
将 [Wi-Fi] 开关设为 [开]。
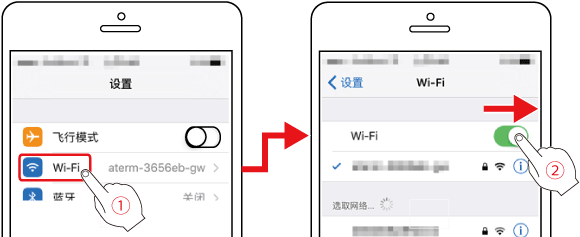
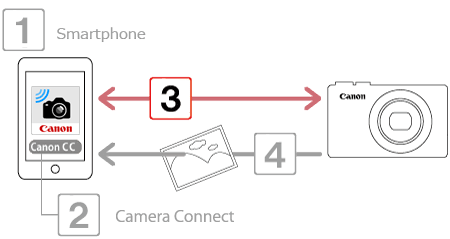
 1. 按相机上的 [
1. 按相机上的 [
 ] 按钮。
] 按钮。
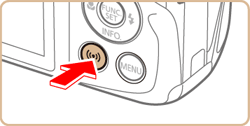
- 为默认设置时,将会显示设备名称 (
 )。
)。
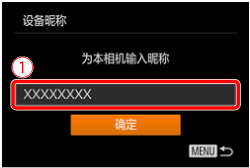
- 要更改相机的昵称,请按 [
 ]、[
]、[  ] 按钮选择 [昵称] 字段,按 [
] 按钮选择 [昵称] 字段,按 [  ] 按钮显示键盘,然后输入所需的昵称。在输完昵称之后,按 [MENU] 按钮返回到注册屏幕,按 [
] 按钮显示键盘,然后输入所需的昵称。在输完昵称之后,按 [MENU] 按钮返回到注册屏幕,按 [  ]、[
]、[  ] 按钮,选择 [确定],然后按 [
] 按钮,选择 [确定],然后按 [  ] 按钮。
] 按钮。 - 通过 Wi-Fi 连接到其他设备时,该昵称将显示在 [选择设备] 屏幕上。
 2. 按 [
2. 按 [
 ]、[
]、[
 ]、[
]、[
 ]、[
]、[
 ] 按钮,选择 [
] 按钮,选择 [
 ],然后按 [
],然后按 [
 ] 按钮。
] 按钮。
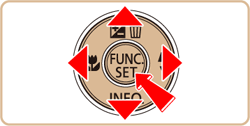
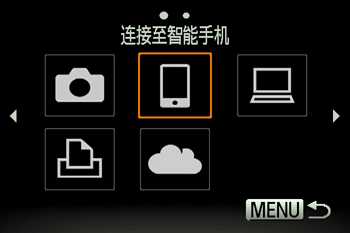
 3. 按 [
3. 按 [
 ]、[
]、[
 ] 按钮选择 [添加设备],然后按 [
] 按钮选择 [添加设备],然后按 [
 ] 按钮。
] 按钮。
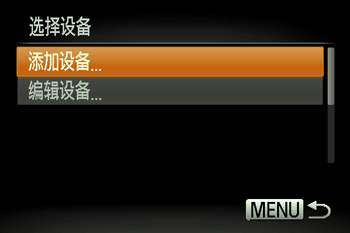
 4. 相机的SSID和密码会显示。
4. 相机的SSID和密码会显示。
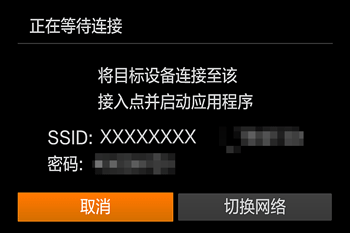
 5. 在智能手机的Wi-Fi设置菜单中,选择相机屏幕上显示的SSID(网络名称)以建立连接。在密码字段中,输入相机上显示的密码。
5. 在智能手机的Wi-Fi设置菜单中,选择相机屏幕上显示的SSID(网络名称)以建立连接。在密码字段中,输入相机上显示的密码。
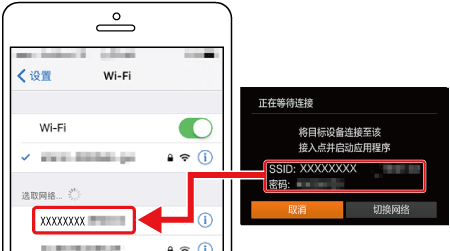
- 确保相机和智能手机已连好,然后触摸主屏幕按钮返回到主屏幕。
 6. 点击智能手机上的 [Canon Connect] 图标 (
6. 点击智能手机上的 [Canon Connect] 图标 (
 ) 以便启动 [Camera Connect]。
) 以便启动 [Camera Connect]。
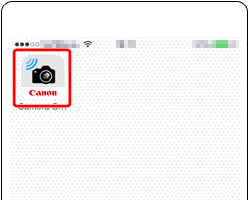
- 在您的智能手机上显示用于选择目标相机的屏幕时,选择相机以便将它们配对。
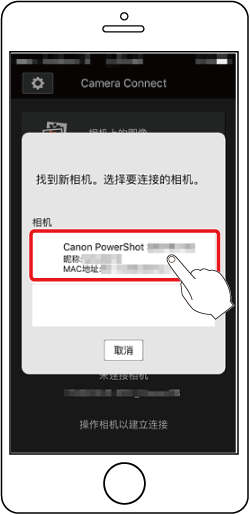
 7. 按 [
7. 按 [
 ]、[
]、[
 ] 按钮选择 [是],然后按 [
] 按钮选择 [是],然后按 [
 ] 按钮。
] 按钮。
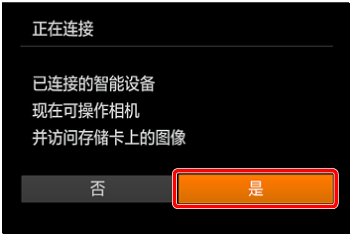
- 现在可以使用智能手机浏览、导入相机中的图像或者对这些图像进行地理位置标记或遥控拍摄。
- 注册智能手机后,可在相机上更改其隐私设置。
 8. 在建立了与智能手机的连接后,将显示以下屏幕。
8. 在建立了与智能手机的连接后,将显示以下屏幕。

- 连接到智能手机后,将在步骤 3 中的 [选择设备] 屏幕上显示该智能手机。选择该智能手机以便连接到它。
- 如果您再次按 [
 ] 按钮以打开 Wi-Fi 菜单,访问 Wi-Fi 菜单时将首先列出最近的目标。按 [
] 按钮以打开 Wi-Fi 菜单,访问 Wi-Fi 菜单时将首先列出最近的目标。按 [  ]、[
]、[  ] 按钮选择设备,然后按 [
] 按钮选择设备,然后按 [  ] 按钮,即可轻松地再次连接。要添加新设备,请按 [
] 按钮,即可轻松地再次连接。要添加新设备,请按 [  ]、[
]、[  ] 按钮显示设备选择屏幕,然后进行设置。如果不想显示最近使用的目标设备,依次选择 MENU > [
] 按钮显示设备选择屏幕,然后进行设置。如果不想显示最近使用的目标设备,依次选择 MENU > [  ] 选项卡 > [无线设置] > [Wi-Fi 设置] > [目标历史] > [关]。
] 选项卡 > [无线设置] > [Wi-Fi 设置] > [目标历史] > [关]。 - 要添加多部智能手机,请从步骤 2 开始重复执行上述步骤。
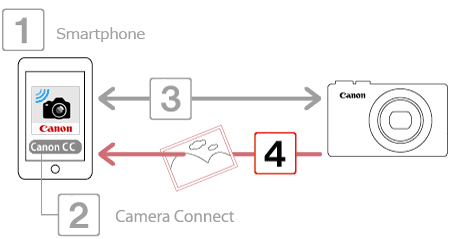
 1.在 Camera Connect 中触摸 [相机上的图像] 屏幕。
1.在 Camera Connect 中触摸 [相机上的图像] 屏幕。
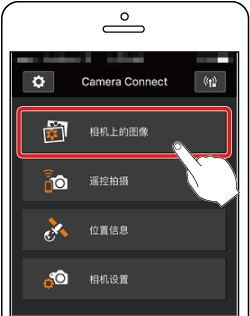
 2.使用智能手机将图像从相机保存到智能手机。
2.使用智能手机将图像从相机保存到智能手机。
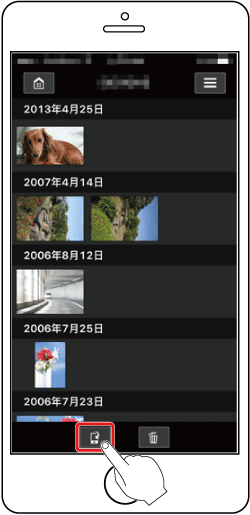
 3.在选择屏幕出现后,选择您要保存的图像 (
3.在选择屏幕出现后,选择您要保存的图像 (
 ),然后触摸屏幕右下角的 [保存] (
),然后触摸屏幕右下角的 [保存] (
 ) 以便将所选图像保存到智能手机。
) 以便将所选图像保存到智能手机。
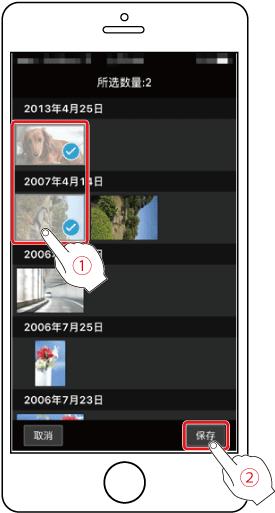
 4.保存了图像后,点击屏幕左上角的主屏幕按钮返回到菜单屏幕。
4.保存了图像后,点击屏幕左上角的主屏幕按钮返回到菜单屏幕。
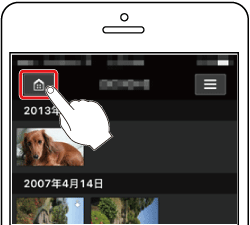
 5.若要结束连接,请点击屏幕右上角的图标 [
5.若要结束连接,请点击屏幕右上角的图标 [
 ],然后在确认屏幕上点击 [是]。
],然后在确认屏幕上点击 [是]。
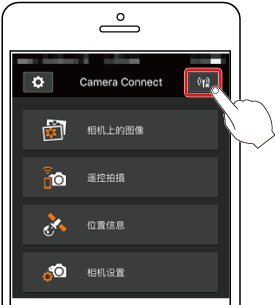

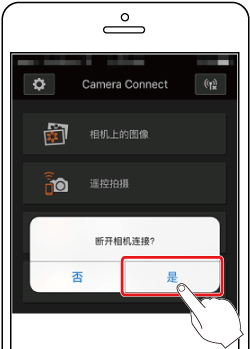




























































































 返回
返回
 打印
打印
 分享
分享








 京公网安备 11010502037877号
京公网安备 11010502037877号