将图像发送到智能手机 (无线连接) (EOS 760D / EOS 750D)
最近更新 : 23-Oct-2020
发行编号 : 8202587300
解决方法
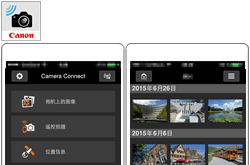
- 可以从 App Store 或 Google Play 下载 Camera Connect。在智能手机上安装 Camera Connect,然后执行操作以建立连接。
- 要使用 Camera Connect,需要安装有 iOS 或 Android 的智能手机。有关支持的操作系统的信息,请参阅 Camera Connect 的下载网站。
- 当没有安装 Camera Connect 的支持 NFC 的智能手机与本相机接触时,会在智能手机上显示 Camera Connect 下载屏幕。
- 有关可通过无线方式进行连接的智能手机的规格和系统要求,请参阅本页底部的“相关信息”部分。
- 由于应用程序改进或更新等原因,Camera Connect 的界面或功能可能会发生变化。这种情况下,Camera Connect 的功能可能与本手册中的示例屏幕或使用说明不同。
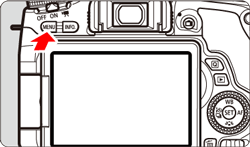
 ] 设置页 > 自动关闭电源设为 [关闭]。
] 设置页 > 自动关闭电源设为 [关闭]。
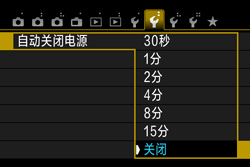
 ]、[
]、[
 ] 键选择 [
] 键选择 [
 ] 设置页。
] 设置页。
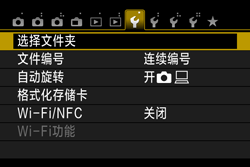
 ]、[
]、[
 ] 键选择 [Wi-Fi/NFC],然后按 [
] 键选择 [Wi-Fi/NFC],然后按 [
 ]。
]。
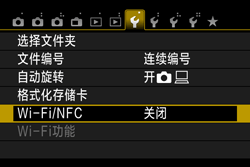
 ] 键选择 [启用],然后按 [
] 键选择 [启用],然后按 [
 ]。
]。
 ] 添加到 [允许 NFC 连接]。
] 添加到 [允许 NFC 连接]。
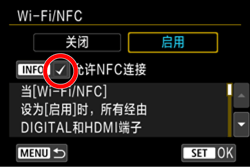
 标记的智能手机支持 NFC。某些智能手机虽然支持 NFC,但未标有
标记的智能手机支持 NFC。某些智能手机虽然支持 NFC,但未标有
 标记,如果不知道您的智能手机是否支持 NFC,请联系智能手机的制造商。
标记,如果不知道您的智能手机是否支持 NFC,请联系智能手机的制造商。
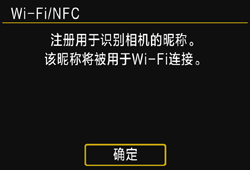
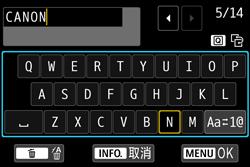
 ] 以返回菜单屏幕。
] 以返回菜单屏幕。
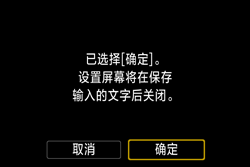
- EOS 750D
- EOS 760D

- 将智能手机上的
 标记与相机上的该标记接触。
标记与相机上的该标记接触。 - 如果正在相机上回放图像,则结束回放。
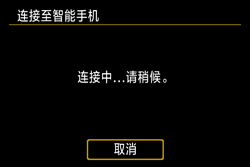
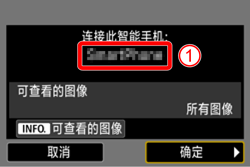
 :在 Camera Connect 上设定的设备名称。
:在 Camera Connect 上设定的设备名称。
 ] 键选择 [确定],然后按 [
] 键选择 [确定],然后按 [
 ]。
]。
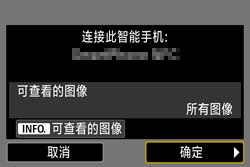

- 将智能手机与相机接触时请不要太用力。否则可能会划伤相机或智能手机。
- 只是将智能手机靠近标记可能不会建立连接。请务必用智能手机接触标记,让两者相互接触。
- 根据智能手机的不同,识别可能会有困难。请慢慢接触并改变位置或角度。
- 根据接触方式的不同
 ,智能手机上的其他应用程序可能会启动。请查看
,智能手机上的其他应用程序可能会启动。请查看  标记的位置,然后重新接触。
标记的位置,然后重新接触。 - 在使用相机拍摄期间,当电源开关设定为 [
 ]、没有存储卡或液晶监视器屏幕朝内关闭时,无法经由 NFC 功能建立连接。
]、没有存储卡或液晶监视器屏幕朝内关闭时,无法经由 NFC 功能建立连接。 - 将智能手机与相机接触时,请不要让相机和智能手机之间隔有任何物品。此外,当相机或智能手机上安装有外壳时,可能无法经由 NFC 功能通信。
- 当安装有电池盒兼手柄 BG-E18(另售)时,无法经由 NFC 功能建立连接。
- 使用本相机时,无法使用 NFC 功能连接到其他支持 NFC 的相机或打印机。
- 无法将相机同时连接到两台或以上智能手机。
- 默认设置下,经由 NFC 功能的连接设置会以 [SET4(NFC)] 的名称作为第四个设置(NFC 连接专用的设置)保存。经由 NFC 将相机连接到另一台智能手机时,[SET4(NFC)] 将被覆盖。
- 还可以在相机接入点模式或基础结构模式下连接支持 NFC 的智能手机。
- 可以在 Camera Connect 的设置屏幕上查看或更改设备名称。
 ]、[
]、[
 ] 键在 [
] 键在 [
 ] 设置页上选择 [Wi-Fi 功能],然后按 [
] 设置页上选择 [Wi-Fi 功能],然后按 [
 ]。
]。
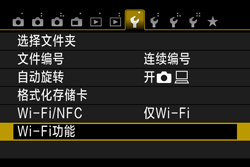
 ]、[
]、[
 ] 或 [
] 或 [
 ]、[
]、[
 ] 键选择 [
] 键选择 [
 ](连接至智能手机),然后按 [
](连接至智能手机),然后按 [
 ]。
]。
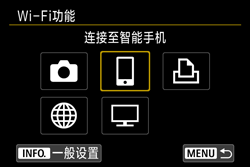
 ]、[
]、[
 ] 键选择 [相机接入点模式],然后按 [
] 键选择 [相机接入点模式],然后按 [
 ]。
]。
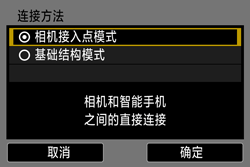
 ] 进入下一屏幕。
] 进入下一屏幕。
 ]、[
]、[
 ] 键选择 [轻松连接],然后按 [
] 键选择 [轻松连接],然后按 [
 ]。
]。
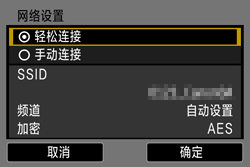
 ] 进入下一屏幕。
] 进入下一屏幕。
- 激活智能手机的 Wi-Fi 功能,然后选择相机的液晶监视器上显示的 SSID(网络名称)(
 )。
)。 - 有关密码,请输入相机的液晶监视器上显示的密钥 (
 )。
)。

- 通过在相机接入点模式中选择 [轻松连接] 进行连接时,会在相机的 SSID 中附加“_Canon0A”。
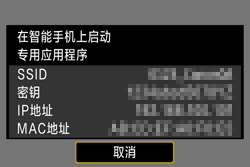
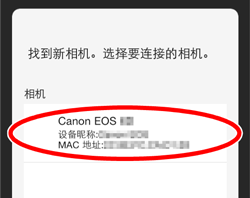
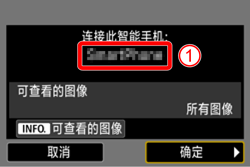
 :在 Camera Connect 上设定的设备名称
:在 Camera Connect 上设定的设备名称
 ] 键选择 [确定],然后按 [
] 键选择 [确定],然后按 [
 ]。
]。
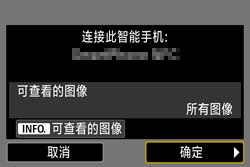

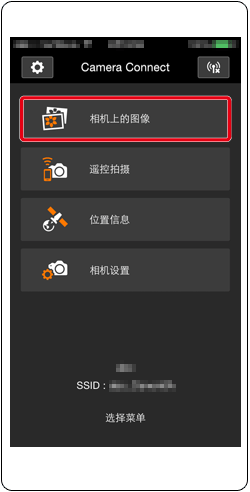
 ] 按钮。
] 按钮。
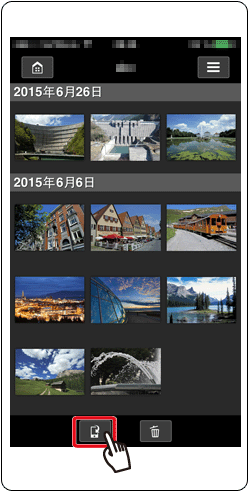
 ),然后点击 [保存] (
),然后点击 [保存] (
 )。
)。
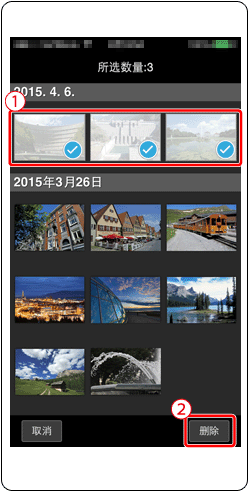
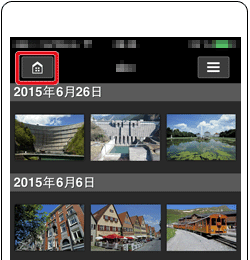
 ] 图标,然后在确认屏幕出现时点击 [是]。
] 图标,然后在确认屏幕出现时点击 [是]。
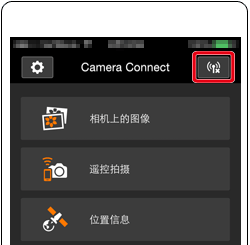
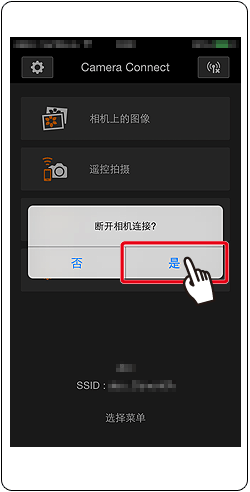
- 当指定了可查看的图像时,Camera Connect 的功能将会受到限制。
- 在连接期间,即使按下相机的快门按钮,也无法拍摄照片。
- 根据连接状态的不同,图像显示或快门释放可能会变得比通常慢。
- 如果将电源开关设定为 [
 ]、转动模式转盘或打开存储卡插槽/电池仓盖,连接也将被终止。
]、转动模式转盘或打开存储卡插槽/电池仓盖,连接也将被终止。 - 将 RAW 图像保存到智能手机时,图像被作为 JPEG 图像保存。
- 在连接期间,建议关闭智能手机的节电功能。
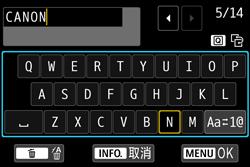
| 改变输入区域 | 按 [  ] 按钮在顶部和底部输入区域之间切换。 ] 按钮在顶部和底部输入区域之间切换。 |
|---|---|
| 移动光标 | 按顶部区域中的 [  ]、[ ]、[  ] 键以移动光标。 ] 键以移动光标。 |
| 输入文本 | 在底部区域中,按 [  ]、[ ]、[  ] 或 [ ] 或 [  ]、[ ]、[  ] 键选择字符,然后按 [ ] 键选择字符,然后按 [  ] 将其输入。 ] 将其输入。通过参阅屏幕右上方的 [*/*],可以查看已经输入了多少字符,以及可以继续输入多少字符。 |
| 改变输入模式* | 选择底部输入区域右下角的 [  ]。每次按 [ ]。每次按 [  ] 时,输入模式会变化如下:小写 -> 数字/符号 1 -> 数字/符号 2 -> 大写。 ] 时,输入模式会变化如下:小写 -> 数字/符号 1 -> 数字/符号 2 -> 大写。当设定了 [触摸控制: 关闭] 时,可以在一个屏幕上输入所有字符。 |
| 删除字符 | 按 [  ] 按钮删除一个字符。 ] 按钮删除一个字符。 |
| 结束文本输入 | 按 [ MENU ] 按钮确认已输入的内容并退出。如果显示确认对话框,则选择 [确定] 以退出。 |
| 取消文本输入 | 按 [INFO.] 按钮取消文本输入并退出。如果显示确认对话框,则选择 [确定] 以退出。 |




























































































 返回
返回
 打印
打印
 分享
分享








 京公网安备 11010502037877号
京公网安备 11010502037877号