在“无线设置”模式下通过无线LAN连接打印机和接入点
最近更新 : 07-Oct-2014
发行编号 : 8202156500
解决方法
将本打印机连入网络之前,请确认以下 (A) 和 (B) 两项。
(A) 接入点或路由器(支持 IEEE802.11b/g/n)
接入点或路由器是一种中继设备,不但可将 互联网 与网络设备(计算机或打印机等)相连,还可使各个网络设备相互连接。
因此,必须先正确设置接入点或路由器,这样才能执行后续设置步骤。
(B) 必须将与打印机一起使用的计算机连接到网络。
为了确认是否将与打印机一起使用的计算机连接到网络,可尝试从计算机访问 互联网 网站。
注意
- 如果不知道如何设置路由器/接入点或 互联网,请参考:
- 有关接入点或路由器的设置方法和功能,请参阅正在使用的接入点或路由器的说明手册,或者联系相应的制造商。
- 有关计算机的设置方法,请参阅正在使用的计算机说明手册,或者联系其制造商。
1. 按住打印机上的Wi-Fi按钮(A)直至电源指示灯(B)闪烁两次,然后在第二次闪烁后松开Wi-Fi按钮。
2. 请确保Wi-Fi指示灯(C)快速闪动,POWER(电源)指示灯如下图所示亮起。
至此,打印机已准备好在“无线设置”模式下进行无线LAN连接。
打印机尚未连接至接入点。要完成连接,需要安装软件。
安装软件。
参考
如果计算机带有CD-ROM驱动器,可以使用CD-ROM进行安装。
- 单击自动播放屏幕上的运行Msetup4.exe,然后单击用户帐户控制对话框上的是或继续。
双击计算机(我的电脑) > 光盘图标 > MSETUP4.EXE。
3. 在“产品安装”区域,点击“下载”。 将下载安装文件。
4. 双击下载的.exe文件。
下载将自动开始。 按照屏幕上的说明完成安装。
参考
出现 NET Framework 屏幕时,单击[是]。
10. 单击 [ 下一步 ]。
参考
Easy-WebPrint EX是安装附带的软件时安装在计算机上的网页打印软件。要使用此软件,需要Internet Explorer 7或更新版本(Windows)。需要连接互联网进行安装。
- 如果Extended Survey Program屏幕出现
如果同意Extended Survey Program,请单击 [同意]。
如果单击 [不同意],将不会安装Extended Survey Program。(这对本机的功能没有任何影响。)
将执行测试打印以检查打印机的运转情况。
在打印机中装入普通纸并单击 [执行]。
完成测试打印后,单击 [下一步]。
要跳过测试打印,请单击 [下一步] 而非 [执行]。
在“无线设置”模式下通过无线LAN对打印机和接入点的连接完成。
3. 在“产品安装”区域,点击“下载”。 将下载安装文件。
7. 在随后出现的屏幕中,输入用户名和密码。然后单击 [ 安装帮助程序 ]。
14. 单击 [添加打印机]。
参考
- Canon xxx series后的字母数字字符是本机的Bonjour服务名称或MAC地址。
- 如果未检测到本机,请确保下列情况。
15. 选择 Canon xxx series Canon IJ Network 并单击 [添加]。
注意
如果您想在Mac OS X环境下安装佳能打印机驱动程序并通过网络连接来使用打印机,那么您可在[添加打印机]对话框中选择[Bonjour]或[Canon IJ Network]。
如果选择了[Bonjour],那么剩余墨水量信息可能与选择[Canon IJ Network]时显示的信息不同。
佳能建议您使用[Canon IJ Network]进行打印。
- 如果Extended Survey Program屏幕出现
如果同意Extended Survey Program,请单击 [同意]。
如果单击 [不同意],将不会安装Extended Survey Program。(这对本机的功能没有任何影响。)
执行测试打印以检查打印机的运转情况。
在打印机中装入普通纸并单击 [执行]。
完成测试打印后,单击 [下一步]。
要跳过测试打印,请单击 [下一步] 而非 [执行]。
在“无线设置”模式下通过无线LAN对打印机和接入点的连接完成。
谢谢,您的反馈将有助于我们改进网站。
单击这里返回主支持页面
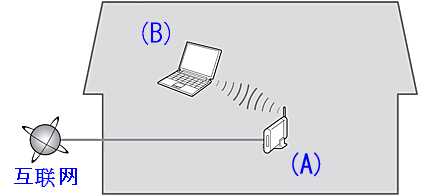


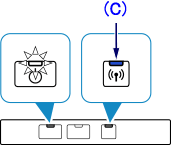
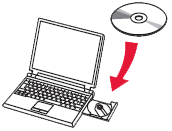
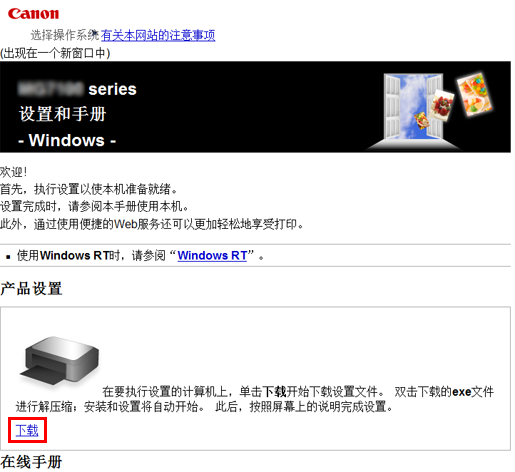
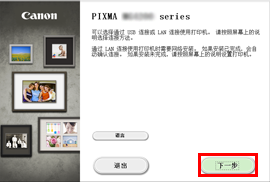
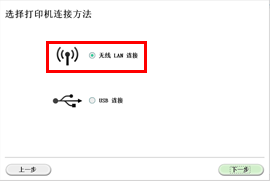

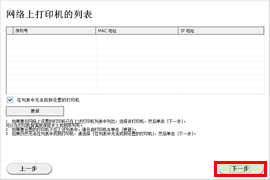
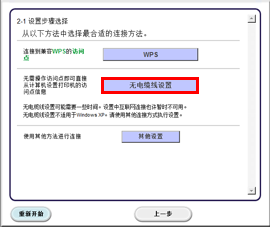
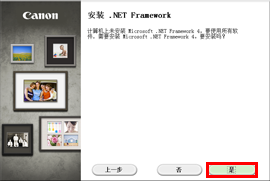
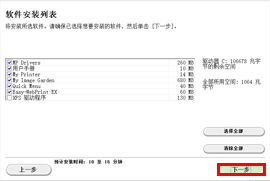

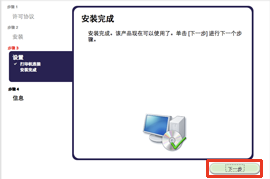
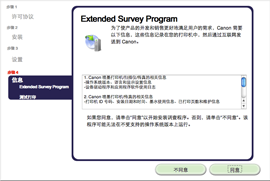
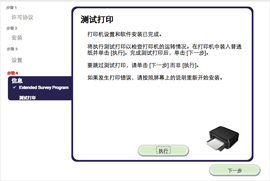
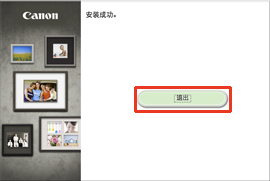
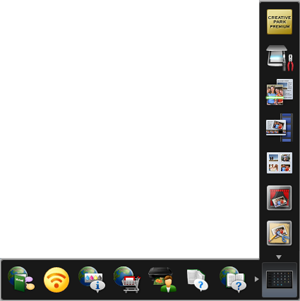
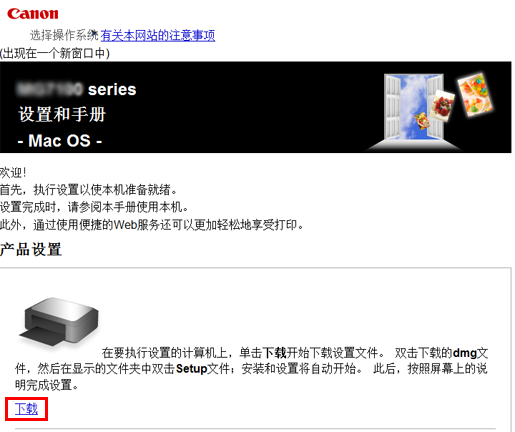
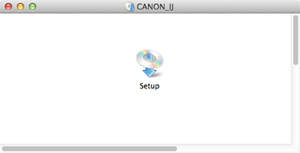
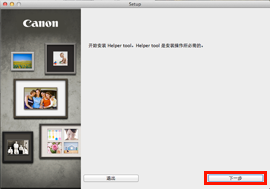
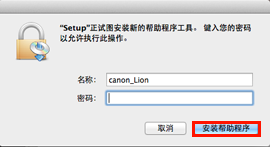
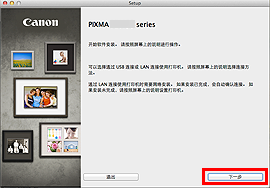
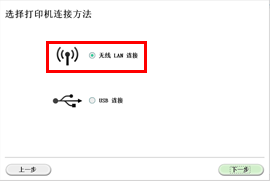

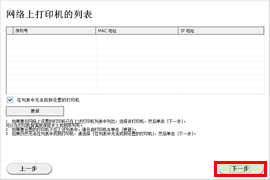
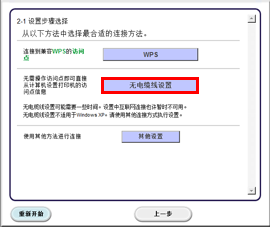
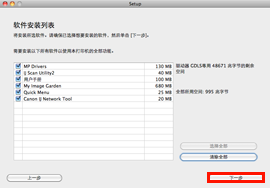
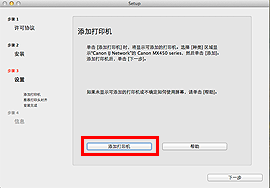
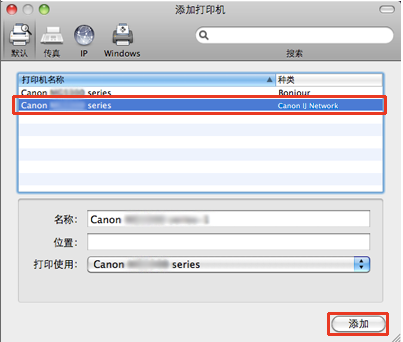
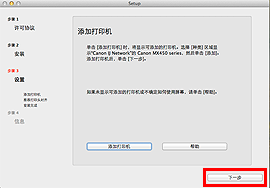
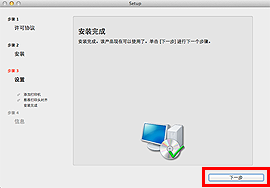
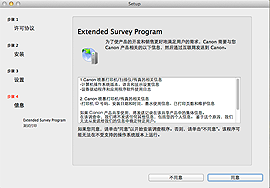
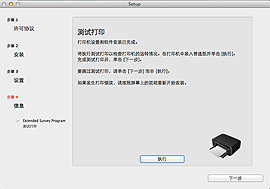
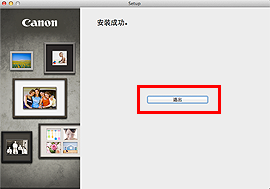
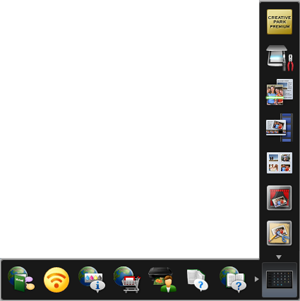




























































































 返回
返回
 打印
打印
 分享
分享








 京公网安备 11010502037877号
京公网安备 11010502037877号