通过智能手机或平板电脑进行打印或扫描
最近更新 : 16-Sep-2014
发行编号 : 8202132000
发行
原因及解决方法
将打印机设为接入点模式后,无需接入点即可使用智能手机等外部设备直接进行无线打印。
(A)智能手机等外部设备
(B) 打印机
开始前准备设置接入点模式
参考
如果有接入点(而不是打印机处于接入点模式),则以上限制不适用。
设置完成后,请参阅“通过智能手机等外部设备使用 MAXIFY Printing Solutions (MAXIFY Print) 进行打印或扫描”,享受打印和扫描的乐趣。
1. 如果打印机上的主页按钮 (C) 亮起,触摸主页按钮。
2. 向左或向右滑动屏幕,然后点击 [ 设置 ] 图标。
3. 点击 [ 设备设置 ]。
4. 点击 [ LAN设置 ]。
5. 点击 [ 更改LAN ]。
6. 点击 [ AP模式连接 ]。
7. 记录下显示的SSID。
8. 点击 [ 详细信息 ]。
9. 记录下显示的密码。
10. 点击 [ OK ]。
11. 在智能手机等外部设备的Wi-Fi设置屏幕中,选择SSID并输入密码(在步骤7和步骤9中记录的密码)以完成连接。
Wi-Fi设置屏幕会根据所使用设备的不同而有所变化。 (此处为iOS设备的示例。)
通过智能手机等外部设备使用 MAXIFY Printing Solutions (MAXIFY Print) 进行打印或扫描
要通过智能手机等外部设备进行打印或扫描,需要使用应用程序软件 “MAXIFY Printing Solutions。”
从App Store或Google Play下载并安装该免费软件。
须知
如果通过接入点模式下的打印机使用Android设备,将无法通过3G网络连接至Internet。
要从Google Play上下载 MAXIFY Printing Solutions,请将打印机退出接入点模式后,下载应用程序软件,然后再次将打印机设置为接入点模式。
参考
如果是iOS设备(iPhone、iPad、iPod touch),可以不使用 MAXIFY Printing Solutions,而是使用其标准软件(Safari或邮件软件等)进行打印。
按照以下步骤进行操作,选择要使用的打印机并进行打印或扫描:
1. 在智能手机等外部设备的屏幕上,点击 MAXIFY Print 图标

。 MAXIFY Printing Solutions 将会启动。
2. 在 MAXIFY Printing Solutions 屏幕上点击打印机图标

。
3. 点击[检测打印机]。
4. 在屏幕中选择使用的打印机。
5. 选择的打印机名称显示在打印机图标下方后,设置完成。
6. 点击与要执行的操作对应的按钮。
参考
点击[扫描]后,会显示选择扫描图像文件格式的菜单。 扫描的图像会根据所选的文件格式保存在预先设定好的位置。
- 扫描图像的JPEG文件会保存在[Photo Print]下。
- 扫描图像的PDF文件会保存在[Document Print]下。
- 扫描图像的JPEG文件会保存在/CanonIJ/scan_image文件夹下。
- 扫描图像的PDF文件会保存在/CanonIJ/scan_pdf文件夹下。
参考
要结束接入点模式,请选择[接入点模式激活]以外的选项。
相关信息
谢谢,您的反馈将有助于我们改进网站。
单击这里返回主支持页面
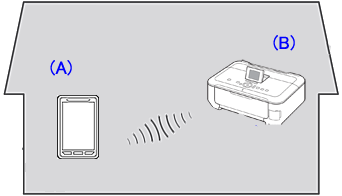

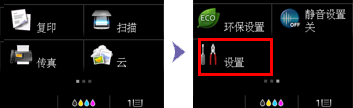
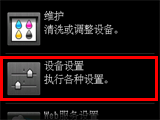
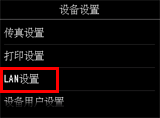
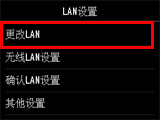
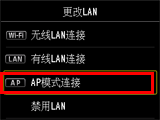
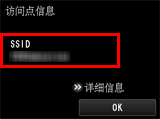
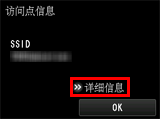
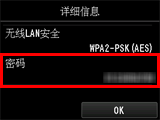
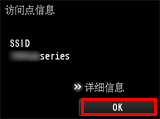
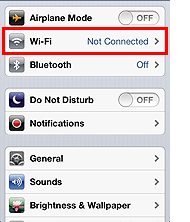
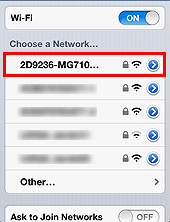
 。 MAXIFY Printing Solutions 将会启动。
。 MAXIFY Printing Solutions 将会启动。
 。
。
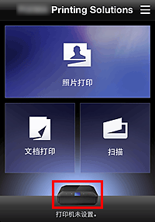
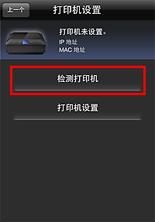
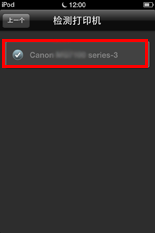
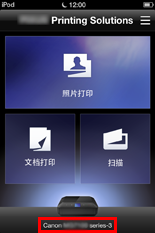
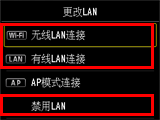




























































































 返回
返回
 打印
打印
 分享
分享








 京公网安备 11010502037877号
京公网安备 11010502037877号