使用 Google Cloud Print
最近更新 : 22-Oct-2014
发行编号 : 8202094600
解决方法
您可按照以下步骤使用佳能打印机进行 Google Cloud Print。
在 Google Cloud Print中,您可从任何地方使用计算机、智能电话或其他 PDA 类型打印。
您需要按照以下步骤使用佳能打印机进行 Google Cloud Print:
1. 准备以下事项:
a) Google 账户信息(登录到 Google上的 e-mail 地址和密码。)
b) 打印机支持 Google Cloud Print
c) 计算机、智能电话或其他 PDA 类型已连接至互联网
d) A4 普通纸一张
2. 请检查打印机连接环境。
打印机需要通过接入点或路由器连接至互联网。
3. 将打印机注册至 Google Cloud Print。
要想使用打印机进行 Google Cloud Print,您需要将打印机注册至 Google Cloud Print。
准备以下事项:
a) Google 账户信息
登录到 Google 上的 e-mail(Gmail)地址和密码。
如果您没有这些,则需要创建个人账户。
要想创建账户,请访问 Google 账户页面,或者点击 Gmail 右上角的 [创建账户(CREATE AN ACCOUNT)]: 来自 Google(登录 Google)页面的Email。
注意
c) 计算机、智能电话或其他 PDA 类型
计算机、智能电话或其他 PDA 类型需要连接至互联网(包括通过 3G 线路)。
要想使用打印机进行 Google Cloud Print,则打印机需要连接至互联网。
请确认打印机已经连接至接入点或路由器,且接入点或路由器已连接至互联网。
注意
* 要使用内联网中的各项服务,请开启5222端口(计算机和内联网均需开启)。
将打印机注册至 Google Cloud Print
按照以下步骤将打印机注册至 Google Cloud Print。
2. 装入一张A4尺寸或Letter尺寸的普通纸。
3. 持续按下“停止”按钮直至警告指示灯闪烁15次,然后释放该按钮。
开始打印网络设置信息。
参考
4. 打开计算机、智能手机或其他类型便携设备上的网页浏览器。在浏览器的地址输入框中输入在“IPv4地址”行中显示的文字。
例如,若显示下列内容,则在输入框中输入 " http://192.168.11.3 "。
参考
购买时已将“canon”指定为打印机的管理员密码。
6. 选择 [ Google Cloud Print设置 ] -> [ 注册Google Cloud Print ]。
7. 显示注册本机的确认屏幕时,选择 [ 是 ]。
8. 在Google Cloud Print的打印设置中,选择显示语言,然后选择认证。
9. 网页浏览器中将打开Google Cloud Print的登录页面。输入在[准备所需内容]步骤中准备好的账户信息,点击 "登录"。
10. 会显示打印机确认页面。单击按钮完成打印机注册。
11. 在远程用户界面中,确认 "Google cloud Print 注册完成" 显示后,选择[ 确定 ]。
注意
显示的打印机名称将用于 Google Cloud Print。
打印机将会正确注册至 Google Cloud Print。
使用 Google Cloud Print 从计算机或 PDA 打印
在 Google Cloud Print 中,当您将打印数据发送至注册的打印机时,打印机将会自动接收并打印这些数据。
2. 在计算机或 PDA 中, 启动支持 Google Cloud Print 的应用程序,如 Chrome Browser、Gmail 和 Docs。
须知
有关支持 Google Cloud Print 的最新应用程序软件,请在 Google Cloud Print 主页中确认。
3. 在应用程序软件中,点击扳手图标

或下拉菜单

,然后选择 Google Cloud Print。
5. 点击 [打印(Print)]。
注意
根据通讯条件,有可能需要很长时间才能开始打印,或者打印机可能不接收打印数据。
当打印机出现错误(如"没有纸张"等),打印机可能会在打印过程中停止打印。
参考
当选择了除普通纸张以外的纸张类型时,或者选择了除 A4、Letter、B5 和 A5 以外的纸张大小时,即使选择了双面打印,也将在单面上打印。
当选择了普通纸张,或者选择了 B5 或 A5 尺寸时,即使选择了无边距打印,也将进行有边距(白色边距)打印。
根据打印数据,输出的打印结果可能看起来与数据本身不同。
在一些设备中,当使用 Google Cloud Print 发送打印数据时不能进行打印设置。
谢谢,您的反馈将有助于我们改进网站。
单击这里返回主支持页面

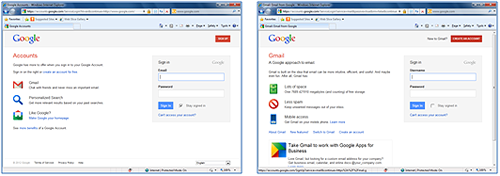

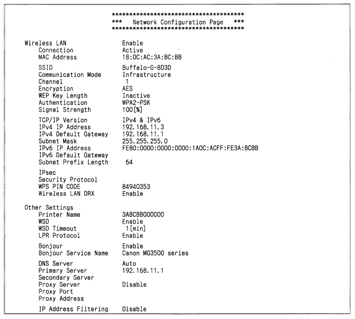
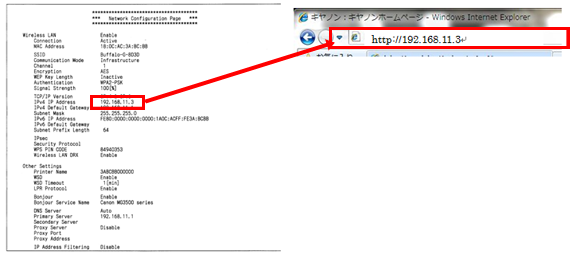
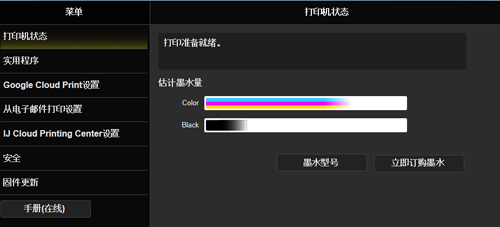
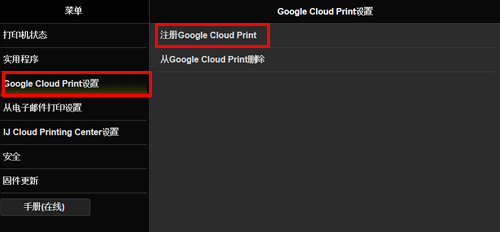
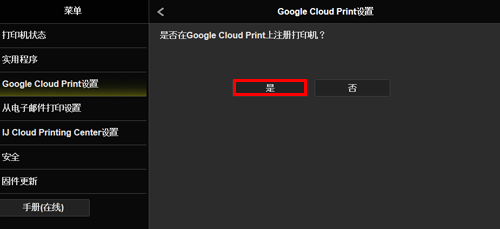
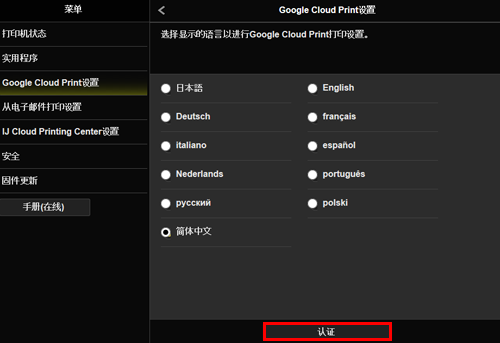
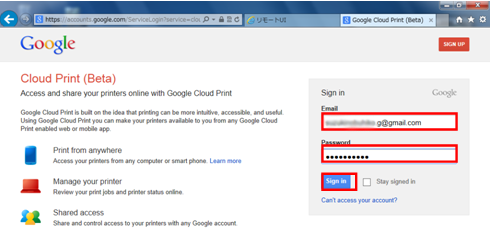
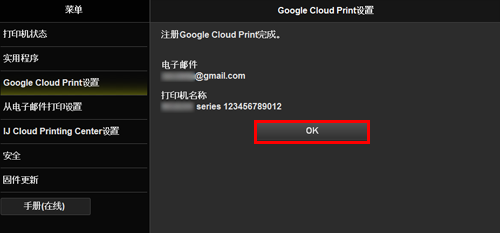

 或下拉菜单
或下拉菜单
 ,然后选择 Google Cloud Print。
,然后选择 Google Cloud Print。
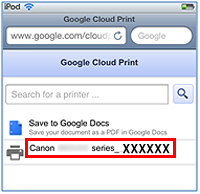
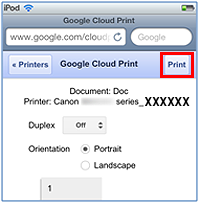

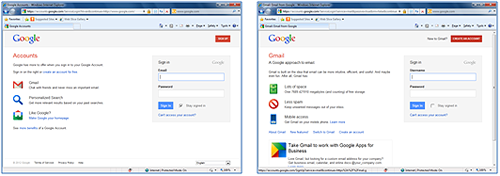

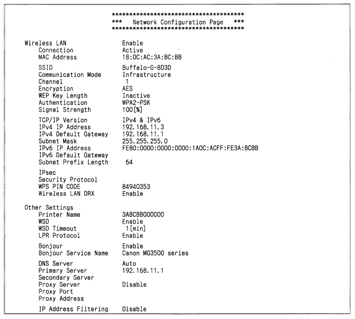
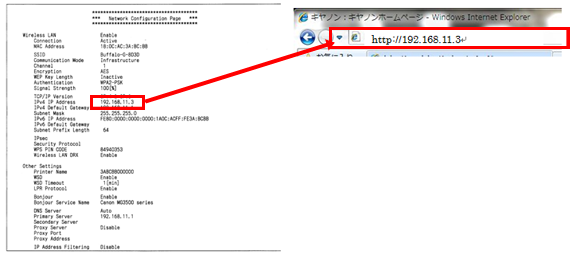
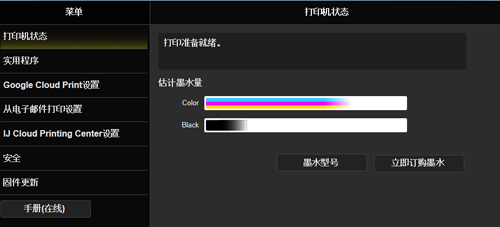
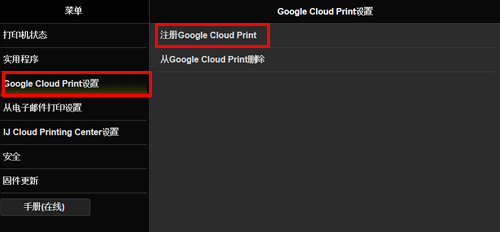
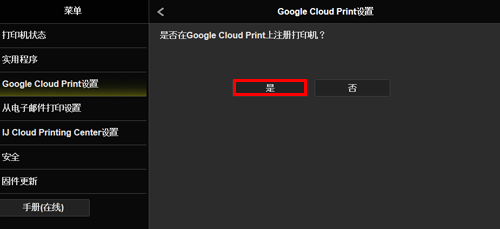
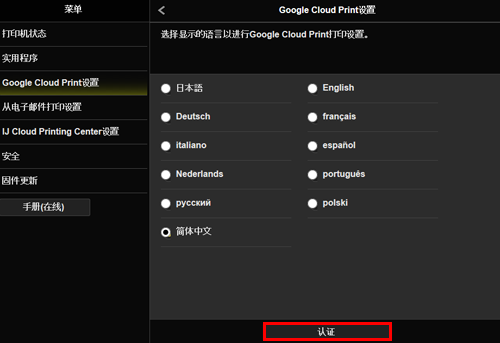
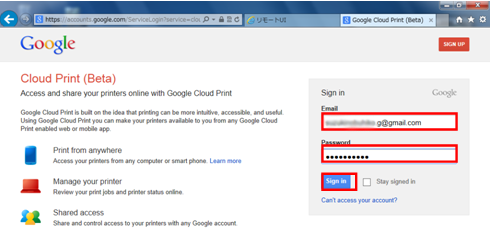
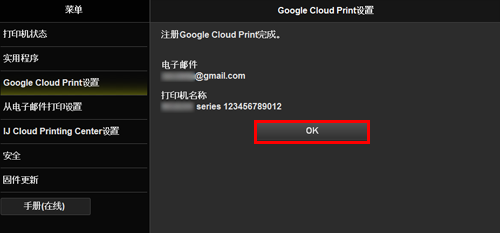

 或下拉菜单
或下拉菜单
 ,然后选择 Google Cloud Print。
,然后选择 Google Cloud Print。
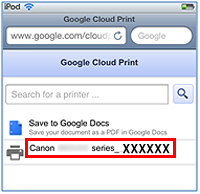
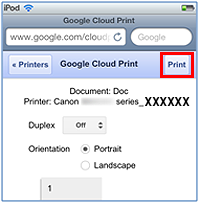
 微信
微信
 微博
微博
 邮件
邮件

 返回
返回
 打印
打印
 分享
分享
