使用安卓智能手机进行遥控拍摄
最近更新 : 16-Jun-2016
发行编号 : 8202035800
解决方法
- 在下面的说明中,智能手机设置过程由
 图标指示,相机设置过程由
图标指示,相机设置过程由  图标指示。
图标指示。 - 在遥控拍摄时,相机在 [
 ] 模式下工作。但是,某些事先配置的 FUNC. 和 MENU 设置可能会自动更改。
] 模式下工作。但是,某些事先配置的 FUNC. 和 MENU 设置可能会自动更改。 - 无法进行短片记录。
- 出于方便,Android™ 智能手机、平板电脑和其他兼容设备统称为 "智能手机"。
- 必须在相机设置中允许智能手机浏览相机图像。
- 若要使用智能手机遥控相机,必须在智能手机上安装 Camera Connect 应用程序。
 步骤 1:确认操作系统版本
步骤 1:确认操作系统版本
 步骤 2:在智能手机上安装 Camera Connect
步骤 2:在智能手机上安装 Camera Connect
 步骤 3:将相机和智能手机相连接
步骤 3:将相机和智能手机相连接
 步骤 4:使用智能手机在遥控拍摄期间控制相机
步骤 4:使用智能手机在遥控拍摄期间控制相机
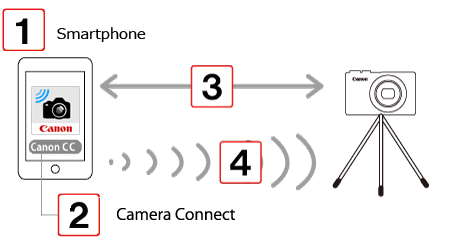
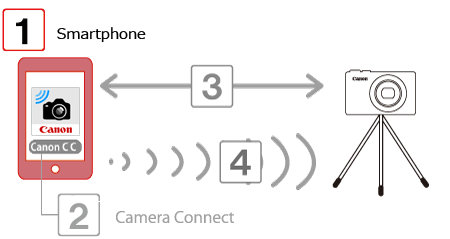
 1. 检查智能手机的规格。
1. 检查智能手机的规格。
 )
)
 [关于手机]
[关于手机]
 [Android 版本]。]。
[Android 版本]。]。
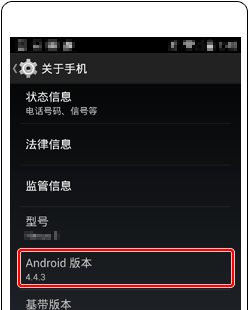
- 建议关闭智能手机的休眠功能。
- 根据在您的智能手机上安装的 Android™ 操作系统的版本,设置过程和项目可能会有所不同。
- 有关支持的操作系统版本的详细信息,请参阅下表。(截止至 2016 年 3 月)
| 设备 | 支持的操作系统版本 |
| 智能手机 / 平板设备 | 4.0-4.4 / 5.0-5.1 / 6.0 |

- 该示例过程以安装有 Android™ OS 4.0 的智能手机为例。
- 来自智能手机的示例屏幕图像用于说明设置过程,与其他型号上所示的屏幕可能会有所不同。有关您所使用的型号的详细信息,请参阅智能手机的使用说明书。
 1.触摸智能手机上的 [Play Store] 应用程序可访问 Google Play™。
1.触摸智能手机上的 [Play Store] 应用程序可访问 Google Play™。
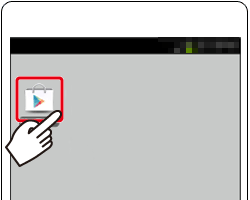
- Camera Connect 应用程序是免费的,但可能会收取访问 Google Play™ 所产生的连接费用。
- 下载 Camera Connect 需要 Google 帐户。
- 不能将 Camera Connect 下载到未配备 GooglePlay™ 的智能手机。
- 通过蜂窝网络下载应用程序的时间可能长于通过 Wi-Fi 下载。
 2.触摸搜索图标。
2.触摸搜索图标。
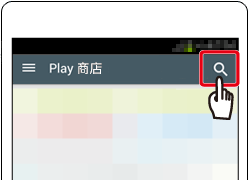
 3.
3.
 在搜索字段中输入"Camera Connect",然后
在搜索字段中输入"Camera Connect",然后
 触摸 [搜索]。
触摸 [搜索]。
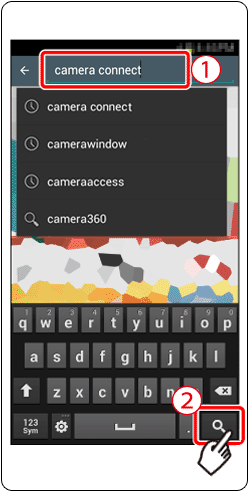
 4.从显示的搜索结果中选择 [Camera Connect],然后在智能手机上安装它。
4.从显示的搜索结果中选择 [Camera Connect],然后在智能手机上安装它。
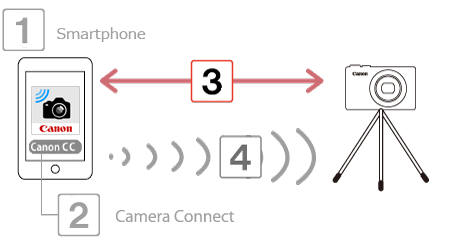
 1.触摸菜单键,然后触摸 [设置] (
1.触摸菜单键,然后触摸 [设置] (
 )。
)。
 2.确认智能手机未设置为 [飞行模式]。
2.确认智能手机未设置为 [飞行模式]。
 3.
3.
 将 [Wi-Fi] 开关设为 [开],然后
将 [Wi-Fi] 开关设为 [开],然后
 触摸 [Wi-Fi]。
触摸 [Wi-Fi]。
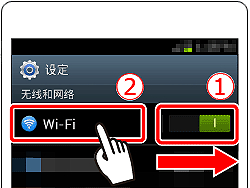
 4. 固定相机。
4. 固定相机。
 5. 按 <播放> (
5. 按 <播放> (
 ) 按钮以打开相机。
) 按钮以打开相机。
 6. 按 <Wi-Fi> (
6. 按 <Wi-Fi> (
 ) 按钮。
) 按钮。


 ) 按钮,然后通过显示的键盘输入昵称(包括字母和数字,最多 16 个字符)。
) 按钮,然后通过显示的键盘输入昵称(包括字母和数字,最多 16 个字符)。
 8. 按 <
8. 按 <
 ><
><
 > 按钮选择 [添加设备],然后按 <FUNC./SET> (
> 按钮选择 [添加设备],然后按 <FUNC./SET> (
 ) 按钮。
) 按钮。
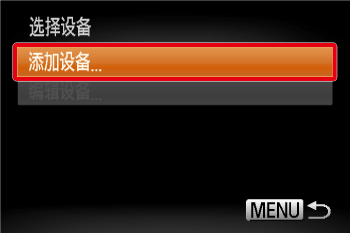
 9.相机的 SSID 将显示在屏幕上。
9.相机的 SSID 将显示在屏幕上。

 10. 从智能手机上显示的检测到的接入点列表中选择在相机的屏幕上显示的 SSID(网络名称)。
10. 从智能手机上显示的检测到的接入点列表中选择在相机的屏幕上显示的 SSID(网络名称)。

 为提高安全性,可通过以下操作要求输入密码:访问 MENU 并依次选择 [
为提高安全性,可通过以下操作要求输入密码:访问 MENU 并依次选择 [
 ] 选项卡 > [Wi-Fi 设置] > [密码] > [开]。这种情况下,在显示时在安卓设备的密码字段中输入相机上显示的密码。
] 选项卡 > [Wi-Fi 设置] > [密码] > [开]。这种情况下,在显示时在安卓设备的密码字段中输入相机上显示的密码。
 11.点击智能手机上的 [Canon CC] 应用程序图标 (
11.点击智能手机上的 [Canon CC] 应用程序图标 (
 ) 以便启动 Camera Connect。
) 以便启动 Camera Connect。

 12. 一旦在相机上识别该安卓智能手机后,其昵称将显示在相机上,如下图所示。按 <
12. 一旦在相机上识别该安卓智能手机后,其昵称将显示在相机上,如下图所示。按 <
 ><
><
 > 按钮选择该安卓智能手机的昵称,然后按 <FUNC./SET> (
> 按钮选择该安卓智能手机的昵称,然后按 <FUNC./SET> (
 ) 按钮。
) 按钮。

 13.按 [
13.按 [
 ]、[
]、[
 ] 按钮选择 [是],然后按 <FUNC./SET> (
] 按钮选择 [是],然后按 <FUNC./SET> (
 ) 按钮。
) 按钮。

 14.出现以下屏幕。
14.出现以下屏幕。

 15.在连接到智能手机后,将出现如下屏幕。
15.在连接到智能手机后,将出现如下屏幕。

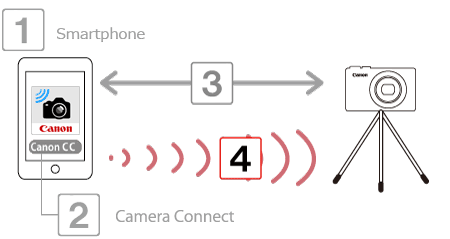
 1.在智能手机的 Camera Connect 中,选择 [遥控拍摄]。
1.在智能手机的 Camera Connect 中,选择 [遥控拍摄]。

 2. 遥控拍摄的相机准备完毕后,智能手机上会显示来自相机的实时图像。此时,相机上将显示一条信息,并且除按电源按钮之外的所有操作均无效。
2. 遥控拍摄的相机准备完毕后,智能手机上会显示来自相机的实时图像。此时,相机上将显示一条信息,并且除按电源按钮之外的所有操作均无效。
 3. 使用智能手机控制相机。按
3. 使用智能手机控制相机。按
 按钮拍摄。
按钮拍摄。

- 由于连接环境,智能手机上显示的被摄体可能会停滞或快速移动,这些都不会影响记录的图像。
- 自动对焦框不会显示。请预先拍摄测试图像以检查对焦。
- 拍摄的照片不会传送至智能手机。请使用智能手机浏览并导入相机中的图像。
- 也可以通过指定给 [
 ] 按钮的智能手机进行遥控。
] 按钮的智能手机进行遥控。
 1.按 [回放] (
1.按 [回放] (
 ) 按钮。
) 按钮。
 2.按 [Wi-Fi] (
2.按 [Wi-Fi] (
 ) 按钮。
) 按钮。
 3.将显示注册到相机的设置列表。按 [
3.将显示注册到相机的设置列表。按 [
 ]、[
]、[
 ] 按钮可显示 [选择设备] 屏幕。
] 按钮可显示 [选择设备] 屏幕。


 4.按 [
4.按 [
 ] [
] [
 ] [
] [
 ] [
] [
 ] 按钮选择 [
] 按钮选择 [
 ],然后按 <FUNC./SET> (
],然后按 <FUNC./SET> (
 ) 按钮。
) 按钮。

 5.按 [
5.按 [
 ]、[
]、[
 ] 按钮选择 [编辑设备],然后按 <FUNC./SET> (
] 按钮选择 [编辑设备],然后按 <FUNC./SET> (
 ) 按钮。
) 按钮。

 6.选择安装了 Camera Window 应用程序的智能手机的名称,然后按 <FUNC./SET> (
6.选择安装了 Camera Window 应用程序的智能手机的名称,然后按 <FUNC./SET> (
 ) 按钮。
) 按钮。

 7.选择 [删除连接信息],然后按 <FUNC./SET> (
7.选择 [删除连接信息],然后按 <FUNC./SET> (
 ) 按钮。
) 按钮。

 8.选择 [确定],然后按 <FUNC./SET> (
8.选择 [确定],然后按 <FUNC./SET> (
 ) 按钮。
) 按钮。

 9.在显示 [选择设备] 屏幕时,执行
步骤 3 中的步骤 8:将相机和智能手机相连接中说明的过程以便完成设置。
9.在显示 [选择设备] 屏幕时,执行
步骤 3 中的步骤 8:将相机和智能手机相连接中说明的过程以便完成设置。
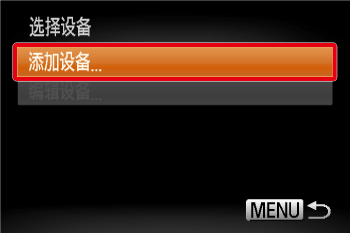
 ) 按钮。
) 按钮。






























































































 返回
返回
 打印
打印
 分享
分享








 京公网安备 11010502037877号
京公网安备 11010502037877号