将图像发送到智能手机 (无线连接) (EOS M2)
最近更新 : 26-May-2017
发行编号 : 8201952600
解决方法
- 有关可通过无线方式进行连接的智能手机的规格和系统要求,请参阅本页底部的“相关信息”部分。
- 若要与智能手机通讯,需要使用专用的应用程序 Camera Connect 将相机连接到智能手机。
- Camera Connect 可从 App Store 或 Google Play 下载。在智能手机上安装 Camera Connect,然后执行以下过程以便建立连接。
- 由于应用程序改进或更新等原因,Camera Connect 的界面或功能可能会发生变化。这种情况下,Camera Connect 的功能可能与本手册中的示例屏幕或使用说明不同。

 >:主拨盘的上、下、左和右键 / [
>:主拨盘的上、下、左和右键 / [
 ]:设置设置页 2 / [
]:设置设置页 2 / [
 ]:连接至智能手机 / <
]:连接至智能手机 / <
 >:主拨盘
>:主拨盘
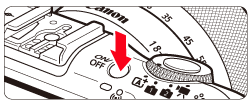
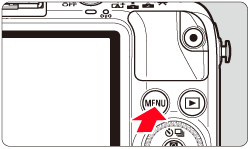

 > 键选择 [
> 键选择 [
 ] 选项卡下的 [Wi-Fi],然后按 <SET>。
] 选项卡下的 [Wi-Fi],然后按 <SET>。
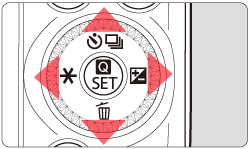
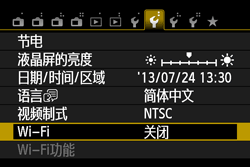
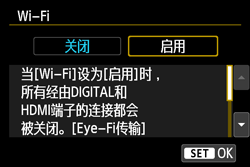
 ] 设置页下的 [自动关闭电源] 设为 [关闭]。
] 设置页下的 [自动关闭电源] 设为 [关闭]。
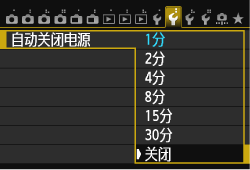
- 无线局域网连接期间如果相机的自动关闭电源启用,无线局域网功能将关闭。
 ] 下选择 [Wi-Fi],然后按 <SET>。
] 下选择 [Wi-Fi],然后按 <SET>。
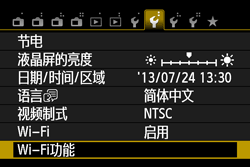
- 选择 [确定]。

- 输入昵称。(最多可以输入 16 个字符。)

- 完成设置后,按 [MENU] 按钮。
- 在确认屏幕上选择 [确定],然后按 <SET>。

- 该昵称将被注册,并且 [Wi-Fi 功能] 屏幕将出现。
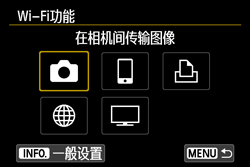
- 切换到其他输入区域。
- 移动光标。
 > 键。
> 键。

- 输入文本
 > 或 <
> 或 <
 > 按钮选择字符,然后按下 <SET> 输入这些字符。
> 按钮选择字符,然后按下 <SET> 输入这些字符。
- 切换为其他输入模式*
 ]。每次按 <SET>,输入模式都发生变化。输入模式按如下顺序变化:小写字符 > 数字/符号 > 数字/符号 > 大写字符。
]。每次按 <SET>,输入模式都发生变化。输入模式按如下顺序变化:小写字符 > 数字/符号 > 数字/符号 > 大写字符。
- 删除文本
 > 按钮可删除一个字符。
> 按钮可删除一个字符。
- 退出
- 取消文本输入
 > 键选择 [相机接入点模式],然后按 <SET>。
> 键选择 [相机接入点模式],然后按 <SET>。
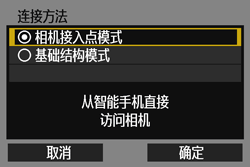
 > 键选择 [轻松连接],然后按下 <SET>。
> 键选择 [轻松连接],然后按下 <SET>。

- 输入 SSID。
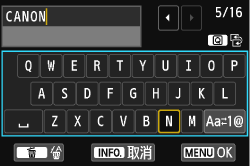
- 选择 [自动设置],然后按 <SET>。
 > 转盘。
> 转盘。
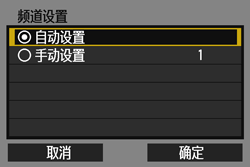
- 选择 [无],然后按 <SET>。
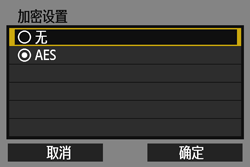
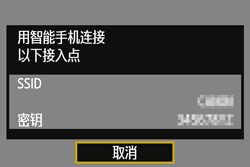

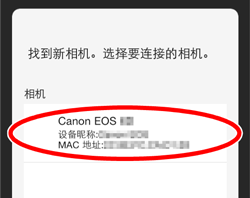
 > 键选择 [确定],然后按下 <SET>。
> 键选择 [确定],然后按下 <SET>。
- 要指定可查看图像,请按 <INFO.> 按钮。
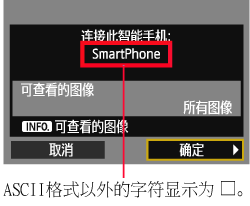
 > 灯将呈蓝色亮起。
> 灯将呈蓝色亮起。

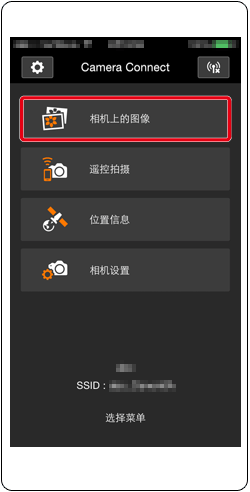
 ] 按钮。
] 按钮。
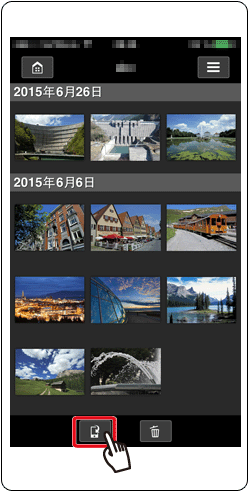
 ),然后点击 [保存] (
),然后点击 [保存] (
 )。
)。
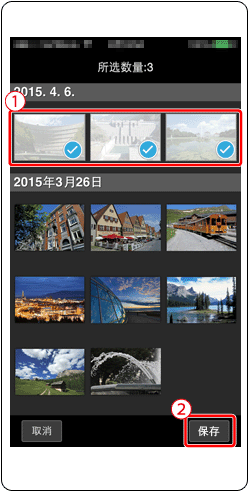
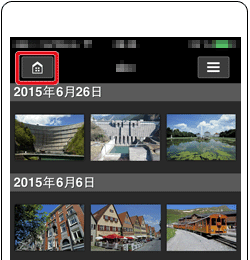
 ] 图标,然后在确认屏幕出现时点击 [是]。
] 图标,然后在确认屏幕出现时点击 [是]。
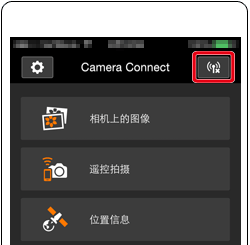

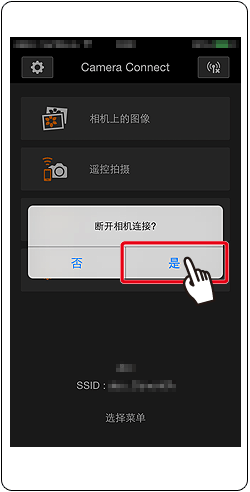
- 当指定了可查看的图像时,Camera Connect 的功能将会受到限制。
- 在连接期间,即使按下相机的快门按钮,也无法拍摄照片。
- 根据连接状态的不同,图像显示或快门释放可能会变得比通常慢。
- 如果将电源开关设定为 [
 ]、转动模式转盘或打开存储卡插槽/电池仓盖,连接也将被终止。
]、转动模式转盘或打开存储卡插槽/电池仓盖,连接也将被终止。 - 将 RAW 图像保存到智能手机时,图像被作为 JPEG 图像保存。
- 在连接期间,建议关闭智能手机的节电功能。
 ] 下选择 [Wi-Fi],然后按 <SET>。
] 下选择 [Wi-Fi],然后按 <SET>。
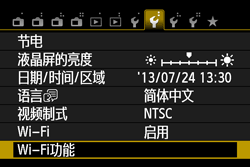
 ](连接至智能手机),然后按 <SET>。
](连接至智能手机),然后按 <SET>。
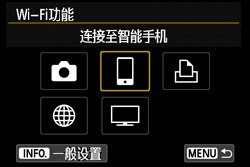
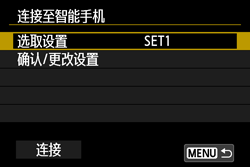
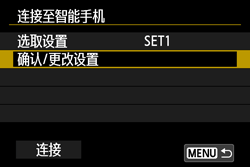
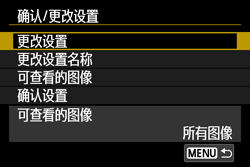
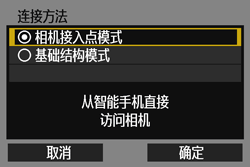


























































































 返回
返回
 打印
打印
 分享
分享








 京公网安备 11010502037877号
京公网安备 11010502037877号