使用 USB 连接线将影片和图像导入到计算机 (VIXIA mini / LEGRIA mini)
最近更新 : 02-Sep-2013
发行编号 : 8201907200
解决方法
- 若要执行此操作,需要事先从 Canon VIXIA/LEGRIA mini CD-ROM 上安装 [CameraWindow]。
- 本节以 Windows 7 为例。根据使用的操作系统,屏幕显示和操作可能略有不同。
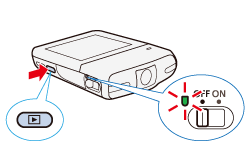
 打开摄像机的存储卡槽/USB 端子盖。
打开摄像机的存储卡槽/USB 端子盖。
 将 USB 连接线的较小的一端牢固插入摄像机的 USB 端子,如下图中所示。
将 USB 连接线的较小的一端牢固插入摄像机的 USB 端子,如下图中所示。
 将 USB 连接线的较大的一端牢固插入计算机的 USB 端子,如下图中所示。
将 USB 连接线的较大的一端牢固插入计算机的 USB 端子,如下图中所示。
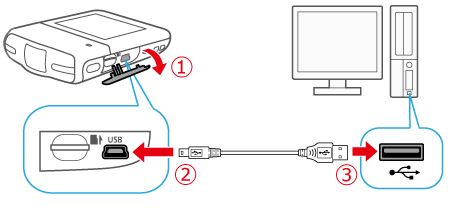

- 如果使用 Mac OS X

 [从相机导入图像]。
[从相机导入图像]。
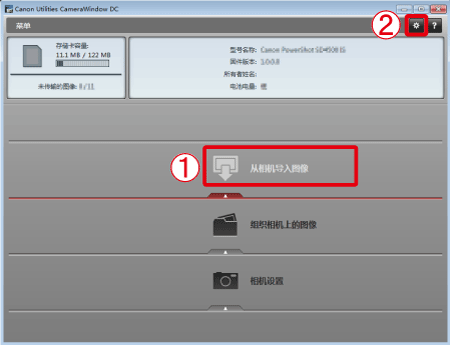
 (
(
 )(显示在步骤 2 中所示屏幕的右上角),然后执行以下过程。
)(显示在步骤 2 中所示屏幕的右上角),然后执行以下过程。
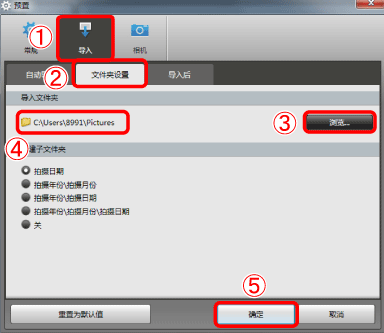
 [导入] >
[导入] >
 [文件夹设置] >
[文件夹设置] >
 [浏览],然后将某个文件夹指定为目标文件夹。
[浏览],然后将某个文件夹指定为目标文件夹。
 目标文件夹。
目标文件夹。
 [确定]。
[确定]。
 [导入未传输的图像] 或
[导入未传输的图像] 或
 [导入所有图像]。
[导入所有图像]。
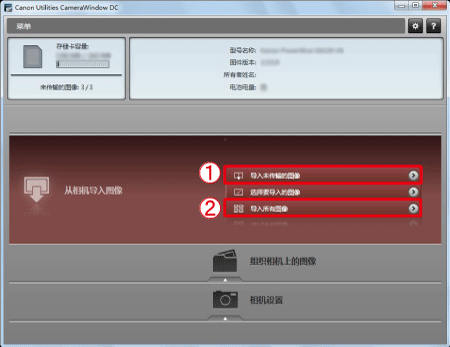
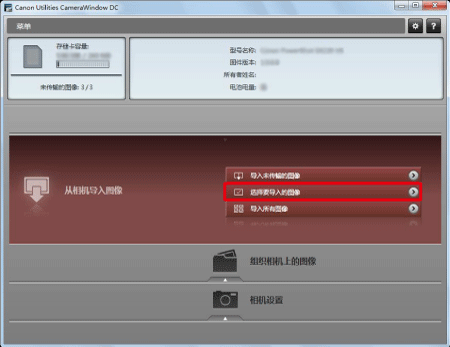
 要导入的影片和图像,然后单击
要导入的影片和图像,然后单击
 [导入] (
[导入] (
 )。
)。
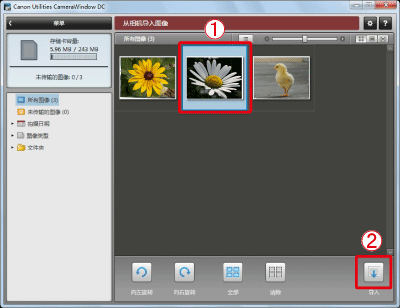
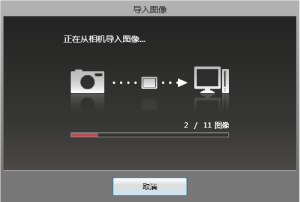
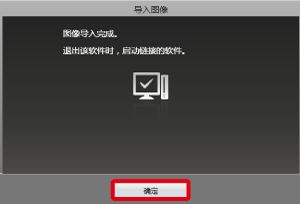
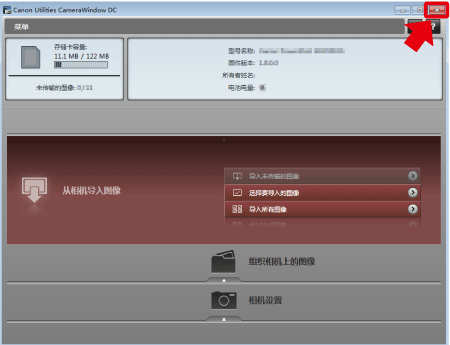
 ] 按钮关闭此窗口。
] 按钮关闭此窗口。
- 当摄像机连接到计算机时:
- 当 ACCESS(数据处理)指示灯点亮或闪烁时,遵循以下注意事项。未按要求操作会造成数据彻底丢失。
 > 按钮。
> 按钮。
- 根据计算机的情况,软件可能无法正常工作或者可能无法播放短片。
- 无法在计算机上播放具有 [
 ] 图标的间隔场景。
] 图标的间隔场景。 - 无论摄像机中电池的充电状态如何,CameraWindow 主屏幕中摄像机详细信息区域上的电池容量将始终显示为“充足”。
- 视频数据超过 4 GB 的长场景在其他设备上将被当做是多个文件。


























































































 返回
返回
 打印
打印
 分享
分享








 京公网安备 11010502037877号
京公网安备 11010502037877号