安装 PIXELA VideoBrowser/Network Utility (LEGRIA HF M60)
最近更新 : 22-Feb-2013
发行编号 : 8201821500
解决方法
使用 VideoBrowser,您可以在从摄像机导入后编辑和写入视频文件。Network Utility 可通过 Wi-Fi(无线 LAN)而非连接 USB 连接线将摄像机中的视频传输到计算机。您可以将视频文件直接从摄像机导入到计算机并将它们上传到 SNS。
本节介绍有关如何安装 PIXELA VideoBrowser 和 Network Utility 的信息。
须知
- 需要无线 LAN (Wi-Fi) 环境以便使用 Network Utility。
- 在安装 VideoBrowser 后,将出现 Network Utility 的安装窗口。
在计算机上安装 VideoBrowser。安装之前,请先连接到 Internet(如果可用)。
须知
如果未连接到 Internet,则拨打 PIXELA CORPORATION 用户支持中心电话以获得验证码。为接线员提供所用摄像机的序列号以获得验证码。记下验证码并准备好使用该验证码手动激活软件。
1. 将“PIXELA VideoBrowser”光盘插入到计算机中。
将出现安装屏幕。
*若显示[用户帐户控制],则单击[继续] (Windows Vista) / [是] (Windows 7 / Windows 8)。
注释
如果安装画面没有显示,请从以下位置打开光盘驱动器并双击 [setup.exe]。
4. 阅读许可协议然后选择 [我接受许可协议条款]。
单击 [下一步]。
5. 在目标文件夹中找到安装文件,然后单击 [下一步]。
如果要更改目标文件夹,单击 [更改...] 然后指定目的地。
6. 选择本地视频系统,然后单击 [下一步]。
*如果在此步骤中设置的视频系统与摄像机的视频系统不同,则在“偏好”中更改视频系统。
7. 输入摄像机的序列号,然后单击 [下一步]。
注释
如果计算机未连接到 Internet,则将出现此消息。
如果可以连接到 Internet,则在访问 Internet 后单击 [确定]。
如果不具有 Internet 连接,则单击 [取消]。将出现供输入验证码的窗口。与 PIXELA 用户支持中心联系以获取验证码然后输入它。
*使用安全软件时,根据防火墙设置,可能无法正确登记验证码。在此情况下,更改安全软件的设置,或退出安全软件,然后安装 VideoBrowser。请参考安全软件手册以更改设置。
8. 单击 [安装] 以开始安装。
当出现通知已成功完成产品激活的消息时,单击 [确定]。
9. 完成安装后,单击 [完成]。
VideoBrowser 的安装已完成。另外,还将安装软件指南,桌面上将出现下列快捷方式。
- VideoBrowser(软件)
- VideoBrowser 软件指南
- VideoBrowser 主页
- PIXELA 产品注册
注释
Network Utility 的安装屏幕将继续显示。
如果使用 Network Utility,则按照下面的步骤安装它。如果不使用 Network Utility,请在安装屏幕上单击 [取消]。
3. 阅读许可协议然后选择 [我接受许可协议条款]。
单击 [下一步]。
5. 完成安装后,单击 [完成]。
在安装完成后,Network Utility 图标 [

] 将显示在任务栏中,并且软件指南的快捷方式图标将放置于桌面上。

输入您的计算机的用户帐户密码
请确保输入计算机的针对网络设置的密码。如果您尚未注册该密码,则从 Windows 的“控制面板”中的“用户帐户”选项注册该密码。请始终输入您要使用的用户帐户的密码,甚至在不同用户帐户下安装了 Network Utility 的情况下也是如此。

检查网络适配器的配置。
是否为摄像机和网络适配器选择了相同的访问点?如果访问点不同,则不能连接到网络。
参考
- 有关可设置项的详细信息,请参阅 Network Utility 的使用说明书。
- 如果您想要在以后更改参数设置,则当您在任务栏中右键单击 [
 ] 图标,然后单击 [参数设置...] 后,“参数设置”屏幕将再次出现。
] 图标,然后单击 [参数设置...] 后,“参数设置”屏幕将再次出现。
8. 重新启动计算机。
您必须重新启动计算机,然后才能应用配置。
谢谢,您的反馈将有助于我们改进网站。
单击这里返回主支持页面
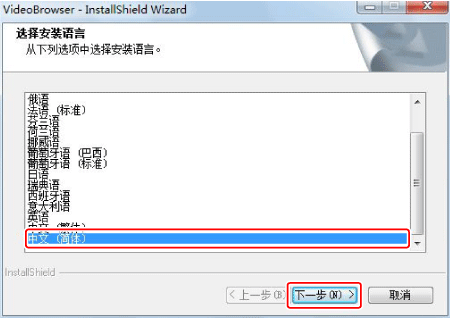
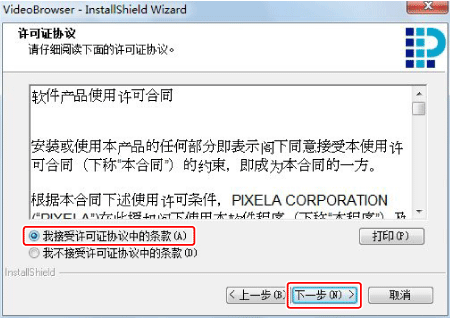
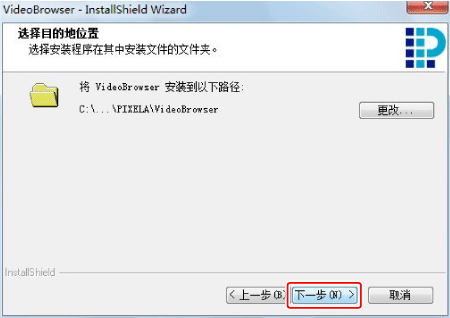
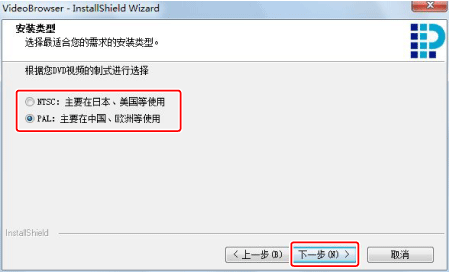
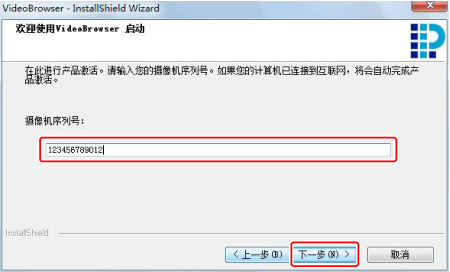
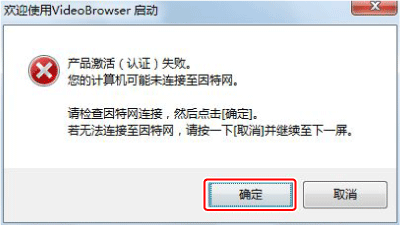
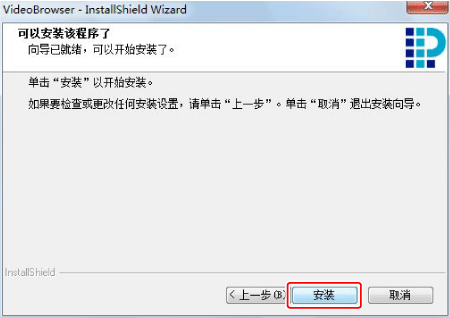
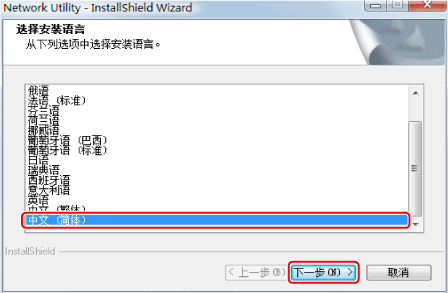
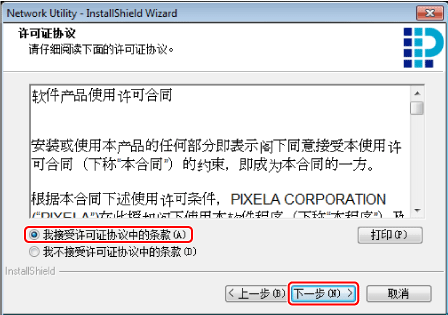
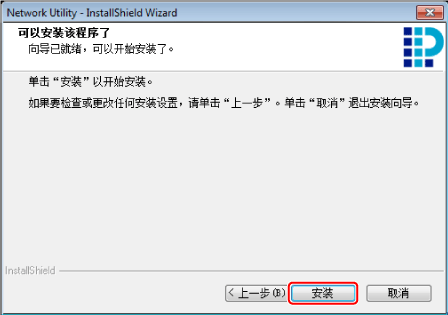
 ] 将显示在任务栏中,并且软件指南的快捷方式图标将放置于桌面上。
] 将显示在任务栏中,并且软件指南的快捷方式图标将放置于桌面上。
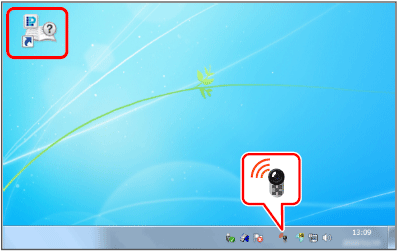
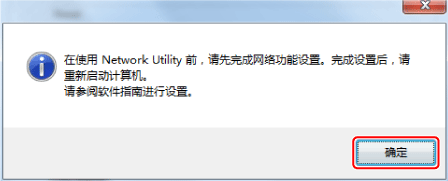
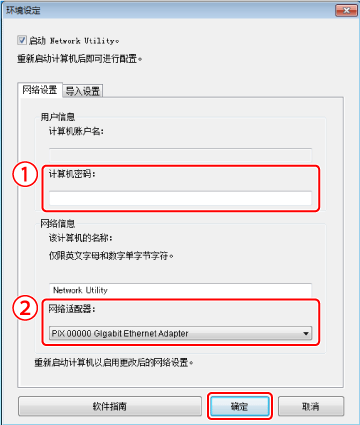
 输入您的计算机的用户帐户密码
输入您的计算机的用户帐户密码
 检查网络适配器的配置。
检查网络适配器的配置。
 ] 图标,然后单击 [参数设置...] 后,“参数设置”屏幕将再次出现。
] 图标,然后单击 [参数设置...] 后,“参数设置”屏幕将再次出现。



























































































 返回
返回
 打印
打印
 分享
分享








 京公网安备 11010502037877号
京公网安备 11010502037877号