使用 Windows 将图像保存到计算机 (Windows 7)
最近更新 : 02-Nov-2018
发行编号 : 8201817700
解决方法
- 根据相机型号,相机可能不会随附 USB 连接线。
- 如果您没有 USB 连接线,请单独购买 USB 连接线。
- 相机端:Mini-B (IFC-400PCU)
- 相机端:Micro-B (IFC-600PCU)
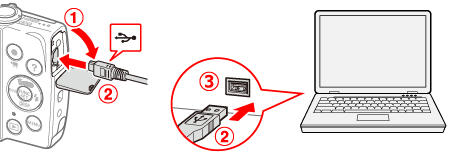
 <DIGITAL> 端子(相机)
<DIGITAL> 端子(相机)
 USB 连接线
USB 连接线
 USB 端口(计算机)
USB 端口(计算机)
- 示例过程显示的是针对 PowerShot A2600/PowerShot A2500 的过程。操作按钮的位置和形状、显示的屏幕和设置选项可能根据使用的型号而有所不同。
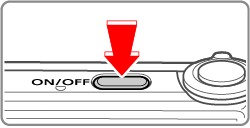
- 如果用于保存图像的应用程序(例如 CameraWindow)已启动,请关闭它。
- 根据相机型号,在设置了相机和计算机之间的连接后,相机将自动打开。
 ) 图标。
) 图标。
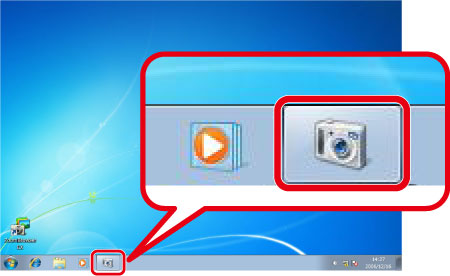
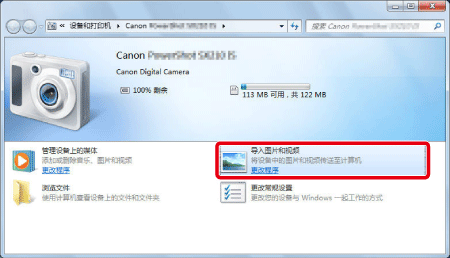
 )。
)。
 ),则单击 [更改程序]。
),则单击 [更改程序]。
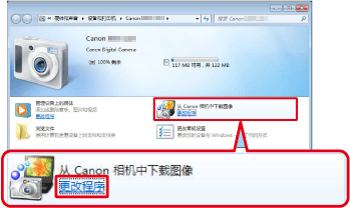
 [导入图片和视频],然后单击
[导入图片和视频],然后单击
 [确定]。
[确定]。
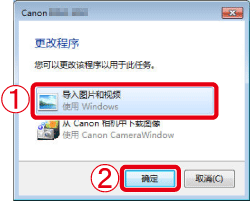
 )。
)。
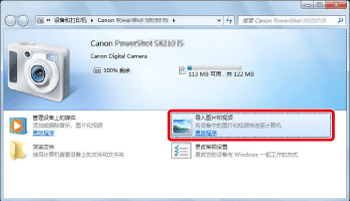
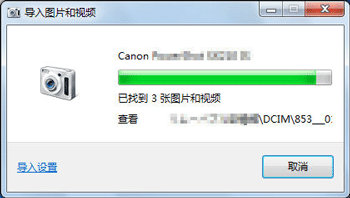
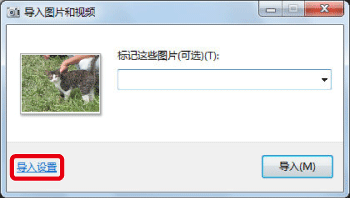
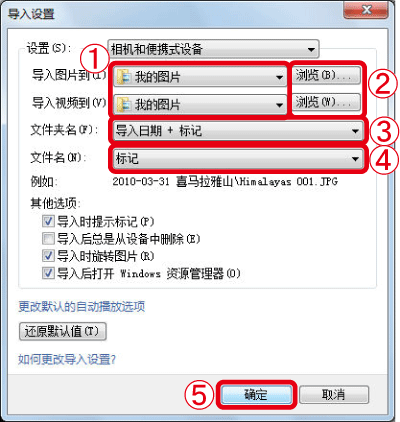
 指定想要保存图像和视频的位置。
指定想要保存图像和视频的位置。
 [浏览] 更改保存图像的位置。
[浏览] 更改保存图像的位置。
 指定文件夹的命名方式。
指定文件夹的命名方式。
 指定文件的命名方式。
指定文件的命名方式。
 [确定]。
[确定]。
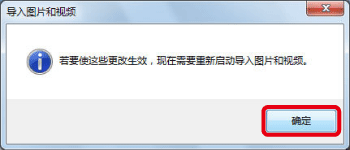
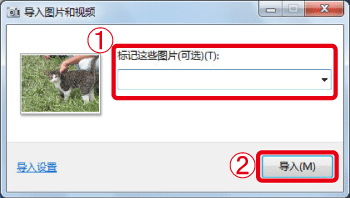
 在 [标记这些图片] 区域里,可以输入图像的标记。导入图像时也可以保留空白。
在 [标记这些图片] 区域里,可以输入图像的标记。导入图像时也可以保留空白。
 单击 [导入],计算机开始从相机导入图像。
单击 [导入],计算机开始从相机导入图像。
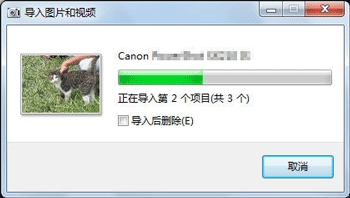
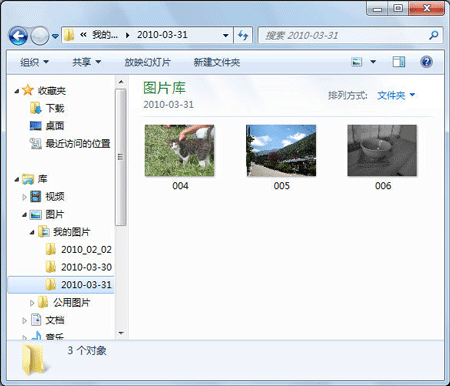




























































































 返回
返回
 打印
打印
 分享
分享








 京公网安备 11010502037877号
京公网安备 11010502037877号