设置 IP 地址 (IP v. 4)
最近更新 : 26-Apr-2013
发行编号 : 8201725800
解决方法
下面是 IP 地址的设置方法。
须知
使用 ARP/PING 命令或 NetSpot Device Installer 设置 IP 地址时
- 需要打印机的 MAC 地址。有关检查 MAC 地址的步骤的详细信息,请参阅打印机随附光盘中的“电子手册”(HTML 手册)。
注释
- 在打印机驱动程序中重新指定要使用的端口。有关设置端口的步骤的详细信息,请参阅打印机随附光盘中的“电子手册”(HTML 手册)。
要使用打印机控制面板设置 IP 地址,请使用以下菜单层次结构。
*[IP模式] 设置为 [自动] 时显示 [通信协议]。
* 按下 [

] (

:设置)显示通用设置菜单。

表示通过按下控制面板上的 [

] 或 [

] 执行该步骤。

表示通过按下控制面板上的 [OK] 执行该步骤。
须知
- 要启用设置,请执行硬重置或重新启动打印机。有关硬重置的详细信息,请参阅打印机随附光盘中的“电子手册”(HTML 手册)。
- 按 [
 ] (
] (  :上一步)。
:上一步)。
- 有关控制面板的详细信息,请参阅打印机随附光盘中的“电子手册”(HTML 手册)。
1.按下 [

] (

:设置), 使用 [

] 和 [

] 选择 [网络],然后按下 [OK]。
信息显示后,按下 [OK]。
* 打印机联机(

在线指示灯亮起)或脱机(

在线指示灯熄灭)时,均可指定设置。
2.使用 [

] 和 [

] 选择 [TCP/IP 设置],然后按下 [OK]。
3.使用 [

] 和 [

] 选择 [IPv4 设置],然后按下 [OK]。
4.将其设置为使用 [IPv4]。
(1):使用 [

] 或 [

] 选择 [IPv4] 后,按下 [OK]。
(2):使用 [

] 或 [

] 选择 [打开] 后,按下 [OK]。
5.选择 IP 地址的设置方法。
(1):使用 [

] 和 [

] 选择 [IP 模式],然后按下 [OK]。
(2):使用 [

] 和 [

] 选择 IP 地址的设置方法,然后按下 [OK]。
| [自动]: |
如果使用 DHCP、BOOTP 或 RARP 中的任何一项设置 IP 地址,选择该选项。 |
| [手动]: |
如果直接为打印机指定 IP 地址,选择此选项。 |

如果在步骤 5 中选择了 [自动]
6-A-1. 使用 [

] 和 [

] 选择 [通信协议],然后按 [OK]。
6-A-2. 根据需要,将设置 IP 地址时要使用的选项选为 [打开]。
| [使用 DHCP]: |
使用 DHCP 获取 IP 地址。(必须运行 DHCP 服务器。) |
| [使用 BOOTP]: |
使用 BOOTP 获取 IP 地址。(必须运行 BOOTP 后台程序。) |
| [使用 RARP]: |
使用 RARP 获取 IP 地址。(必须运行 RARP 后台程序。) |
注释
- 只能选择 RARP、BOOTP 或 DHCP 其中一项。可使用下列项之一:DHCP、BOOTP 或 RARP。如果任意设置设为 [打开],其余两项设置自动设为 [关闭]。
- 由于检查 DHCP、BOOTP 和 RARP 是否可用约需要两分钟,建议将不用的协议设置为 [关闭]。
- 如果关闭并重新启动打印机,可能无法进行打印。这是因为分配的 IP 地址与所使用的 IP 地址不同。
- 使用 DHCP 时,请向网络管理员咨询,然后执行下列两项设置之一。
- 指定 DNS 动态更新功能(有关指定 DNS 动态更新功能的步骤的详细信息,请参阅打印机随附光盘中的“电子手册”(HTML 手册))。
- 指定设置,使打印机启动时分配的 IP 地址始终相同
6-A-3. 根据需要手动设置 IP 地址、子网掩码和网关地址。
如果手动进行这些设置,按下 [

] (

:上一步)返回层次结构,然后执行“如果在步骤 5 中选择了 [手动]”中的步骤。
* 即使使用了 DHCP、BOOTP 或 RARP 中的任何一项,也可指定 IP 地址、子网掩码和网关地址。
如果无法从 DHCP 服务器、BOOTP 和 RARP 获取信息,则使用手动指定的值。
注释
- 只能选择 RARP、BOOTP 或 DHCP 中的其中一项。
- 重新启动打印机后,显示从 DHCP、BOOTP 和 RARP 获取的值。

如果在步骤 5 中选择了 [手动]
6-B-1. 使用 [

] 和 [

] 选择 [IP 地址设置],然后按 [OK]。
6-B-2. 使用 [

] 和 [

] 选择 [IP 地址]、[子网掩码] 和 [网关地址],然后按下 [OK]。
6-B-3. [IP 地址]、[子网掩码] 和 [网关地址] 即会均得到设置。
注释
如何在 [IP 地址]、[子网掩码] 和 [网关地址] 中输入值。
1.按下 [

] 和 [

] 将光标移至要输入相应地址值的每个字段(用句点分隔的区域,可输入三位数字)。
2.输入值。(按下 [

] 增大值,按下 [

] 减小值。)
3.在所有字段中输入值后,按下 [OK] 确认设置。
7.执行硬复位或重新启动打印机。
执行硬复位或重新启动打印机后,设置生效。
注释
- 请参阅打印机随附光盘中的“电子手册”(HTML 手册)。
1.按下 [

] (

:设置), 使用 [

] 和 [

] 选择 [网络],然后按下 [OK]。
信息出现后,按下 [OK]。
* 无论打印机联机([

](

: 在线)指示灯亮起)还是脱机 [

](

: 在线)指示灯熄灭),均可配置该设置。
2.使用 [

] 或 [

] 选择 [TCP/IP 设置],然后按下 [OK]。
3.使用 [

] 或 [

] 选择 [IPv4 设置],然后按下 [OK]。
4.启用 [IPv4设置]。
(1): 使用 [

] 和 [

] 选择 [IPv4],然后按下 [OK]。
(2): 使用 [

] 和 [

] 选择 [打开],然后按下 [OK]。
5.选择如何配置 IP 地址。
(1): 使用 [

] 或 [

] 选择 [IP 模式],然后按下 [OK]。
(2): 使用 [

] 或 [

] 选择 [手动],然后按下 [OK]。
6.配置 IP 地址。
(1): 使用 [

] 或 [

] 选择 [IP地址设置],然后按下 [OK]。
(2): 使用 [

] 或 [

] 选择 [IP地址],然后按下 [OK]。
(3): 配置 [IP地址]。
注释
1.当输入要配置的 IP 地址时,使用 [

] 或 [

] 在字段(用句点分隔的 4 组数字,每组最多 3 个十进制数字)间移动。(所选字段的值开始闪烁,则可输入地址。)
2.输入值。(按下 [

] 增大值,按下 [

] 减小值。)
3.在完成输入所有值后,按下 [OK] 则设置生效。
- 如果不知道 IP 地址应输入何值,请向网络管理员咨询或参阅“确定哪一个IP地址分配给打印机”了解更多信息。
7.执行硬复位或重新启动打印机。
在硬复位或重新启动打印机后,设置生效。
注释
- 请参阅打印机随附光盘中的“电子手册”(HTML 手册)。
按下列步骤中的步骤,将 IP 地址分配给打印机。
1.打开路由器设置屏幕。
* 有关如何打开路由器设置屏幕的说明,请参阅所用路由器配备的说明手册,或者向厂商或网络管理员咨询。
2.确定哪一个 IP 地址分配给打印机。
预先配置路由器,使用 DHCP 分配 IP 地址的具体范围。检查使用 DHCP 分配的路由器 IP 地址的范围,并将一个该范围外的 IP 地址分配给打印机。
* 这样防止该打印机分配的 IP 地址与已经分配给其它设备的 IP 地址相同。
示例:路由器设置屏幕
* 该示例显示路由器使用 DHCP 分配的 IP 地址范围从 192.168.11.2 至 192.168.11.65,
分配一个 IP 地址必须在 192.168.11.66 至 192.168.11.254 的范围内。
注释
- IP 地址是用于识别网络所连任何设备的唯一地址,它由用三个句点 (.) 分隔从 0 至 255 的四组数字组成,如示例“192.168.11.1”所示。
注释
- 不能使用 ARP/PING 命令设置 IP 地址。
1.运行命令提示符。
注释
- 从 [开始] 菜单中选择 [所有程序] 或 [程序] → [附件] → [命令提示符]。
选择使用的硬盘 → [应用程序] → [实用工具] 文件夹,然后双击 [终端] 图标。
2.输入“su”,然后按下键盘上的 [return] 键。
3.显示“Password:”,输入根密码,然后按下键盘上的 [return] 键。
2.输入“arp -s <IP 地址> <MAC 地址>”,然后按下键盘上的 [ENTER] 键。
| < IP 地址 >: |
输入分配给打印机的 IP 地址。用句点(.)分隔的四组数字(0 至 255)指定 IP 地址。 |
| < MAC 地址 >: |
输入打印机的 MAC 地址。输入数字时,每两位数字使用一个连字符(-)分隔(Macintosh/UNIX 使用冒号(:)分隔)。 |
- 输入示例 (Windows):“arp -s 192.168.0.215 00-1E-8F-46-80-2e”
- 输入示例 (Macintosh/UNIX):“arp -s 192.168.0.215 00:1E:8F:46:80:2e”
注释
- 输入“arp -s ether <IP 地址> <MAC 地址>”。
3.输入下列命令,然后按下键盘上的 [ENTER] 键。
- 如果使用 Windows:“ping <IP 地址> -l 479”
- 如果使用 Macintosh:“ping -c 1 -s 479 <IP 地址>”
- 如果使用 Solaris 1.x/2.x:“ping -s 479 <IP 地址>”
- 如果使用 IBM-AIX:“ping <IP 地址> -l 479”
- 如果使用 HP-UX:“ping <IP 地址> 487”
- 如果使用 Linux:“ping -s 479 <IP 地址>”
| < IP 地址 >: |
输入步骤 2 中所输入的同一 IP 地址。 |
* 在“-l”中输入“L”的小写字母。
- 输入示例 (Windows):“ping 192.168.0.215 -l 479”
→ 为打印机设置 IP 地址。
* 将子网掩码和网关地址设置为 [0.0.0.0]。
4.输入“exit”,然后按下键盘上的 [ENTER] 键。
→ 命令提示符关闭。
使用 NetSpot Device Installer 设置 IP 地址
有关 NetSpot Device Installer 其他启动和使用步骤的详细信息,请参阅下列内容。
- 启动方法:NetSpot Device Installer 的自述文件
请参阅打印机随附光盘中的 NetSpot Device Installer 自述文件。
- 使用:NetSpot Device Installer 的帮助
单击 [帮助] 菜单中的 [帮助] 会显示帮助。
须知
- 启动 NetSpot Device Installer 之前,将 Windows 防火墙配置为取消阻止 NetSpot Device Installer。
- 有关配置步骤的详细信息,请参阅 NetSpot Device Installer 的自述文件。
对于不兼容 NetSpot Device Installer 的操作系统
- 从网络上的另一台计算机或者使用打印机控制面板或 ARP/PING 命令执行设置。
相关信息
谢谢,您的反馈将有助于我们改进网站。
单击这里返回主支持页面
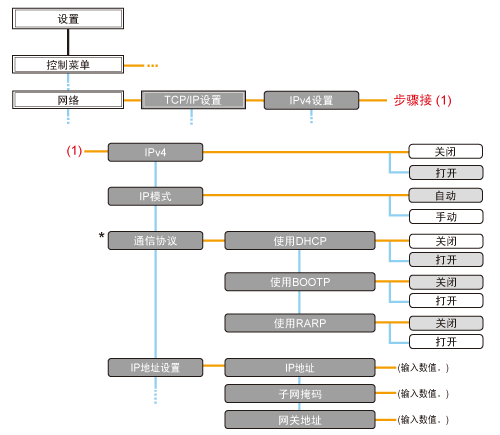
 ] (
] (
 :设置)显示通用设置菜单。
:设置)显示通用设置菜单。
 表示通过按下控制面板上的 [
表示通过按下控制面板上的 [
 ] 或 [
] 或 [
 ] 执行该步骤。
] 执行该步骤。
 表示通过按下控制面板上的 [OK] 执行该步骤。
表示通过按下控制面板上的 [OK] 执行该步骤。
 ] (
] (  :上一步)。
:上一步)。 ] (
] (
 :设置), 使用 [
:设置), 使用 [
 ] 和 [
] 和 [
 ] 选择 [网络],然后按下 [OK]。
] 选择 [网络],然后按下 [OK]。
 在线指示灯亮起)或脱机(
在线指示灯亮起)或脱机(
 在线指示灯熄灭)时,均可指定设置。
在线指示灯熄灭)时,均可指定设置。
 ] 和 [
] 和 [
 ] 选择 [TCP/IP 设置],然后按下 [OK]。
] 选择 [TCP/IP 设置],然后按下 [OK]。
 ] 和 [
] 和 [
 ] 选择 [IPv4 设置],然后按下 [OK]。
] 选择 [IPv4 设置],然后按下 [OK]。
 ] 或 [
] 或 [
 ] 选择 [IPv4] 后,按下 [OK]。
] 选择 [IPv4] 后,按下 [OK]。
 ] 或 [
] 或 [
 ] 选择 [打开] 后,按下 [OK]。
] 选择 [打开] 后,按下 [OK]。
 ] 和 [
] 和 [
 ] 选择 [IP 模式],然后按下 [OK]。
] 选择 [IP 模式],然后按下 [OK]。
 ] 和 [
] 和 [
 ] 选择 IP 地址的设置方法,然后按下 [OK]。
] 选择 IP 地址的设置方法,然后按下 [OK]。
 如果在步骤 5 中选择了 [自动]
如果在步骤 5 中选择了 [自动]
 ] 和 [
] 和 [
 ] 选择 [通信协议],然后按 [OK]。
] 选择 [通信协议],然后按 [OK]。
 ] (
] (
 :上一步)返回层次结构,然后执行“如果在步骤 5 中选择了 [手动]”中的步骤。
:上一步)返回层次结构,然后执行“如果在步骤 5 中选择了 [手动]”中的步骤。
 如果在步骤 5 中选择了 [手动]
如果在步骤 5 中选择了 [手动]
 ] 和 [
] 和 [
 ] 选择 [IP 地址设置],然后按 [OK]。
] 选择 [IP 地址设置],然后按 [OK]。
 ] 和 [
] 和 [
 ] 选择 [IP 地址]、[子网掩码] 和 [网关地址],然后按下 [OK]。
] 选择 [IP 地址]、[子网掩码] 和 [网关地址],然后按下 [OK]。
 ] 和 [
] 和 [
 ] 将光标移至要输入相应地址值的每个字段(用句点分隔的区域,可输入三位数字)。
] 将光标移至要输入相应地址值的每个字段(用句点分隔的区域,可输入三位数字)。
 ] 增大值,按下 [
] 增大值,按下 [
 ] 减小值。)
] 减小值。)
 ] (
] (
 :设置), 使用 [
:设置), 使用 [
 ] 和 [
] 和 [
 ] 选择 [网络],然后按下 [OK]。
] 选择 [网络],然后按下 [OK]。
 ](
](
 : 在线)指示灯亮起)还是脱机 [
: 在线)指示灯亮起)还是脱机 [
 ](
](
 : 在线)指示灯熄灭),均可配置该设置。
: 在线)指示灯熄灭),均可配置该设置。
 ] 或 [
] 或 [
 ] 选择 [TCP/IP 设置],然后按下 [OK]。
] 选择 [TCP/IP 设置],然后按下 [OK]。
 ] 或 [
] 或 [
 ] 选择 [IPv4 设置],然后按下 [OK]。
] 选择 [IPv4 设置],然后按下 [OK]。
 ] 和 [
] 和 [
 ] 选择 [IPv4],然后按下 [OK]。
] 选择 [IPv4],然后按下 [OK]。
 ] 和 [
] 和 [
 ] 选择 [打开],然后按下 [OK]。
] 选择 [打开],然后按下 [OK]。
 ] 或 [
] 或 [
 ] 选择 [IP 模式],然后按下 [OK]。
] 选择 [IP 模式],然后按下 [OK]。
 ] 或 [
] 或 [
 ] 选择 [手动],然后按下 [OK]。
] 选择 [手动],然后按下 [OK]。
 ] 或 [
] 或 [
 ] 选择 [IP地址设置],然后按下 [OK]。
] 选择 [IP地址设置],然后按下 [OK]。
 ] 或 [
] 或 [
 ] 选择 [IP地址],然后按下 [OK]。
] 选择 [IP地址],然后按下 [OK]。
 ] 或 [
] 或 [
 ] 在字段(用句点分隔的 4 组数字,每组最多 3 个十进制数字)间移动。(所选字段的值开始闪烁,则可输入地址。)
] 在字段(用句点分隔的 4 组数字,每组最多 3 个十进制数字)间移动。(所选字段的值开始闪烁,则可输入地址。)
 ] 增大值,按下 [
] 增大值,按下 [
 ] 减小值。)
] 减小值。)



























































































 返回
返回
 打印
打印
 分享
分享








 京公网安备 11010502037877号
京公网安备 11010502037877号