通过无线局域网打印 (SELPHY CP900)
最近更新 : 20-Jul-2012
发行编号 : 8201590900
解决方法
- 需要在智能手机或平板电脑上安装指定的应用程序。请访问我们的网站了解有关应用程序的详细信息(支持的型号、功能等)。下文中智能手机和平板电脑统称为“智能手机”。
- 采用不同的通信模式,SELPHY 的设定流程也会有所不同。请根据您所使用的设备选择通信模式。可以在以后更改通信模式。
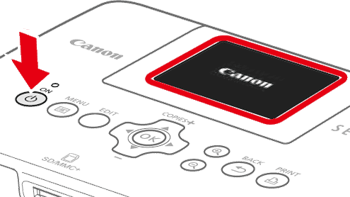
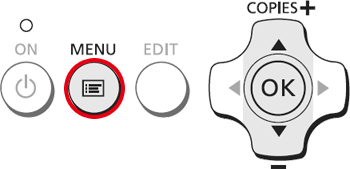
 > 按钮。
> 按钮。
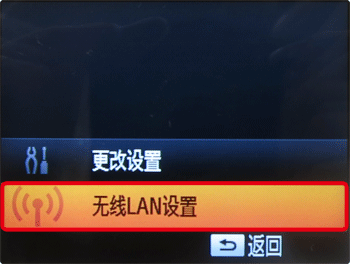
 > 按钮。
> 按钮。

 > 按钮。
> 按钮。
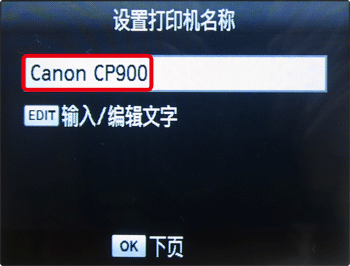
 > 按钮。
> 按钮。
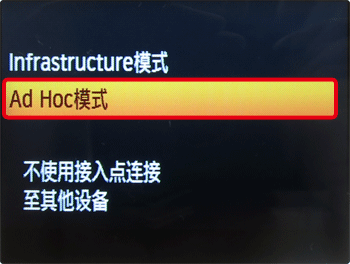

- 打印开始后,将显示下面的屏幕。此屏幕显示时,请勿断开通信连接以及退出应用程序的打印。以免造成打印结果不完整或打印错误。

- 如果您想要打印其他图像,请重复执行步骤 11。
- 一旦设置完成,当开启电源后,将显示准备屏幕。您只需在需要打印时将智能手机连接至打印机。
- 通过选择 [通讯模式] 中的 [关闭无线LAN],可以在开启电源时停止显示准备屏幕。
- 连接至无线局域网时,数码相机必须与 PictBridge (DPS over IP) 标准相兼容。

- 某些数码相机可用作接入点。
- 需要在计算机上安装产品提供的软件。有关详情,请参见用户指南。
- 要在基建模式下使用无线局域网,需要连接到作为接入点的无线主站(无线路由器等设备)和图像传输设备(如智能手机、数码相机、计算机等)。本指南中,任何无线主站(如无线路由器)均称为“接入点”。
- 为接入点选择 [ 规范 (SELPHY CP900) ] 上列出的与无线局域网标准相兼容的设备。如需了解如何检查的信息,请参阅接入点附带的用户指南。
- 检查您的无线局域网是否与 WPS(Wi-Fi Protected Setup,Wi-Fi 保护设置)相兼容。如果不确定或与 WPS 不兼容,还要查看以下各项。
- 如果您的网络由系统管理员管理,请向其咨询网络设定的详细信息。
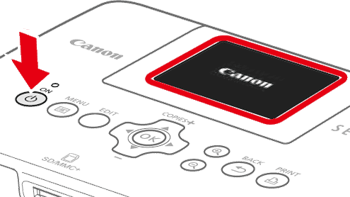
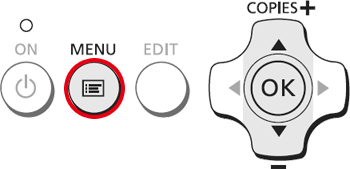
 > 按钮。
> 按钮。
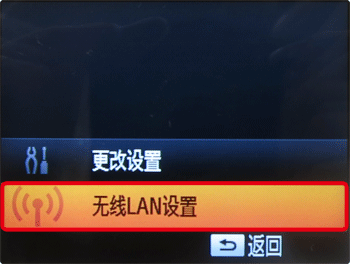
 > 按钮。
> 按钮。

 > 按钮。
> 按钮。
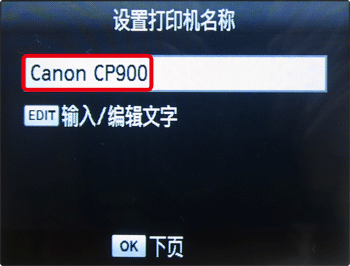
 > 按钮。
> 按钮。

 > 按钮。
> 按钮。
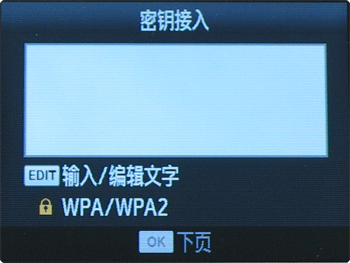
 > 按钮。
> 按钮。
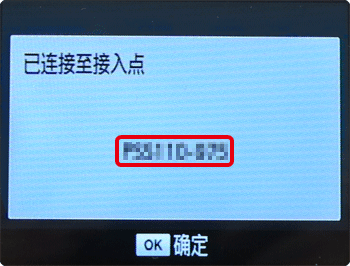
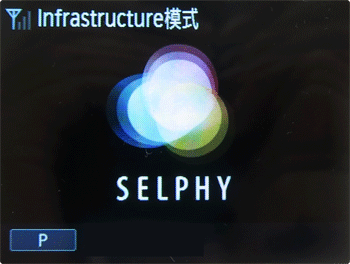
- 如果从智能手机进行打印,请安装指定的应用程序,将智能手机连接至接入点并打印。
- 如果从计算机进行打印,请安装附带的软件并打印。
- 选择在步骤 9 中未设置安全性的接入点,然后按下 <
 > 按钮显示针对步骤 11 的屏幕。
> 按钮显示针对步骤 11 的屏幕。 - 最多可以显示 20 个接入点。如果无法找到要连接的接入点,按
 按钮并选择步骤 8 中的 [手动设置] 来手动指定接入点。按照屏幕上的说明输入 SSID、安全设置和加密密钥。
按钮并选择步骤 8 中的 [手动设置] 来手动指定接入点。按照屏幕上的说明输入 SSID、安全设置和加密密钥。 - 屏幕上的无线信号强度以下列图标显示。
 ] 高、[
] 高、[
 ] 中、[
] 中、[
 ] 低、[
] 低、[
 ] 弱或无服务
] 弱或无服务
- 打印开始后,将显示下面的屏幕。此屏幕显示时,请勿断开通信连接以及退出应用程序的打印。以免造成打印结果不完整或打印错误。

 > 按钮。
> 按钮。

 > 按钮并继续执行步骤 3。
> 按钮并继续执行步骤 3。
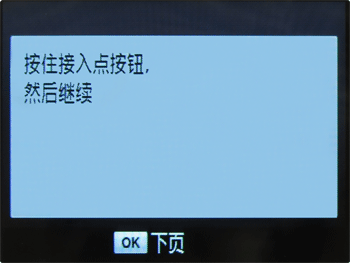
 > 按钮。
> 按钮。
 > 按钮。
> 按钮。
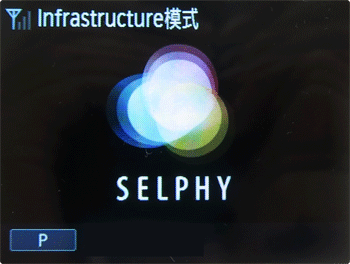























































































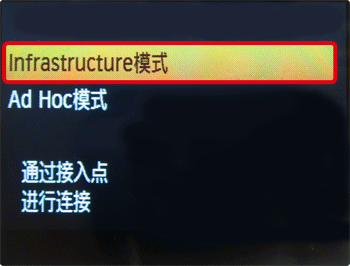
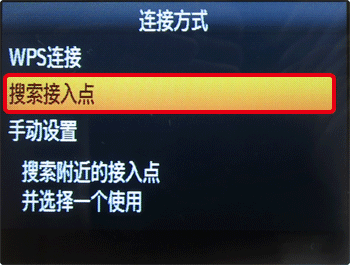




 返回
返回
 打印
打印
 分享
分享








 京公网安备 11010502037877号
京公网安备 11010502037877号