纸张出现污迹/打印面有划痕
最近更新 : 05-Oct-2011
发行编号 : 8201161400
发行
原因及解决方法
- 执行无边距打印时,确保正在使用的纸张适合无边距打印。
如果正在使用的纸张不适合无边距打印,纸张上边缘和下边缘处的打印质量可能会有所降低。
使用亚高光泽照片纸时,即使纸张卷曲,也请按原样一次装入一张纸。 如果卷曲纸张以平整纸张,可能造成纸张表面出现裂纹并降低打印质量。
翻转纸张并重新装入以在另一面上打印。
将纸张装入前端托盘较长时间可能会造成纸张卷曲。 在这种情况下,请将纸张的另一面向上装入。 这可能会解决问题。
建议将未用完的纸张放回包装并水平放置。
如果纸张四个角的卷曲高度超过0.1英寸/3毫米(A),纸张可能出现污迹或可能无法正确送入。 在这种情况下,请按照以下描述的步骤平整纸张卷曲。
1. 如下图所示,向纸张卷曲的相反方向卷起纸张。
2. 确认纸张现已平展。
建议每次使用一张平整后的纸张打印。
调整防止纸张磨损的设置时会增加打印头与所装入纸张之间的间隙。 如果发现介质类型设置与装入的纸张正确匹配时仍出现磨损,请使用操作面板或计算机设置本机以防止纸张磨损。
如果应用防止纸张磨损的设置,则打印速度可能会降低。
* 一旦打印结束,请重新将设置调整为禁用防止纸张磨损。 否则,所有后续打印作业将继续启用此设置。
重复按维护按钮,直至LED屏幕显示如下,然后按黑白按钮以启用防止纸张磨损功能。
要禁用防止纸张磨损功能,重复按维护按钮,直至出现以上所示的LED屏幕,然后按彩色按钮。
打开打印机驱动程序设置窗口,在维护选项卡的用户定义设置中,选择防止纸张磨损复选框,然后单击确定。
在Canon IJ Printer Utility中,在弹出菜单中选择用户定义设置,选择防止纸张磨损复选框,然后单击应用。
检查5:如果浓度设置较高,请在打印机驱动程序中降低浓度设置并再次试打印
如果正在使用普通纸打印高浓度的图像,纸张可能会吸收过多墨水并卷曲,造成纸张磨损。
降低打印机驱动程序中的浓度设置并再次尝试打印。
1. 打开打印机驱动程序设置窗口。
2. 在主要选项卡上,选择色彩/浓度为手动,然后单击设置...。
3. 拖动色彩调整选项卡上的浓度滑动条以调整浓度。
1. 打开打印对话框。
2. 在弹出菜单中选择色彩选项。
3. 拖动浓度滑动条以设置浓度。
如果在打印纸张的推荐打印区域外打印,则纸张的下边缘可能被墨水弄脏。
在应用程序软件中重新设置原件的尺寸。
打印区域
为了确保最佳打印质量,本机可以沿介质的每一边缘留有边距。 实际可打印的区域为这些边距之内的区域。
推荐的打印区域 :

Canon推荐在此区域内打印。
可打印区域 :

可以打印的区域。.....
清洁稿台玻璃。
清洁进纸滚轴。
参考
- 清洁进纸滚轴会磨损进纸滚轴,因此请仅在必要时执行此步骤。
清洁进纸滚轴
如果进纸滚轴脏污或沾有纸屑,则纸张可能不会正确地送入。
在这种情况下,清洁进纸滚轴。 清洁会磨损进纸滚轴,因此仅在必要时执行清洁。
执行双面打印时,墨水可能弄脏本机内部,造成打印输出脏污。
执行底板清洁以清洁本机内部。
清洁本机内部(底板清洁)
清洁本机内部(底板清洁)
从本机内部擦除污迹。 如果本机内部脏污,可能会弄脏打印的纸张,因此建议定期执行清洁。
这样有足够的时间晾干打印面,以避免纸张出现污迹和划痕。
1. 确保本机已开启。
2. 打开打印机驱动程序设置窗口。
3. 单击维护选项卡,然后单击用户定义设置。
4. 拖动墨水晾干等待时间滑动条以设置等待时间,然后单击确定。
5. 确认信息,并单击确定。
1. 确保本机已开启。
2. 打开Canon IJ Printer Utility。
3. 在弹出菜单中选择用户定义设置。
4. 拖动墨水晾干等待时间:滑动条以设置等待时间,然后单击应用。
5. 确认信息,并单击好。
根据介质类型,从前端托盘送纸时,纸张可能会被其他装入的纸张划伤。 在这种情况下,一次装入一张纸。
相关信息
谢谢,您的反馈将有助于我们改进网站。
单击这里返回主支持页面

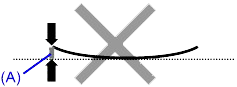
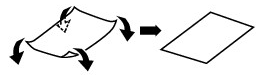





 Canon推荐在此区域内打印。
Canon推荐在此区域内打印。
 可以打印的区域。.....
可以打印的区域。.....



























































































 返回
返回
 打印
打印
 分享
分享








 京公网安备 11010502037877号
京公网安备 11010502037877号