卡纸
最近更新 : 22-Jul-2011
发行编号 : 8201135700
发行
参考
如果在打印过程中需要关闭打印机取出卡纸,在关闭打印机前取消打印作业。
原因及解决方法
按照以下步骤取出纸张。
1. 请从后端托盘或出纸槽选择较容易拉出的一端,慢慢地拉出纸张。
参考
- 如果无法拉出纸张,请关闭并重新开启打印机。 纸张可能会自动输出。
- 如果纸张撕裂并有碎片留在打印机内,请参阅此网页内的 [ 打印机内卡纸 ] 。
2. 重新装入纸张,并按打印机上的恢复/取消按钮。
如果在步骤1中关闭打印机,队列中所有的打印作业将被取消。 如有必要,请重新打印。
参考
- 重新装入纸张时,请确认使用适合打印的纸张并将其正确地装入打印机。
- 建议使用除A5尺寸以外的纸张打印照片或图形文档,否则打印输出可能会卷曲并造成输出卡纸。
如果无法取出纸张或纸张撕裂在打印机内,或取出纸张后继续出现卡纸错误,请与服务中心联系。
按照以下步骤取出纸张。
1. 关闭打印机,然后从电源插座拔出打印机的电源线。
2. 打开上盖。
须知
如果纸张或手碰触到这些部分并涂污或划伤它们,可能损坏打印机。
3. 确保打印头固定器没有悬浮于纸张之上。
如果打印头固定器悬浮于纸张之上,移动打印头固定器到易于取出纸张的右边缘或左边缘。
移动打印头固定器时,握住打印头固定器的顶端并慢慢地将其滑动到右边缘或左边缘。
4. 请用手握住卡住的纸张。
如果纸张边缘卡在出纸槽附近,拉出纸张边缘直到能用手握住纸张。
5. 慢慢拉出纸张以免其撕裂,然后将纸向前倾斜地拉出。
保持纸张的角度为约45度并慢慢将其拉出。
6. 确保已取出所有卡纸。
如果纸张撕裂,打印机内可能残留纸张碎片。 检查以下内容并取出可能残留的纸张碎片。
- 打印头固定器下是否残留纸张碎片?
- 打印机内是否残留纸张碎片?
- 打印机内右侧或左侧空间(A)中是否残留纸张碎片?
7. 关闭上盖,然后重新装入纸张。
队列中所有的打印作业将被取消。 如有必要,请重新打印。
参考
如果取出所有卡纸后恢复打印时显示卡纸信息,打印机内可能残留纸张碎片。 在这种情况下,请确认打印机内没有残留的纸张碎片。
如果无法取出纸张或纸张撕裂在打印机内,或取出纸张后继续出现卡纸错误,请与服务中心联系。
按照以下步骤取出纸张。
1. 取下后盖。
2. 慢慢地拉出卡纸。
参考
- 注意,请勿触摸打印机内部部件。
- 如果无法拉出纸张,请关闭并重新开启打印机。 纸张可能会自动输出。
3. 安装后盖。
推动后盖的左侧直至其完全关闭。
如果在步骤2中无法取出卡纸:
4. 取出纸盒。
5. 慢慢地拉出卡纸。
6. 如果有任何纸张伸出纸盒,请取出纸张,将纸张对齐并重新装入纸盒。
如果执行自动双面打印时在步骤1到5中无法取出卡纸,请检查双面传送区域。
请参阅此网页内的 [ 执行自动双面打印时无法取出卡纸 ] 。
参考
在打印机中重新装入纸张时,请确认使用正确的纸张并将其正确地装入打印机。
7. 重新将纸盒插入打印机,并按打印机上的恢复/取消按钮。
如果在步骤2中关闭打印机,队列中所有的打印作业将被取消。 如有必要,请重新打印。
如果无法取出纸张或纸张撕裂在打印机内,或取出纸张后继续出现卡纸错误,请与服务中心联系。
取出卡纸前,请参阅此网页内的 [ 打印机内的传送单元卡纸 ] 以将其从传送单元中取出。 如果继续出现卡纸错误,请按照以下步骤取出卡纸。
1. 关闭打印机,然后从电源插座拔出打印机的电源线。
2. 取出纸盒。
如果已在后端托盘中装入纸张,从后端托盘取出纸张并收回靠纸架。
3. 将打印机左侧向下竖直放置。
4. 慢慢地拉出卡纸,以免纸张撕裂。
5. 对齐纸张,然后重新将其装入纸盒。
如有必要,请在后端托盘中重新装入纸张。
参考
在打印机中重新装入纸张时,请确认使用正确的纸张并将其正确地装入打印机。
6. 再次将纸盒插入打印机。
7. 重新插入打印机插头并开启打印机。
队列中所有的打印作业将被取消。 如有必要,请重新打印。
如果无法取出纸张或纸张撕裂在打印机内,或取出纸张后继续出现卡纸错误,请与服务中心联系。
请确保以下事项:
检查1:出纸槽周围是否有异物?
检查2:后端托盘中是否有异物?
如果后端托盘中有任何异物,请务必关闭打印机,从电源插座拔出打印机插头,然后取出异物。
检查3:后盖是否完全关闭?
检查4:纸张是否卷曲?
如果无法取出纸张或纸张撕裂在打印机内,或取出纸张后继续出现卡纸错误,请与服务中心联系。
相关信息
谢谢,您的反馈将有助于我们改进网站。
单击这里返回主支持页面

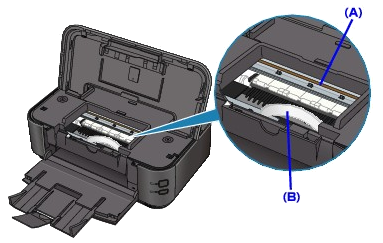
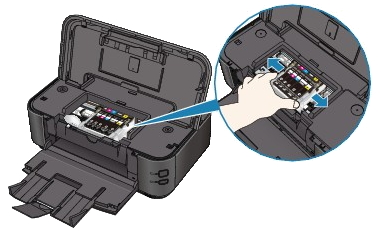





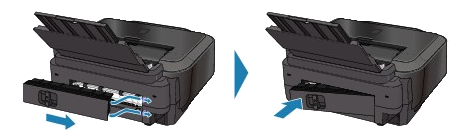
































































































 返回
返回
 打印
打印
 分享
分享








 京公网安备 11010502037877号
京公网安备 11010502037877号