打印光盘标签
最近更新 : 22-Jul-2011
发行编号 : 8201132700
解决方法
- 务必使用本打印机附带的光盘托盘。 托盘向上的一面带有“G”。
- 请勿在不兼容喷墨打印的可打印光盘上打印。 墨水将无法晾干,并可能造成光盘本身或装入光盘的设备出现问题。
- 请勿在可打印光盘的刻录面上打印。 否则将导致无法读取光盘中刻录的数据。
- 请手持可打印光盘的边缘。 请勿触摸标签面(打印面)或刻录面。
- 将可打印光盘放入光盘托盘之前,请先清除光盘托盘中的污物。 将光盘装入有污物的光盘托盘中可能会划伤光盘的刻录面。
- 打印完成后,让光盘打印面自然晾干。 请勿使用吹风机或将光盘曝露于阳光直射下以晾干墨水。 请勿在墨水晾干前触摸打印面。
- 请勿在本打印机运行时安装光盘托盘。
- 在可打印光盘上打印时,请勿取出光盘托盘。 这样做可能会损坏打印机、光盘托盘或光盘。
- 请勿弄脏或划破光盘托盘的反射镜。 打印机可能无法识别装入的可打印光盘或打印结果无法对齐。 如果光盘托盘上的反射镜脏污,请用柔软的干布将反射镜擦拭干净,小心勿划伤面板。
- 如果使用Easy-PhotoPrint EX以外的其他软件,可能会弄脏光盘托盘。
- 在3.15英寸(8厘米)可打印光盘上打印时务必使用附带的3.15英寸(8cm)光盘适配器。
- 在可打印光盘上打印后务必关闭内盖。
- 为保持最佳打印质量,在连续打印超过十张光盘时,建议每打印十张光盘后停止打印一次。
要终止打印操作,从打印机上取下光盘托盘,然后关闭内盖。 大约三分钟后,打开内盖,将光盘托盘安装至打印机,然后恢复打印。
仅在3.15英寸(8厘米)可打印光盘上打印时需要。
随光盘托盘出厂附带。
- 4.72英寸(12厘米)或3.15英寸(8厘米)可打印光盘
获取带有兼容喷墨打印的标签面的可打印光盘。
参考
“可打印光盘”不同于常用的光盘(BD/DVD/CD等),它的标签面经过了特殊处理,可以用喷墨打印机打印。
要在可打印的光盘上进行打印,将光盘放入打印机随附的光盘托盘,然后将托盘插入打印机。
须知
要求装入可打印光盘的信息出现之前,请勿装入光盘托盘。 否则会损坏打印机。
2. 确保要求装入可打印光盘的信息出现,然后打开内盖(B)。
3. 将可打印光盘放置到光盘托盘上。
须知
- 确保将可打印光盘放入光盘托盘前光盘托盘上没有污垢。
- 将可打印光盘放入光盘托盘时,请勿触摸光盘的打印面或光盘托盘上的反射镜(C)。
4.72英寸(12厘米)可打印光盘:
(1) 将可打印光盘的打印面向上放入光盘托盘。
3.15英寸(8厘米)可打印光盘:
(1) 将3.15英寸(8cm)光盘适配器两侧边缘的突出部分与光盘托盘的凹陷部分对齐。
(2) 将3.15英寸(8厘米)可打印光盘的打印面向上放入光盘托盘。
4. 将光盘托盘安装到打印机上。
参考
经过特定的一段时间后,光盘托盘可能会弹出。 在这种情况下,按照屏幕上的说明安装光盘托盘。
(1) 将光盘托盘放到内盖上。
(2) 平直地插入光盘托盘,直至内盖上的箭头 (

) 与光盘托盘上的箭头 (

) 基本对齐。
参考
请勿在插入光盘托盘时使其超过内盖上的箭头 (

) 。
2. 关闭内盖。
须知
如果内盖是打开的,则会因未能正确装入纸张而无法打印。 确保内盖已关闭。
3. 从光盘托盘上取出可打印光盘。
须知
参考
取下光盘前请彻底晾干打印面。 如果发现打印在光盘托盘或可打印光盘内外直径的透明区域上,请在打印面晾干后进行擦拭。
4.72英寸(12厘米)可打印光盘:
(1) 从光盘托盘上取出可打印光盘。
3.15英寸(8厘米)可打印光盘:
(1) 从光盘托盘中取出3.15英寸(8cm)光盘适配器。
(2) 从光盘托盘中取出3.15英寸(8厘米)可打印光盘。
须知
不能使用弯曲的光盘托盘。 务必将光盘托盘存放在平坦的地方。
可以使用喜欢的照片打印光盘标签和光盘盒面。
须知
显示提示您加载可打印光盘的信息时,再放置光盘托盘。 在本机执行操作时装入可打印光盘可能会损坏本机。
2. 从菜单单击光盘标签/光盘盒面。
出现页设置屏幕。
3. 在基本设置部分,设置打印类型、目标项目或纸张尺寸等。
参考
- 有关可选的目标项目和纸张尺寸,请参见帮助。
- 在布局选项对话框中,可以选择是将所有插入图像放置到同一页上,还是根据插入图像的数量自动决定页数。 要显示布局选项对话框,请单击布局选项...。
5. 如果希望更改布局,单击布局...。
出现更改布局对话框。
参考
根据打印类型或目标项目的不同,可选的布局可能会有所不同。
6. 如果希望更改背景,单击背景...。
出现更改背景对话框。
在更改背景对话框中,可以使用单色背景或将图像文件粘贴到背景上。
7. 在屏幕左侧的步骤按钮区域中单击选择图像。
出现选择图像屏幕。
8. 从树形文件夹区域中选择要打印图像所在的文件夹。
文件夹内的图像将以缩略图(缩图)的形式显示。
须知
如果从其他应用程序(MP Navigator EX)启动Easy-PhotoPrint EX,将不会显示树形文件夹区域。
在MP Navigator EX中选择的图像将显示为缩略图。
参考
- 也可以使用从视频捕捉的静态图像。
- 也可以使用从互联网上的照片共享站点下载的图像。
9. 选择要打印的图像,并单击

(导入至内页)。
在所选图像区域中显示所选图像。
您还可以通过将要打印的图像拖入所选图像区域,选择要打印的图像。
参考
要删除所选图像区域中的图像,请选择要删除的图像,然后单击

(删除导入的图像)。
要从所选图像区域中删除所有图像,单击

(删除所有导入的图像)。
10. 在屏幕左侧的步骤按钮区域中单击编辑。
出现编辑屏幕。
11. 如有必要,请编辑光盘标签/光盘盒面。
须知
如果退出Easy-PhotoPrint EX时没有保存已编辑的光盘标签/光盘盒面,编辑信息将被清除。 如果您要再次编辑项目,则建议将其保存。
参考
在页设置屏幕将打印类型选择为可打印光盘时,出现

(调整打印区域)。 在通过单击出现的调整打印区域对话框中,可以调整要打印的光盘标签的打印区域。
12. 在屏幕左侧的步骤按钮区域中单击打印设置。
出现打印设置屏幕。
13. 根据要使用的打印机和纸张设置介质类型和纸张来源等。
参考
- 在页设置屏幕将打印类型选择为可打印光盘时,在纸张来源中将只有光盘托盘可选。
- 在页设置屏幕将打印类型选择为可打印光盘时,出现打印位置...。 在通过单击出现的调整打印位置对话框中,可以调整在光盘标签上的打印位置。
- 根据打印机型号和打印类型的不同,介质类型可能会有所不同。
- 根据打印机型号和介质类型,纸张来源可能会有所不同。
- 可以在打印质量设置对话框中设置一个用户定义的打印质量级别。 要显示打印质量设置对话框,请将打印质量选择为用户定义并单击质量设置...。
- 可以在打印设置对话框指定打印范围。 要显示打印设置对话框,请单击高级...。
14. 在屏幕左侧的步骤按钮区域中单击打印。
参考
- 在页设置屏幕将打印类型选择为光盘盒面时,裁剪标记(将图像裁剪到最终尺寸的参照线)将打印在打印区域的四角上。 打印后,沿裁剪标记进行裁剪。
根据所选目标项目和纸张尺寸的不同,可能不会打印裁剪标记。
- 您可以在打印前修正或增强所选图像。
- 有关各屏幕的详细资料,请参见帮助。
在可打印光盘上打印标签。
如果要编辑详细信息,返回到菜单并选择光盘标签/光盘盒面。 有关详细资料,请参阅此网页内的 [ 打印光盘标签和光盘盒面 ] 。
须知
显示提示您加载可打印光盘的信息时,再放置光盘托盘。 在本机执行操作时装入可打印光盘可能会损坏本机。
3. 从菜单中单击照片打印。
出现选择图像屏幕。
须知
然而,当放大或预览图像时,将正常显示这些图像,并且不会影响打印结果。
4. 从树形文件夹区域中选择要打印图像所在的文件夹。
文件夹内的图像将以缩略图(缩图)的形式显示。
须知
如果从其他应用程序(MP Navigator EX、ZoomBrowser EX或Digital Photo Professional)启动Easy-PhotoPrint EX,将不会显示树形文件夹区域。
参考
- 也可以使用从视频捕捉的静态图像。
- 也可以使用从互联网上的照片共享站点下载的图像。
5. 单击要打印的图像。
单击过的图像下方会出现打印份数为“1”,同时所选图像将出现在已选图像区域中。
参考
- 要删除所选图像区域中的图像,请选择要删除的图像,然后单击
 (删除导入的图像)。
(删除导入的图像)。
要从所选图像区域中删除所有图像,单击

(删除所有导入的图像)。
要打印两份或更多份数图像,请单击

向上箭头)直至达到您想要的份数。 要减少方框中显示的打印份数,请单击

(向下箭头)。
6. 在屏幕左侧的步骤按钮区域中单击选择纸张。
出现选择纸张屏幕。
8. 将纸张尺寸选择为可打印光盘。
根据使用的可打印光盘,设置介质类型。
参考
当纸张尺寸选择为可打印光盘时,在纸张来源中将只有光盘托盘可选。
11. 输入标题并指定高级中布局的详细信息。
参考
12. 单击打印。
按照信息加载可打印光盘,然后开始打印。
打印从预览中显示图像的顶端开始。
参考
- 可以在调整对话框中调整可打印光盘上的打印位置。 要显示调整对话框,请单击
 (调整打印区域/打印位置)。
(调整打印区域/打印位置)。
- 可以在自定格式对话框中指定高级的照片打印设置(打印份数、打印质量等)。 要显示自定格式对话框,请单击
 设置)或从文件菜单中选择自定格式...。
设置)或从文件菜单中选择自定格式...。
谢谢,您的反馈将有助于我们改进网站。
单击这里返回主支持页面

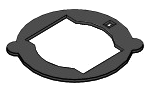

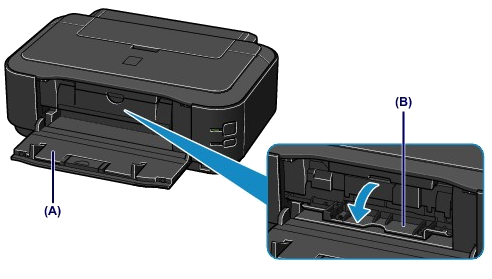



 ) 与光盘托盘上的箭头 (
) 与光盘托盘上的箭头 (
 ) 基本对齐。
) 基本对齐。
 ) 。
) 。
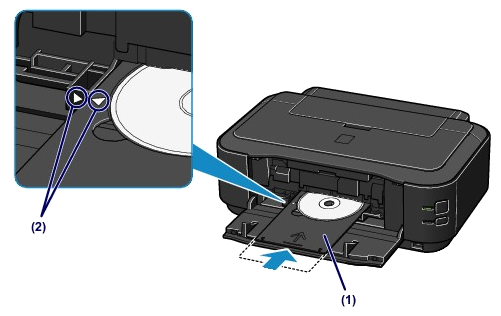







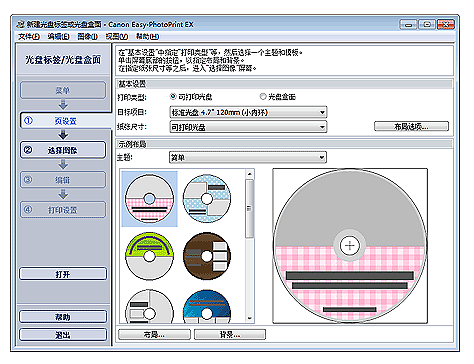
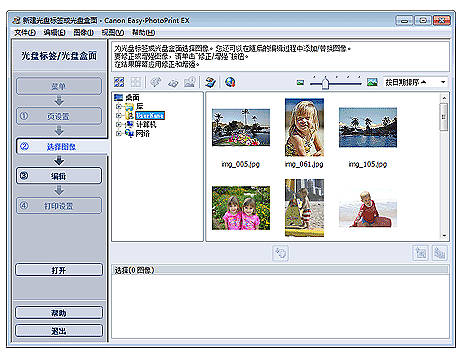
 (导入至内页)。
(导入至内页)。
 (删除导入的图像)。
(删除导入的图像)。
 (删除所有导入的图像)。
(删除所有导入的图像)。
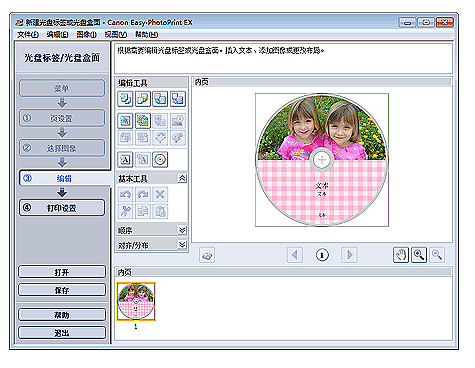
 (调整打印区域)。 在通过单击出现的调整打印区域对话框中,可以调整要打印的光盘标签的打印区域。
(调整打印区域)。 在通过单击出现的调整打印区域对话框中,可以调整要打印的光盘标签的打印区域。

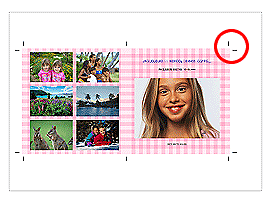
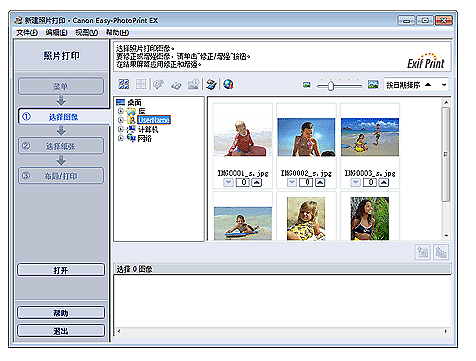
 (删除导入的图像)。
(删除导入的图像)。 (删除所有导入的图像)。
(删除所有导入的图像)。
 向上箭头)直至达到您想要的份数。 要减少方框中显示的打印份数,请单击
向上箭头)直至达到您想要的份数。 要减少方框中显示的打印份数,请单击
 (向下箭头)。
(向下箭头)。
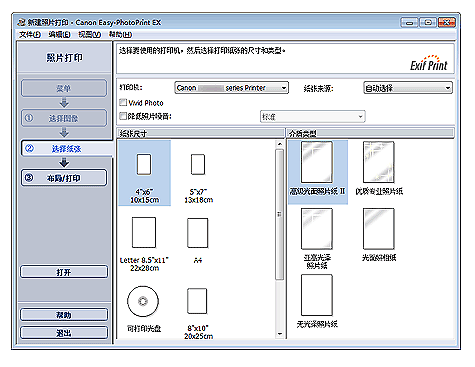
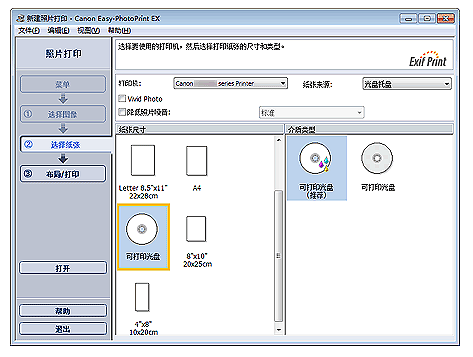
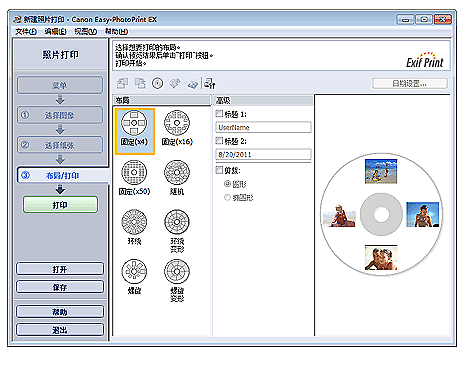
 (调整打印区域/打印位置)。
(调整打印区域/打印位置)。 设置)或从文件菜单中选择自定格式...。
设置)或从文件菜单中选择自定格式...。



























































































 返回
返回
 打印
打印
 分享
分享








 京公网安备 11010502037877号
京公网安备 11010502037877号