对齐打印头
最近更新 : 22-Jul-2011
发行编号 : 8201130600
解决方法
如果规则的线条打印后没有对齐或打印效果不理想,请调整打印头位置。
参考
请参阅此网页内的 [ 从计算机对齐打印头位置 ] 。
- 如果剩余墨水量不足,则打印头对齐页将不会正确地打印。 更换墨水量低的墨水盒。
- 如果附带的纸张(无光泽照片纸MP-101)用尽或无法立即购买到指定的Canon原装纸张,可以使用普通纸并使用计算机手动对齐打印头。
请参阅此网页内的 [ 从计算机手动对齐打印头位置 ] 。
需要准备:一张A4或Letter尺寸的无光泽照片纸MP-101
2. 在后端托盘中装入一张附带的纸张或A4或Letter尺寸的无光泽照片纸MP-101。
以打印面(较白的一面)朝向自己将纸张装入后端托盘。
须知
不能使用纸盒自动对齐打印头。 务必在后端托盘中装入纸张。
3. 轻轻地打开出纸托盘,并拉伸出纸托盘扩展架将其打开。
须知
4. 按住恢复/取消按钮直至电源指示灯闪烁绿色四次,然后立即松开按钮。
打印机将会打印打印头对齐页并自动调整打印头位置。
打印机完成打印头对齐页打印之前,切勿执行任何其他操作。 此过程大约需要5分钟。
参考
- 如果按以上描述调整打印头位置后打印效果仍不理想,请从计算机手动调整打印头位置。
请参阅此网页内的 [ 从计算机手动对齐打印头位置 ] 。
打印头对齐可以修正打印头的安装位置并改善变更的色彩和线条。
本打印机支持两种打印头对齐方法:自动打印头对齐和手动打印头对齐。 通常,打印机设置为自动打印头对齐。
如果自动打印头对齐的打印结果不令人满意, 请参阅此网页内的 [ 从计算机手动对齐打印头位置 ], 并执行手动打印头对齐。
执行自动打印头对齐的步骤如下:
参考
2. 单击维护选项卡上的打印头对齐
开始打印头对齐对话框打开。
3. 在打印机中装入纸张
在后端托盘中装入一张A4尺寸或Letter尺寸的无光泽照片纸(MP-101)。
参考
- 当您选择手动打印头对齐时,要使用的介质类型和页数不同。
4. 执行打印头对齐
确保打印机已开启,并单击对齐打印头。
按照信息中的说明进行操作。
须知
参考
- 请等待打印结束后再执行其他操作。 完成打印大约需要3分钟。
- 要打印并检查当前设置,请打开开始打印头对齐对话框,并单击打印对齐值。
1. 从Canon IJ Printer Utility上的弹出菜单中选择测试打印
3. 在打印机中装入纸张
在后端托盘中装入一张A4尺寸或Letter尺寸的无光泽照片纸(MP-101)。
参考
- 当您选择手动打印头对齐时,要使用的介质类型和页数不同。
4. 执行打印头对齐
确保打印机已开启,并单击对齐打印头。
照信息中的说明进行操作。
须知
参考
- 请等待打印结束后再执行其他操作。完成打印大约需要3分钟。
- 完成打印头对齐后,您可以打印并检查当前设置。为进行此操作,请单击打印头对齐图标,并且当显示该信息时单击打印对齐值。
打印头对齐可以修正打印头的安装位置并改善变更的色彩和线条。
本打印机支持两种打印头对齐方法:自动打印头对齐和手动打印头对齐。 通常,打印机设置为自动打印头对齐。
如果自动打印头对齐的打印结果不令人满意,请执行手动打印头对齐。
执行手动打印头对齐的步骤如下:
参考
2. 单击维护选项卡上的用户定义设置
用户定义设置对话框打开。
3. 将打印头对齐转换为手动
选中手动对齐打印头复选框。
参考
如果打印机关闭或双向通讯被禁用,由于计算机无法收集打印机状态,可能会出现一条信息。
如果发生此情况,单击确定以显示计算机上指定的新近设置。
4. 应用设置
单击确定,显示确认信息时,单击确定。
5. 单击维护选项卡上的打印头对齐
开始打印头对齐对话框打开。
6. 在打印机中装入纸张
在纸盒中装入三张A4尺寸或Letter尺寸的普通纸。
7. 执行打印头对齐
确保打印机已开启,并单击对齐打印头。
按照信息中的说明进行操作。
8. 检查打印的图案
请在相应的框中输入具有最少条纹数的图案的号码。
即使在预览窗口中单击具有最少条纹数的图案,该图案编号也会自动输入在相应的框中。
当输入所有必要的数值后,单击确定。
参考
- 如果难以选出最佳图案,则选择产生最不显著竖直白色条纹的设置。
- 如果难以选出最佳图案,则选择产生最不显著水平白色条纹的设置。
9. 确认显示的信息,并单击确定
将打印第二个图案。
须知
10. 检查打印的图案
请在相应的框中输入具有最少条纹数的图案的号码。
即使在预览窗口中单击具有最少条纹数的图案,该图案编号也会自动输入在相应的框中。
当输入所有必要的数值后,单击确定。
参考
如果难以选出最佳图案,则选择产生最不显著竖直白色条纹的设置。
11. 确认显示的信息,并单击确定
将打印第三个图案。
须知
12. 检查打印的图案
请在相应的框中输入具有最不显著水平条带的图案号码。
即使在预览窗口中单击水平条纹最不显著的图案,该图案编号也会自动输入在相应的框中。
当输入所有必要的数值后,单击确定。
参考
如果难以选出最佳图案,则选择产生最不显著水平白色条带的设置。
参考
要打印并检查当前设置,请打开开始打印头对齐对话框,并单击打印对齐值。
1. 从Canon IJ Printer Utility上的弹出菜单中选择用户定义设置
2. 将打印头对齐转换为手动
选中手动对齐打印头复选框。
3. 应用设置
单击应用,出现确认信息时,单击好。
4. 从Canon IJ Printer Utility上的弹出菜单中选择测试打印
6. 在打印机中装入纸张
在纸盒中装入三张A4尺寸或Letter尺寸的普通纸。
7. 执行打印头对齐
确保打印机已开启,并单击对齐打印头。
按照信息中的说明进行操作。
8. 检查打印的图案
请在相应的框中输入具有最少条纹数的图案的号码,并单击好。
参考
- 如果难以选出最佳图案,则选择产生最不显著竖直白色条纹的设置。
- 如果难以选出最佳图案,则选择产生最不显著水平白色条纹的设置。
9. 确认显示的信息,并单击好
将打印第二个图案。
须知
10. 检查打印的图案
请在相应的框中输入具有最少条纹数的图案的号码,并单击好。
参考
如果难以选出最佳图案,则选择产生最不显著竖直白色条纹的设置。
11. 确认显示的信息,并单击好
将打印第三个图案。
须知
12. 检查打印的图案
请在相应的框中输入水平条纹最不显著的图案的号码,并单击好。
参考
如果难以选出最佳图案,则选择产生最不显著水平白色条带的设置。
参考
完成打印头对齐后,您可以打印并检查当前设置。为进行此操作,请单击打印头对齐图标,并且当显示该信息时单击打印对齐值。
谢谢,您的反馈将有助于我们改进网站。
单击这里返回主支持页面






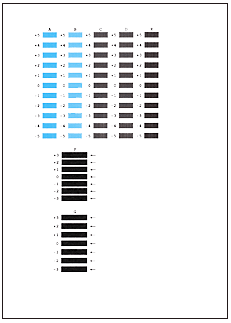
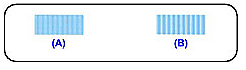
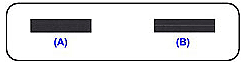
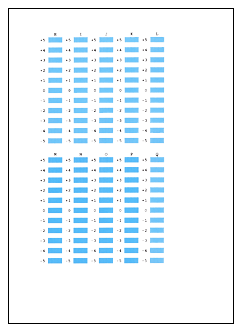
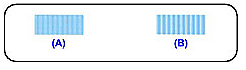
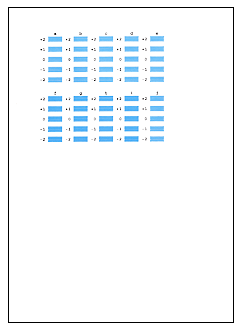
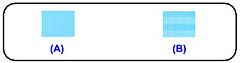

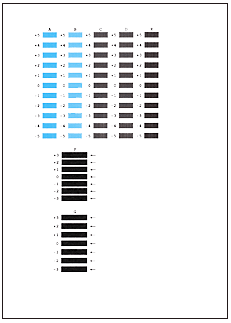
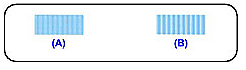
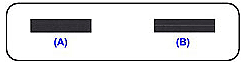
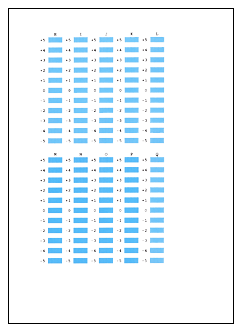
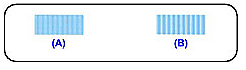
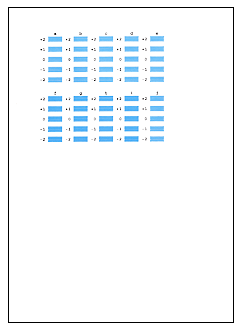
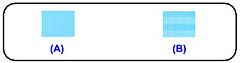




























































































 返回
返回
 打印
打印
 分享
分享








 京公网安备 11010502037877号
京公网安备 11010502037877号