从计算机打印
最近更新 : 02-Mar-2011
发行编号 : 8201082300
解决方法
本节描述在普通纸上打印A4尺寸的文档的步骤。
参考
- 根据所用的软件应用程序的不同,操作可能有所不同。 有关操作的详细资料,请参阅应用程序的说明手册。
- 本节中使用的屏幕适用于Windows 7 Home Premium操作系统(以下称为“Windows 7”)中的打印。
1. 准备打印。
(1) 确保打印机已开启。
(2) 装入纸张。
此处在后端托盘中装入A4尺寸的普通纸。
(3) 轻轻打开前盖,并拉出出纸托盘。
2. 使用合适的软件应用程序创建(或打开)一个文档,用于打印。
3. 打开打印机驱动程序设置窗口。
(1) 在软件应用程序的文件菜单或命令栏中选择打印。
将出现打印对话框。
(2) 确保选择了打印机的名称。
参考
如果选择了另一个打印机的名称,单击并选择打印机的名称。
4. 指定所需的打印设置。
(1) 在常用设置中选择业务文档。
参考
在常用设置中选择了业务文档或照片打印等打印对象时,将自动选择附加功能中的项目。 适用于介质类型或打印质量等打印项的设置也将出现。
(2) 确认显示的设置。
此处确保介质类型选择了普通纸、打印质量选择了标准以及打印机纸张尺寸选择了A4。
参考
- 在份数中指定两份或两份以上时,已打印的页将会分套。
- 可以更改的设置。
但是,更改打印机纸张尺寸后,确认页设置选项卡中页尺寸的设置与软件应用程序中的设置一致。
(3) 单击确定。
参考
- 有关打印机驱动程序功能的详细资料,请单击帮助或用法说明以查看在线帮助或电子手册:<高级指南>。 如果计算机上安装了电子手册,则用法说明按钮显示在快速设置、主要和维护选项卡上。
- 可以命名更改后的设置并添加到常用设置。
- 如果选择了始终以当前设置打印复选框,则将从下一个打印作业开始一直应用当前设置。 某些软件应用程序可能没有该功能。
- 要显示预览以确认打印效果,请选择打印前预览复选框。 某些软件应用程序可能没有预览功能。
- 可以在主要选项卡或页设置选项卡上指定详细的打印设置。
5. 开始打印。
单击打印(或确定)开始打印。
参考
- 要取消进行中的打印作业,请按打印机上的恢复/取消按钮,或单击打印机状态监视器上的取消打印。
要显示打印机状态监视器,请单击任务栏上的打印机图标。 在Windows Vista操作系统(以下称为“Windows Vista”)或Windows XP环境下,在任务栏上单击Canon XXX(“XXX”是打印机的名称)。
- 如果规则的线条打印后没有对齐或打印效果不理想,请调整打印头位置。
本节描述在普通纸上打印A4尺寸的文档的步骤。
参考
根据所用的软件应用程序的不同,操作可能有所不同。 有关操作的详细资料,请参阅应用程序的说明手册。
- 对于Mac OS X v.10.6.x或Mac OS X v.10.5.x
参考
本节使用在Mac OS X v.10.6.x环境下打印的屏幕。
1. 准备打印。
(1) 确保打印机已开启。
(2) 装入纸张。
此处在后端托盘中装入A4尺寸的普通纸。
(3) 轻轻打开前盖,并拉出出纸托盘。
2. 使用合适的软件应用程序创建(或打开)一个文档,用于打印。
3. 打开打印对话框。
在软件应用程序中的文件菜单上选择打印...。
将出现打印对话框。
参考
- 如果出现以下对话框,单击
 (向下箭头)。
(向下箭头)。
4. 指定所需的打印设置。
(1) 确保在打印机中已选择打印机的名称。
(2) 在纸张大小中选择装入纸张的页尺寸。
此处选择A4。
(3) 在弹出菜单中选择质量与介质类型。
(4) 在介质类型中选择装入纸张的介质类型。
此处选择普通纸。
参考
(5) 在打印质量中选择打印质量。
此处选择标准。
参考
- 有关打印机驱动程序功能的详细资料,请单击质量与介质类型、色彩选项、无边距打印或边距屏幕上的
 ((问号)。
((问号)。
- 在对话框左侧出现预览,以确认打印效果。 某些软件应用程序可能没有预览功能。
5. 开始打印。
单击打印开始打印。
参考
- 单击Dock中的打印机图标以显示正在处理的打印作业的列表。
- 要取消进行中的打印作业,请在名称列表中选择所需的作业,然后单击删除。
要暂停正在处理的作业,请单击暂停。 要暂停列表中的所有作业,请单击暂停打印机。
- 如果规则的线条打印后没有对齐或打印效果不理想,请调整打印头位置。
1. 准备打印。
(1) 确保打印机已开启。
(2) 装入纸张。
此处在后端托盘中装入A4尺寸的普通纸。
(3) 轻轻打开前盖,并拉出出纸托盘。
2. 使用合适的软件应用程序创建(或打开)一个文档,用于打印。
3. 指定页尺寸。
(1) 在软件应用程序中的文件菜单上选择页设置...。
将出现页面设置对话框。
(2) 确保在格式中已选择了打印机的名称。
(3) 在纸张大小中选择装入纸张的页尺寸。
此处选择A4。
(4) 单击确定。
4. 指定所需的打印设置。
(1) 在软件应用程序中的文件菜单上选择打印...。
将出现打印对话框。
(2) 确保在打印机中已选择打印机的名称。
(3) 在弹出菜单中选择质量与介质类型。
(4) 在介质类型中选择装入纸张的介质类型。
此处选择普通纸。
参考
(5) 在打印质量中选择打印质量。
此处选择标准。
参考
- 有关打印机驱动程序功能的详细资料,请单击质量与介质类型、色彩选项、特殊效果、无边距打印或边距屏幕上的
 (问号)。
(问号)。
- 要显示预览以确认打印效果,单击预览。 某些软件应用程序可能没有预览功能。
5. 开始打印。
单击打印开始打印。
参考
- 单击Dock中的打印机图标以显示正在处理的打印作业的列表。
- 要取消进行中的打印作业,请在名称列表中选择所需的作业,然后单击删除。
要暂停正在处理的作业,请单击暂停。 要暂停列表中的所有作业,请单击停止作业。
- 如果规则的线条打印后没有对齐或打印效果不理想,请调整打印头位置。
谢谢,您的反馈将有助于我们改进网站。
单击这里返回主支持页面
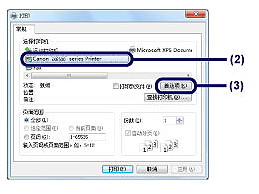
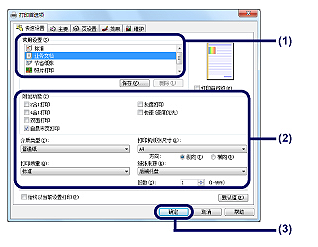
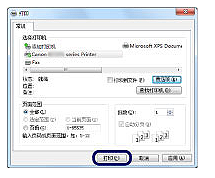
 (向下箭头)。
(向下箭头)。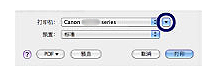
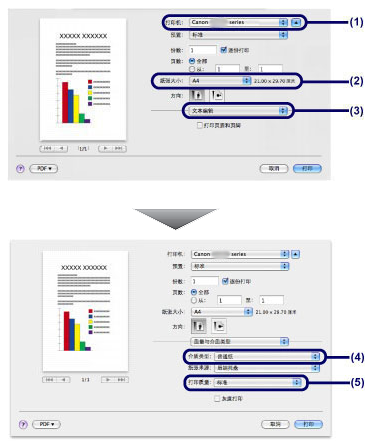
 ((问号)。
((问号)。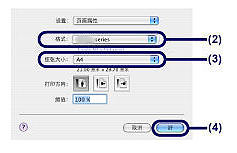
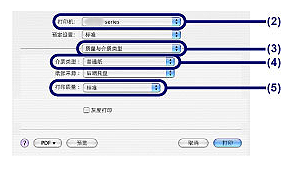
 (问号)。
(问号)。





























































































 返回
返回
 打印
打印
 分享
分享








 京公网安备 11010502037877号
京公网安备 11010502037877号