如何执行有线 LAN 设置 (Windows)
最近更新 : 15-Mar-2011
发行编号 : 8201024900
解决方法
配置有线设置前
参考
确认连接后,执行以下操作将本机添加(连接)到网络。
- 有线连接的注意事项
- 根据系统环境的不同,网络设备的配置、路由器功能、安装步骤以及安全设置可能会有所不同。有关详细资料,请参阅设备说明手册或联系其制造商。
- 在办公室环境下安装,请咨询网络管理员。
- 如果连接到未使用安全措施保护的网络,则存在将数据(如个人信息)泄露给第三方的风险。
- 不能同时通过无线和有线连接使用本机。
- 如果出现错误信息或网络连接时出现故障,请参阅印刷手册:[网络安装故障排除]。
1.
取下盖(A),然后使用以太网电缆线(B)连接网络设备(路由器等)。
有线LAN连接器位于本机背面的右侧。上方的端口是以太网电缆线端口。
2.
(1) 按设置按钮(C)。
(2) 使用

或

按钮(D)选择设备设置。
(3) 按OK按钮。
3.
使用

或

按钮(E)选择LAN设置,然后按OK按钮。
要通过连接到计算机使用本机,需要将包含驱动程序在内的软件复制(安装)到计算机的硬盘。安装过程大约需要20分钟。(根据计算机环境或要安装的应用程序软件数量,安装时间有所不同。)
须知
- 安装前退出所有正在运行的应用程序。
- 以管理员(或管理员组成员)的身份登录。
- 在安装过程中请勿切换用户。
在安装过程中可能需要连接互联网。可能会发生连接费用。请咨询互联网服务提供商。
- 在安装过程中可能需要重新启动计算机。按照屏幕上的说明进行操作,并且请勿在重新启动过程中取出安装光盘。一旦计算机重新启动,安装会继续进行。
- 如果安全性软件的防火墙功能已开启,可能出现Canon软件正在尝试访问网络的警告信息。如果出现该警告信息,将安全性软件设置为始终允许访问。
参考
Easy-WebPrint EX是安装附带的软件时安装在计算机上的网页打印软件。
要使用此软件,需要Internet Explorer 7或更新版本(Windows)。需要连接互联网进行安装。
1.
开启计算机,然后将安装光盘插入光盘驱动器。
如果正在使用Windows,则安装程序自动启动。
参考
如果程序未自动启动,双击计算机或我的电脑中的光盘图标。光盘内容出现时,双击MSETUP4.EXE。
2. Windows 7/Windows Vista
Windows XP -> 3
单击自动播放屏幕上的运行Msetup4.exe,然后单击用户帐户控制对话框上的是或继续。
如果在随后步骤中重复出现用户帐户控制对话框,单击是或继续。
3.
选择居住地,然后单击下一步。
参考
如果选择语言屏幕出现,选择一种语言,然后单击下一步。
5.
单击简易安装。
将安装驱动程序、应用程序软件和电子手册。
参考
7.
选择通过有线LAN连接使用打印机,然后单击下一步。
按照屏幕上的全部说明继续软件安装。
9.
出现检测到的打印机列表对话框时,选择Canon MX xxx series,然后单击下一步。
出现设置完成对话框时,单击完成。
参考
如果显示检查打印机设置对话框或检测到的打印机列表对话框中没有显示本机,请参阅印刷手册:[ 网络安装故障排除 ]。
1.
单击下一步。
按照屏幕上的全部说明继续软件安装。
如果注册屏幕上没有显示序列号,则输入本机内部找到的序列号。
须知
- 如果电源已开启,扫描单元(机盖)(A)打开时,打印头固定器会移动。
参考
仅在选择居住地屏幕中选择了欧洲,中东,非洲时,才会显示用户注册屏幕。
- 如果Extended Survey Program屏幕出现
如果同意Extended Survey Program,请单击同意。
如果单击不同意,将不会安装Extended Survey Program。(这对本机的功能没有任何影响。)
3.
Solution Menu EX启动。
取出安装光盘并妥善保管。
参考
根据购买时所在国家或地区的不同,Solution Menu EX上显示的按钮可能会不同。
在Windows 7和Windows Vista SP1或更新版本中,还可以安装XPS打印机驱动程序。要安装,请执行 "安装软件(网络连接)" 的 1 。单击 5 中的自定义安装,然后在自定义安装屏幕中选择XPS打印机驱动程序。
至此,本机的有线连接已设置,可以在同一网络上其他的计算机上安装软件与驱动程序。不需要进行其他设置。
谢谢,您的反馈将有助于我们改进网站。
单击这里返回主支持页面
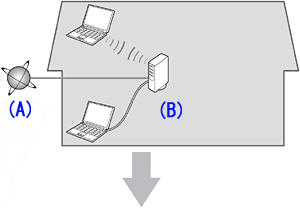


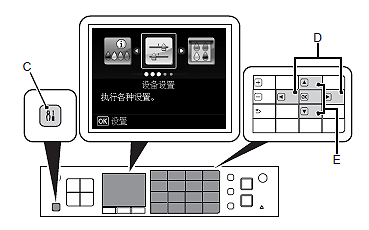
 或
或
 按钮(D)选择设备设置。
按钮(D)选择设备设置。

 或
或
 按钮(E)选择LAN设置,然后按OK按钮。
按钮(E)选择LAN设置,然后按OK按钮。
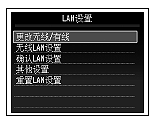



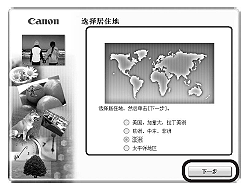



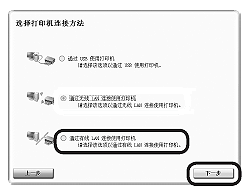
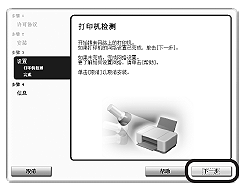

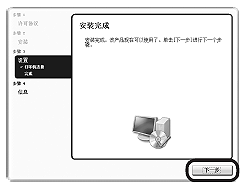


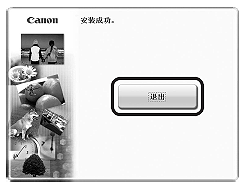





























































































 返回
返回
 打印
打印
 分享
分享








 京公网安备 11010502037877号
京公网安备 11010502037877号