使用读卡器或计算机的卡槽下载图像
最近更新 : 26-Feb-2020
发行编号 : 8200748500
解决方法
- 请事先参阅存储卡制造商的网页,确认 SDHC 或 SDXC 卡与您的计算机或读卡器兼容。根据所使用的读卡器和计算机操作系统,可能无法正确识别SDXC存储卡。
- 根据计算机、软件或操作系统的情况,可能无法播放导入的短片或 RAW 图像。

- 出现以下窗口后,选择 [打开文件夹以查看文件]。
- 如果不出现此窗口,从 [开始] 菜单选择 [计算机]、[EOS_DIGITAL]。

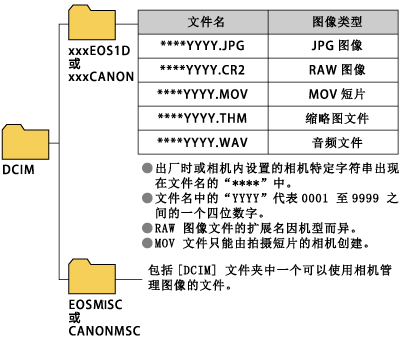
- 文件夹名称中的“xxx”代表 100 至 999 之间的一个三位数字。
- 在相机上执行 DPOF 设置时,会创建一个 [MISC] 文件夹。管理 DPOF 设置的文件保存在 [MISC] 文件夹中。
- 缩略图文件是以与短片相同的文件名保存的文件,其中包含拍摄信息。当您用本相机播放短片时,同时需要短片文件和缩略图文件。
- 指定 Adobe RGB 后,相机所拍摄图像的文件名将以下划线“_”作为第一个字符。
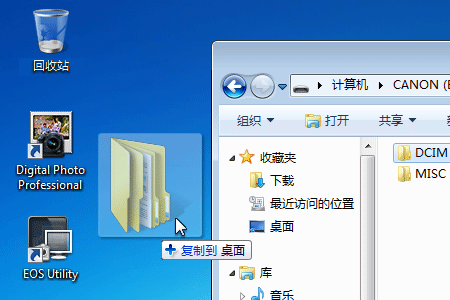
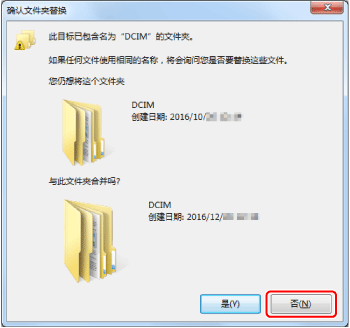





























































































 返回
返回
 打印
打印
 分享
分享








 京公网安备 11010502037877号
京公网安备 11010502037877号