如何手动进行无线 LAN 设置 (Macintosh)
最近更新 : 15-Feb-2010
发行编号 : 8200707000
解决方法
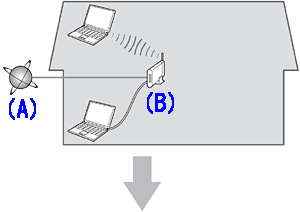
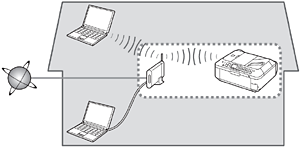
- 根据系统环境的不同,网络设备的配置、路由器功能、安装步骤以及安全性设置可能会有所不同。有关详细资料,请参阅设备说明手册或联系其制造商。
- 在办公室环境下安装,请咨询网络管理员。
- 如果连接到未使用安全措施保护的网络,则存在将数据(如个人信息)泄露给第三方的风险。
- 不能同时通过无线和有线连接使用本机。
- 如果出现错误信息或网络连接时出现故障,请参阅印刷手册:(网络安装故障排除)。
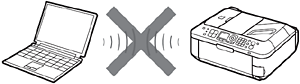
- 连接到访问点或路由器需要以下信息。
- 有关如何检查以下信息的详细资料,请参阅访问点或路由器的手册或联系其制造商。


 或
或
 按钮(B)选择无线LAN设置,然后按OK按钮。
按钮(B)选择无线LAN设置,然后按OK按钮。
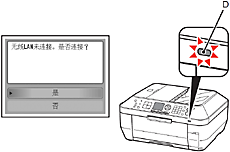
 或
或
 按钮(C)选择是,然后按OK按钮。
按钮(C)选择是,然后按OK按钮。
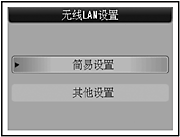
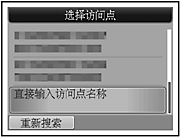
- 如果住在公寓中,可能会检测到附近正在使用的访问点。
- 无法正确显示有2字节字符的访问点名称,但是可以选择该访问点。
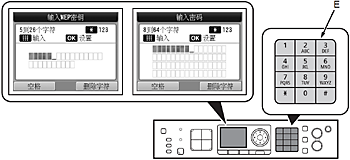
 按钮切换字符输入模式。
按钮切换字符输入模式。
- 正确输入大小写字母。
- 有关字符输入的详细资料,请参阅印刷手册:"网络安装故障排除"。
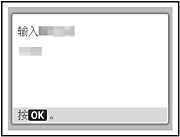
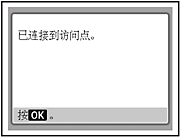
- 如果出现连接到访问接入点失败。,按OK按钮,确保网络密钥正确,然后重新输入。如果仍无法建立连接,请参阅印刷手册:"网络安装故障排除"。
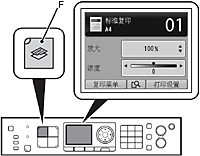
- 要通过连接到计算机使用本机,需要将包含驱动程序在内的软件复制(安装)到计算机的硬盘。安装过程大约需要20分钟。(根据计算机环境或要安装的应用程序软件数量,安装时间有所不同。)
- 屏幕基于Mac OS X 10.5.x。
- 安装前退出所有运行的应用程序。
- 以管理员(或管理员组成员)的身份登录。
- 在安装过程中请勿切换用户。
- 在安装过程中可能需要连接互联网。可能会发生连接费用。请咨询互联网服务提供商。
- 在安装过程中可能需要重新启动计算机。按照屏幕上的说明进行操作,并且请勿在重新启动过程中取出安装光盘。一旦计算机重新启动,安装会继续进行。
- 如果安全性软件的防火墙功能已开启,可能出现Canon软件正在尝试访问网络的警告信息。如果出现该警告信息,将安全性软件设置为始终允许访问。
- 不支持Mac OS 9、Mac OS X Classic环境或Mac OS X 10.4.10或更早版本。

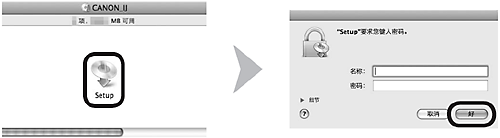



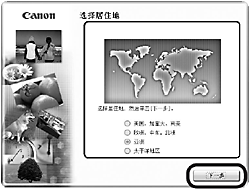
- 如果选择语言屏幕出现,选择一种语言,然后单击下一步。
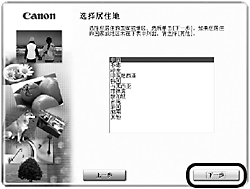
- 仅在3中的屏幕上选择了欧洲,中东,非洲或亚洲时才会显示。

- 如果想要选择特定项目进行安装,请单击自定义安装。
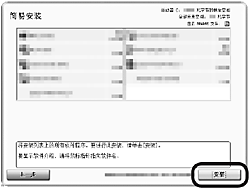


- 如果显示打印机连接屏幕而不是以上屏幕,则在7中未正确选择连接方法。
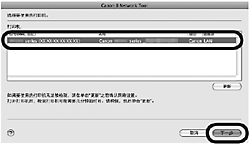
- 如果未检测到本机,请参阅印刷手册:"网络安装故障排除"。确保没有问题,然后单击更新。
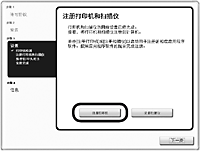
- Canon MX870 series后的字母数字字符是本机的Bonjour服务名称或MAC地址。
- 如果未检测到本机,请确保下列情况。
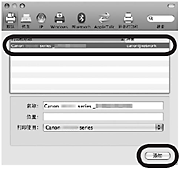
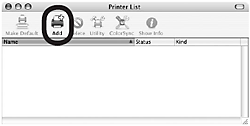
- 出现没有可用的打印机。屏幕时,单击添加。
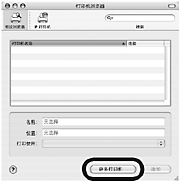
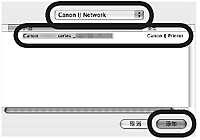
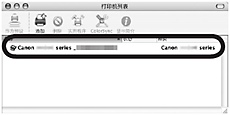
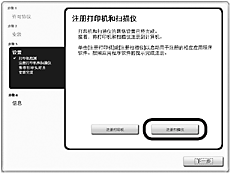
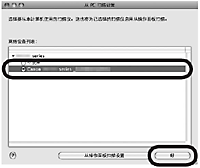
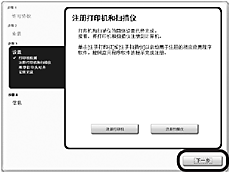
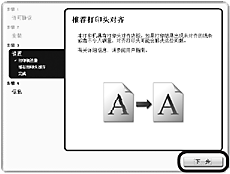
- 用户注册的必要信息
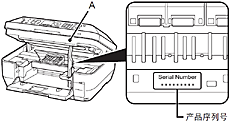
- 如果电源已开启,扫描单元(机盖)(A)打开时,打印头固定器会移动。
- 仅在选择居住地屏幕中选择了欧洲,中东,非洲时,才会显示用户注册屏幕。
- 如果Extended Survey Program屏幕出现
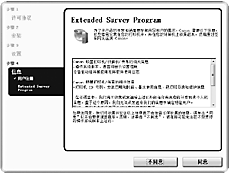
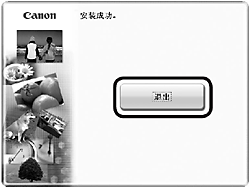
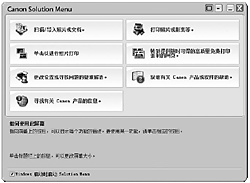

- 取出安装光盘并妥善保管。
- 根据购买时所在国家或地区的不同,Solution Menu上显示的按钮可能会不同。

























































































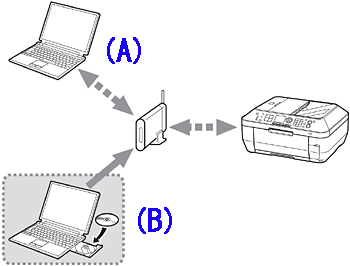



 返回
返回
 打印
打印
 分享
分享








 京公网安备 11010502037877号
京公网安备 11010502037877号