从计算机打印
最近更新 : 22-Jan-2010
发行编号 : 8200691600
解决方法
- 根据所用的软件应用程序的不同,操作可能有所不同。 有关操作的详细资料,请参阅应用程序的说明手册。
- 本节中使用的屏幕适用于Windows Vista Ultimate操作系统(以下称为“Windows Vista”)中的打印。
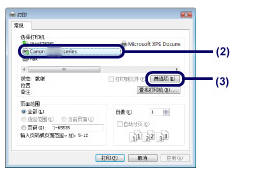
- 在常用设置中选择了业务文档或照片打印等打印对象时,将自动选择附加功能中的项目。 适用于介质类型或打印质量等打印项的设置也将出现。
- 在份数中指定两份或更多时,将会选择逐份打印复选框。
- 可以更改的设置。
- 如果选择错误的介质类型,打印质量可能会有所降低。
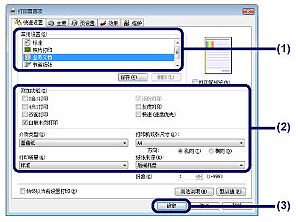
- 有关打印机驱动程序功能的详细资料,请单击帮助或用法说明以查看在线帮助或电子手册:高级指南。 如果计算机上安装了电子手册,则用法说明按钮显示在快速设置、主要和维护选项卡上。
- 可以命名更改后的设置并添加到常用设置。
- 如果选择了始终以当前设置打印复选框,则将从下一个打印作业开始一直应用当前设置。 某些软件应用程序可能没有该功能。
- 要显示预览以确认打印效果,请选择打印前预览复选框。 某些软件应用程序可能没有预览功能。
- 可以在主要选项卡或页设置选项卡上指定详细的打印设置。
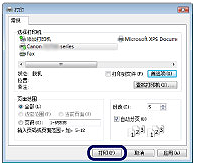
- 要取消进行中的打印作业,请按打印机上的恢复/取消按钮,或单击打印机状态监视器上的取消打印。
- 如果规则的线条打印后没有对齐或打印效果不理想,请调整打印头位置。
- 对于Mac OS X 10.6.x或Mac OS X 10.5.x
 (向下箭头)。
(向下箭头)。
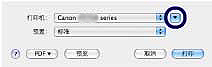
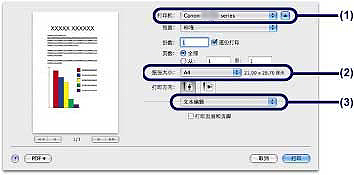
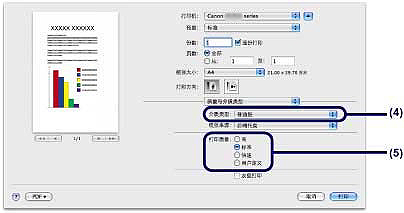
- 有关打印机驱动程序功能的详细资料,请单击质量与介质类型、色彩选项、无边距打印或边距屏幕上的
 (问号)。
(问号)。 - 在对话框左侧出现预览,以确认打印效果。 某些软件应用程序可能没有预览功能。
- 单击Dock中的打印机图标以显示正在处理的打印作业的列表。
- 要取消进行中的打印作业,请在名称列表中选择所需的作业,然后单击删除。
- 如果规则的线条打印后没有对齐或打印效果不理想,请调整打印头位置。
- 对于Mac OS X 10.4.11
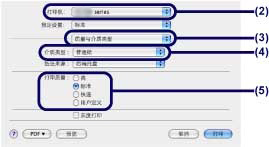
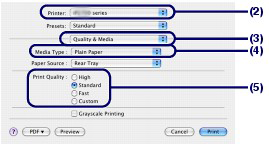
- 有关打印机驱动程序功能的详细资料,请单击质量与介质类型、色彩选项、特殊效果、无距打印或边距屏幕上的
 (问号)。
(问号)。 - 要显示预览以确认打印效果,单击预览。 某些软件应用程序可能没有预览功能。
- 单击Dock中的打印机图标以显示正在处理的打印作业的列表。
- 要取消进行中的打印作业,请在名称列表中选择所需的作业,然后单击删除。
- 如果规则的线条打印后没有对齐或打印效果不理想,请调整打印头位置。




























































































 返回
返回
 打印
打印
 分享
分享








 京公网安备 11010502037877号
京公网安备 11010502037877号