从计算机打印
最近更新 : 12-Feb-2009
发行编号 : 8200364600
解决方法
- 根据所用的软件应用程序的不同,操作可能有所不同。 有关操作的详细资料,请参阅应用程序的说明手册。
- 如果本机连接到计算机,则可使用传真驱动程序从任何具有打印功能的软件应用程序发送传真
- 本节中使用的屏幕适用于Windows Vista Ultimate Edition操作系统(以下简称为"Windows Vista")下的打印。
- 如果选择了另一个打印机的名称,单击并选择本机的名称。
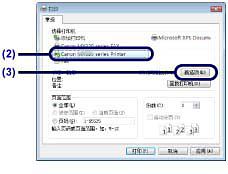
- 在常用设置中选择了业务文档或照片打印等打印对象时,附加功能中的项目将被自动选中。 适用于介质类型或打印质量等打印项的设置也将出现。
- 在份数中指定两份或两份以上时,将会选择逐份打印复选框。
- 可以更改的设置。
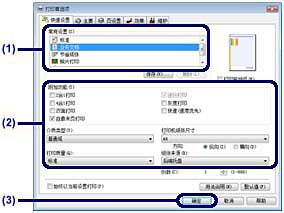
- 有关打印机驱动程序功能的详细资料,请单击帮助或用法说明以查看在线帮助或电子手册:[高级指南]。 当计算机上安装了电子手册时,用法说明按钮将显示在快速设置、主要和维护选项卡上。
- 可以命名已更改的设置并将其添加到常用设置中
- 要在下一次打开打印机驱动程序设置窗口时显示当前设置,请选择始终以当前设置打印复选框。
- 某些软件应用程序可能没有该功能。
- 要显示预览以确认打印效果,请选择打印前预览复选框。 某些软件应用程序可能没有预览功能。
- 可以在主要选项卡或页设置选项卡上指定详细的打印设置。
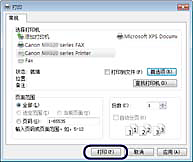
- 在信封上打印时,会出现如何装入信封的信息。 如果选择不再显示该信息。复选框,下次将不再显示该信息。
- 要取消进行中的打印作业,请按本机上的停止按钮,或单击打印机状态监视器上的取消打印。 要显示打印机状态监视器,请在任务栏上单击Canon XXX Printer(“XXX”是本机的名称)。
- 如果规则的线条打印后没有对齐或打印效果不理想,请调整打印头位置。 请参见 [ 对齐打印头 ]
- 对于Mac OS X 10.5.x
- 如果出现以下对话框,单击
 (向下箭头)。
(向下箭头)。
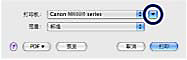
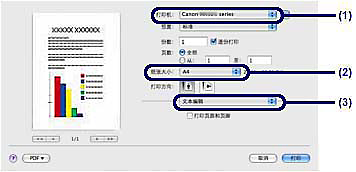
- 如果选择了错误的介质类型,打印质量可能会有所降低。
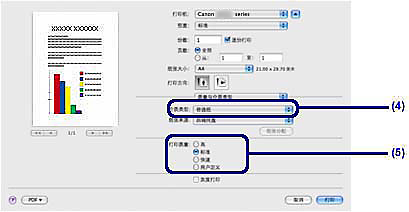
- 有关打印机驱动程序功能的详细资料,单击质量与介质类型、色彩选项、无边距打印或边距屏幕上的
 (问号)以查看电子手册:[高级指南]。 如果未安装电子手册,即使单击
(问号)以查看电子手册:[高级指南]。 如果未安装电子手册,即使单击  (问号)也将不会出现此手冊。
(问号)也将不会出现此手冊。 - 在对话框左侧出现预览,以确认打印效果。 某些软件应用程序可能没有预览功能。
- 单击Dock中的打印机图标以显示正在处理的打印作业的列表。
- 要取消进行中的打印作业,请在名称列表中选择所需的作业,然后单击删除。 要暂停正在处理的作业,请单击暂停。 要暂停列表中的所有作业,请单击暂停打印机。
- 如果规则的线条打印后没有对齐或打印效果不理想,请调整打印头位置。请参见 [ 对齐打印头 ]
- 对于Mac OS X 10.4.x或Mac OS X 10.3.9
- 本节使用在Mac OS X 10.4.x环境下打印的屏幕。
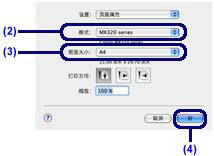
- 如果选择了错误的介质类型,打印质量可能会有所降低。
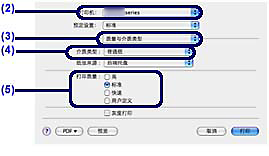
- 有关打印机驱动程序功能的详细资料,单击质量与介质类型、色彩选项、特殊效果、无边距打印或边距屏幕上的
 (问号)以查看电子手册:[高级指南]。 如果未安装电子手册,即使单击
(问号)以查看电子手册:[高级指南]。 如果未安装电子手册,即使单击  (问号)也将不会出现此手冊。
(问号)也将不会出现此手冊。 - 要显示预览以确认打印效果,单击预览。 某些软件应用程序可能没有预览功能。
- 单击Dock中的打印机图标以显示正在处理的打印作业的列表。
- 要取消进行中的打印作业,请在名称列表中选择所需的作业,然后单击删除。 要暂停正在处理的作业,请单击暂停。 要暂停列表中的所有作业,请单击停止作业。
- 如果规则的线条打印后没有对齐或打印效果不理想,请调整打印头位置。 请参见 [ 对齐打印头 ]




























































































 返回
返回
 打印
打印
 分享
分享








 京公网安备 11010502037877号
京公网安备 11010502037877号