如何使用 EOS Utility 在实时显示中遥控拍摄静止照片 (EOS 5D Mark II)
最近更新 : 19-Dec-2008
发行编号 : 8200356500
解决方法
在 EOS Utility 屏幕中查看主体时,您可以从 EOS Utility 遥控操作相机并拍摄静止照片。 拍摄的图像会直接保存在计算机中,您可以使用 Digital Photo Professional 查看图像。
须知
显示[遥控实时显示窗口]时,您不能操作相机。 按 <

> (实时显示拍摄) 按钮时,实时显示图像将显示在相机的液晶监视器上,您可以操作相机查看图像。
1. 连接相机和计算机,然后将相机电源开关设置为 < ON >。
有关如何连接相机至计算机的信息,请参阅“相关信息”。
2. EOS Utility 启动时,单击[相机设定/远景拍摄]。
4. 设置实时显示功能。
4-1. 单击

以显示 [功能设置菜单],然后单击 [实时显示/短片功能设置] (

)。
4-2. 出现 [实时显示/短片功能设置] 窗口,选择 [仅限于静止图像] 和 [静止图像显示],然后单击 [OK](

)。
7. 使用 AF(自动对焦)时,设置镜头对焦模式开关为 <AF>。
8. 如果鼠标指针移动至屏幕矩形框的内部其形状将改变,拖动放大显示框并移动至您要对焦的位置。
9. 在窗口中央的下方单击 [

] 以显示放大的图像。
您在步骤 8 中选择的部分以 100%(实际像素尺寸) 放大显示。
要移动 [缩放查看] 窗口中的显示位置,单击

、[

]、[

] 或 [

]。
双击[缩放查看]窗口中的图像以返回[遥控实时显示窗口]。
10. 单击 [Focus] 按钮以对焦图像。
[遥控实时显示窗口]根据对焦点位置的调整而实时变换。
11. 成功对焦并且相机处于拍摄状态时,单击相机释放按钮进行拍摄。
拍摄的图像传输至计算机,Digital Photo Professional 自动启动并显示拍摄的图像。
在快速模式、实时模式和实时面部优先自动对焦模式中,可以使用与相机自身相同的方法自动对焦图像。
要自动对焦,请按照“遥控实时显示拍摄(手动对焦)”的步骤 1 至 9 操作,并分别设置自动对焦模式。
10. 从[对焦]列表框中选择[快速模式]。
出现自动对焦点。
11. 在您要对焦的位置单击自动对焦点。
- 您可以通过单击 [
 ] 中的 [
] 中的 [  ] 切换自动自动对焦点选择与手动自动对焦点选择。
] 切换自动自动对焦点选择与手动自动对焦点选择。
- 在自动对焦选择中,自动选择所有自动对焦点。
12. 单击 [开]。
- 执行自动对焦。
- 对焦成功时,相机发出嘟嘟声,图像将重新出现在遥控实时显示窗口并且自动对焦点变红。
- 要取消自动对焦操作,单击 [关]。
13. 成功对焦并且相机处于拍摄状态时,单击相机释放按钮进行拍摄。
拍摄的图像传输至计算机,Digital Photo Professional 自动启动并显示拍摄的图像。
10. 从[对焦]列表框中选择[实时模式]。
出现自动对焦点。
12. 单击[开]按钮。
- 执行自动对焦。
- 对焦成功时,相机发出嘟嘟声,并且自动对焦点变绿。
- 如果对焦不成功,自动对焦点将变红。
13. 成功对焦并且相机处于拍摄状态时,单击相机释放按钮进行拍摄。
拍摄的图像传输至计算机,Digital Photo Professional 自动启动并显示拍摄的图像。
10. 从[对焦]列表框中选择[实时面部优先模式]。
- 检测面部时,自动对焦点出现。
- 有相机检测到的面部以外的面部时,您移动指针至其他面部位置时将出现新的自动对焦点。 单击该位置选择自动对焦点。
11. 单击[开]按钮。
- 执行自动对焦。
- 对焦成功时,相机发出嘟嘟声,并且自动对焦点变绿。
- 如果对焦不成功,自动对焦点将变红。
- 如果无法检测到面部,自动对焦点将固定在中央对焦。
12. 成功对焦并且相机处于拍摄状态时,单击相机释放按钮进行拍摄。
拍摄的图像传输至计算机,Digital Photo Professional 自动启动并显示拍摄的图像。
注释
在实时显示模式中拍摄的图像可以同时记录至计算机和存储卡。
要执行此设置,请在 EOS Utility 的主窗口中单击 [首选项] 以显示 [首选项] 对话框,单击 <遥控拍摄> 选项卡,然后在出现的窗口中选择 [同时保存至相机的存储卡] 复选框。
相关信息
谢谢,您的反馈将有助于我们改进网站。
单击这里返回主支持页面
 > (实时显示拍摄) 按钮时,实时显示图像将显示在相机的液晶监视器上,您可以操作相机查看图像。
> (实时显示拍摄) 按钮时,实时显示图像将显示在相机的液晶监视器上,您可以操作相机查看图像。
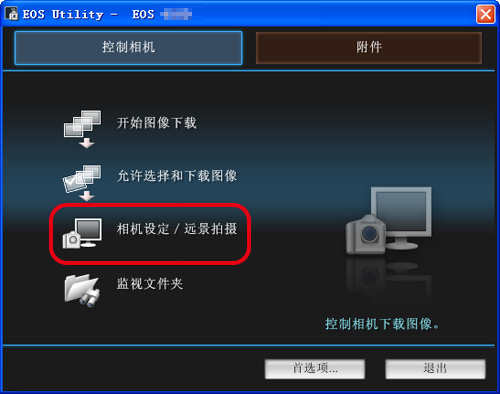
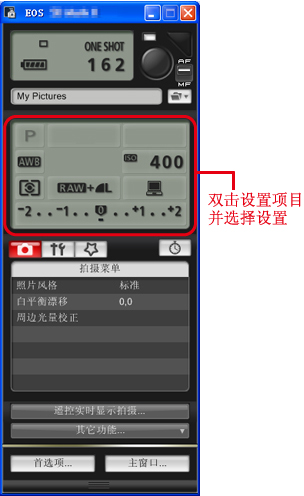
 以显示 [功能设置菜单],然后单击 [实时显示/短片功能设置] (
以显示 [功能设置菜单],然后单击 [实时显示/短片功能设置] (
 )。
)。
 )。
)。
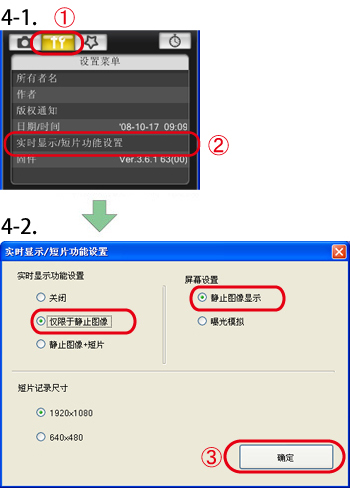
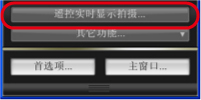
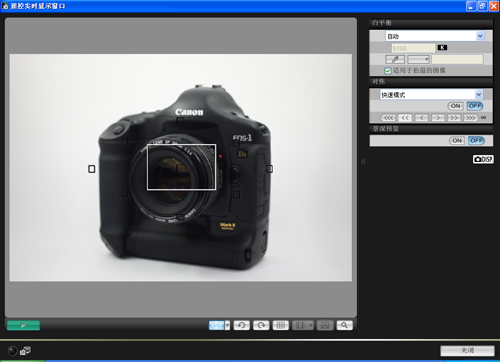


 ] 以显示放大的图像。
] 以显示放大的图像。

 、[
、[
 ]、[
]、[
 ] 或 [
] 或 [
 ]。
]。

 、
、 : 调整量: 大
: 调整量: 大 、
、 : 调整量: 中
: 调整量: 中 、
、 : 调整量: 小
: 调整量: 小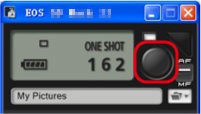

 ] 中的 [
] 中的 [  ] 切换自动自动对焦点选择与手动自动对焦点选择。
] 切换自动自动对焦点选择与手动自动对焦点选择。 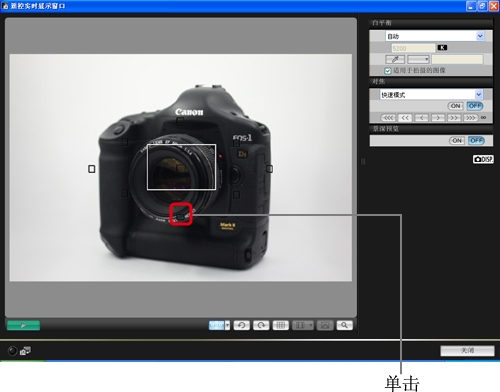
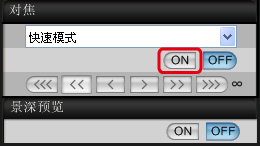
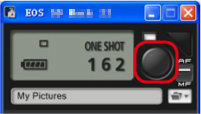

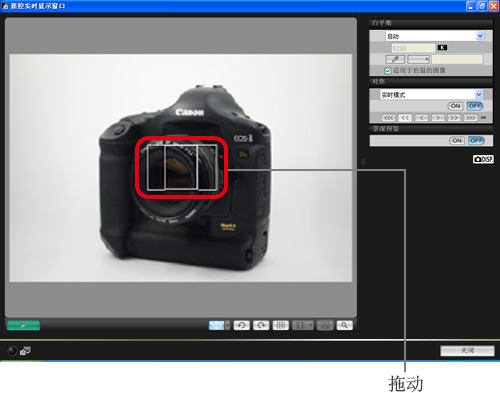
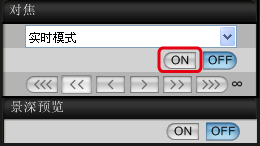
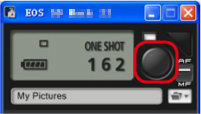
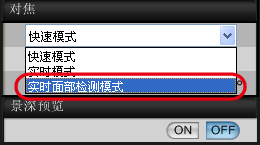
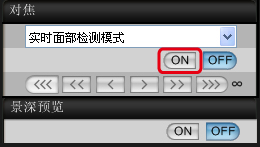
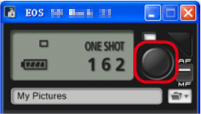




























































































 返回
返回
 打印
打印
 分享
分享








 京公网安备 11010502037877号
京公网安备 11010502037877号