在客户端安装(通过在网络上共享打印机从网络计算机打印)
最近更新 : 08-Sep-2008
发行编号 : 8200264400
解决方法
将打印机驱动程序安装到客户端计算机上有两种方法: 本地安装和下载安装。

本地安装
使用打印机附带的光盘安装打印机驱动程序。

下载安装
不使用打印机附带的光盘,而是通过从打印服务器下载打印机驱动程序来安装打印机驱动程序。 下载并安装打印机驱动程序有如下两种方法。
- 从 [打印机和传真] 文件夹或 [打印机] 文件夹安装
- 从 [Windows 资源管理器] 安装
注释
如果客户端计算机运行的是 64 位操作系统,那么,运行 32 位操作系统的下列打印服务器支持下载安装。
- Windows Server 2003 SP1 或更高版本
3. 将打印机附带的“LBP3250 用户软件”光盘插入到光盘驱动器中。
如果光盘已在光盘驱动器中,请弹出光盘,然后重新插入光盘驱动器中。
注释
- 如果正在使用 Windows Vista 并出现 [自动播放] 对话框,请单击 [运行 AUTORUN.EXE]。
- 如果正在使用 Windows Vista 并出现 [用户帐户控制] 对话框,请单击 [继续]。
- 如果未出现光盘安装程序,则使用下列步骤进行显示。 (在本手册中, 光盘驱动器名称表示为“D:”。 光盘驱动器名称可能因使用的计算机而异。)
- 如果使用 Windows Vista 以外的操作系统,则从 [开始] 菜单选择 [运行],输入“D:\Simpchin\MInst.exe”,然后单击 [确定]。
- 如果使用 Windows Vista,则在 [开始] 菜单下面的 [开始搜索] 中输入“D:\Simpchin\MInst.exe”,然后按键盘上的 [ENTER] 键。
4. 单击 [简易安装] 或 [自定义安装]。
- 如果想要安装打印机驱动程序和用户指南: [简易安装]
- 如果只安装打印机驱动程序: [自定义安装]
如果在步骤 4 中选择了 [自定义安装],请清除 [联机手册] 复选框 (1),然后单击 [安装] (2)。
8. 选择 [手动设置要安装的端口] (1),然后单击 [下一步] (2)。
10. 选择 [网络] (1),然后单击 [确定] (2)。
11. 选择打印服务器中共享打印机的图标 (1),然后单击 [确定] (2)。
12. 选择是否将本打印机用作默认打印机 (1),然后单击 [下一步] (2)。
如果使用 Windows Vista,则出现 [打印机] 对话框。 单击 [安装驱动程序]。
打印机驱动程序的安装启动。
如果在步骤 4 中选择了 [简易安装],则在完成打印机驱动程序的安装后将安装用户指南。
注释
15. 确认安装结果,然后单击 [下一步]。
注释
如果未正确安装打印机驱动程序,请参阅打印机附带光盘中的“用户指南”(HTML 手册)。
16. 选中 [立即重新启动计算机 (推荐)] 复选框 (1),然后单击 [重新启动] (2)。
打印机驱动程序的安装结束。
可在安装完成后将光盘从光盘驱动器中取出。
下载安装(从 [打印机和传真] 文件夹或 [打印机] 文件夹安装)
从 [打印机和传真] 文件夹或 [打印机] 文件夹安装打印机驱动程序的步骤因操作系统而异。 请根据您的操作系统参阅以下内容。

对于 Windows Vista
1. 开启计算机并启动 Windows Vista。
2. 登录 Windows Vista。
注释
但是,如果您以没有管理员权限的用户身份登录,则在安装过程中需要提供具有管理员权限的用户密码。
3. 显示 [打印机] 文件夹。
在 [开始] 菜单中,选择 [控制面板],然后单击 [打印机]。
5. 单击 [添加网络、无线或 Bluetooth 打印机]。
7. 选择 [按名称选择共享打印机] (1),然后单击 [下一步] (2)。
8. 选择打印服务器上的打印机 (1),然后单击 [选择] (2)。
注释
直接用“\”指定网络路径时,将其指定为“\\打印服务器名称(打印服务器的计算机名称)\打印机名称”。
9. 单击 [安装驱动程序]。
注释
如果出现 [用户帐户控制] 对话框,单击 [继续]。
10. 单击 [下一步]。
注释
如果计算机中已安装了其他打印机驱动程序,则出现 [设置为默认打印机]。 如果您想将该打印机指定为默认打印机,则选中 [设置为默认打印机] 复选框。
11. 如果您想打印测试页,则单击 [打印测试页]。

对于 Windows XP/Server 2003
1. 开启计算机并启动 Windows XP/Server 2003。
2. 登录 Windows XP/Server 2003。
注释
3. 显示 [打印机和传真] 文件夹。
在 [开始] 菜单中,选择 [打印机和传真]。
在 [开始] 菜单中,选择 [控制面板],然后单击 [打印机和其它硬件] > [打印机和传真]。
4. 显示 [添加打印机向导]。
单击 [添加打印机]。
6. 选择 [网络打印机或连接到其他计算机的打印机] (1),然后单击 [下一步] (2)。
7. 选择 [连接到这台打印机(或者浏览打印机,选择这个选项并单击“下一步”)] (1),然后单击 [下一步] (2)。
8. 选择打印服务器上的打印机 (1),然后单击 [下一步] (2)。
注释
- 如果出现 [连接到打印机] 对话框,则按信息中的说明进行操作。
- 直接用“\”指定网络路径时,将其指定为“\\打印服务器名称(打印服务器的计算机名称)\打印机名称”。
9. 如果出现以下屏幕,请选择是否将本打印机用作默认打印机 (1),然后单击 [下一步] (2)。

对于 Windows 2000
1. 开启计算机并启动 Windows 2000。
3. 显示 [打印机] 文件夹。
在 [开始] 菜单中,选择 [设置] > [打印机]。
6. 选择 [网络打印机] (1),然后单击 [下一步] (2)。
7. 选择 [键入打印机名,或者单击“下一步”,浏览打印机] (1),然后单击 [下一步] (2)。
8. 选择打印服务器上的打印机 (1),然后单击 [下一步] (2)。
注释
直接用“\”指定网络路径时,将其指定为“\\打印服务器名称(打印服务器的计算机名称)\打印机名称”。
9. 选择是否将本打印机用作默认打印机 (1),然后单击 [下一步] (2)。
下载安装(从 [Windows 资源管理器] 安装)
2. 登录 Windows。
注释
但是,如果您以没有管理员权限的用户身份登录 Windows Vista,则在安装过程中需要提供具有管理员权限的用户密码。
3. 显示 [Windows 资源管理器]。
在 [开始] 菜单中,选择 [程序] > [附件] > [Windows 资源管理器]。
在 [开始] 菜单中,选择 [所有程序] > [附件] > [Windows 资源管理器]。
4. 从 [网上邻居] 选择打印服务器(对于 Windows Vista,从 [网络] 进行选择),然后双击此打印机的图标。
另外,还可以将此打印机图标拖放到 [打印机和传真] 文件夹或 [打印机] 文件夹中。
相关信息
谢谢,您的反馈将有助于我们改进网站。
单击这里返回主支持页面
 本地安装
本地安装
 下载安装
下载安装
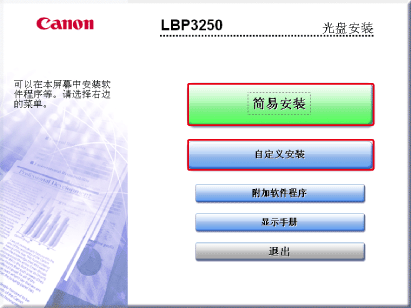
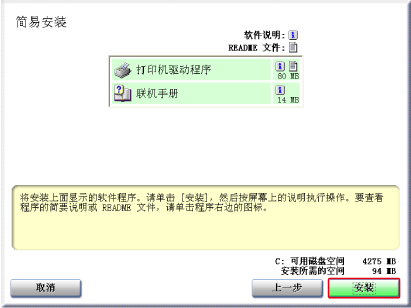
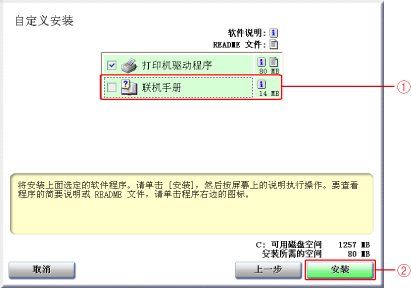
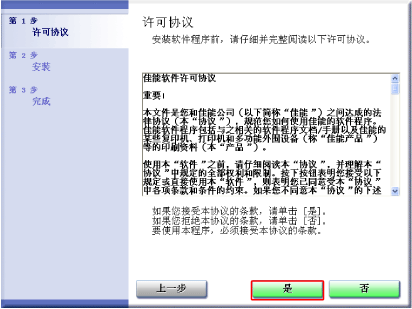
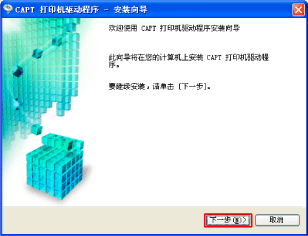
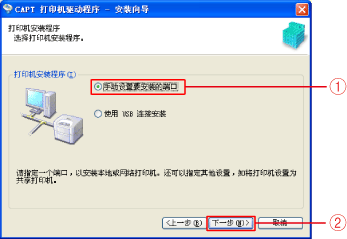
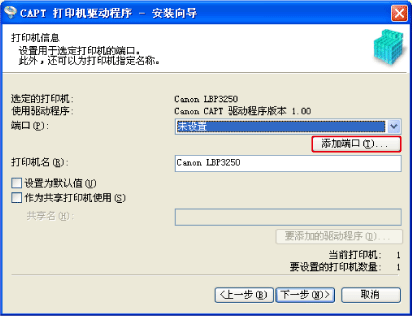
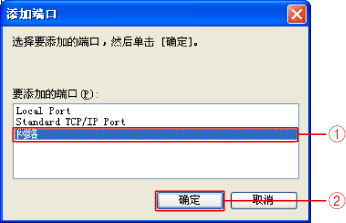
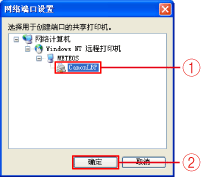
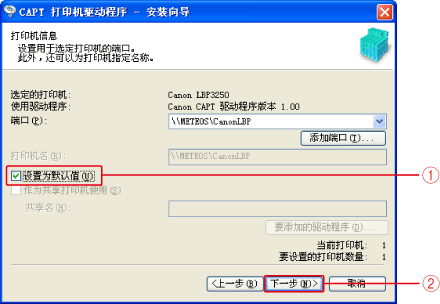
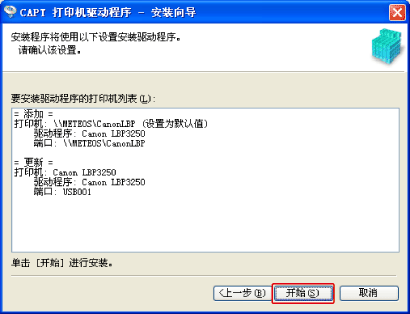
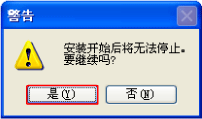
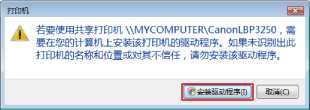
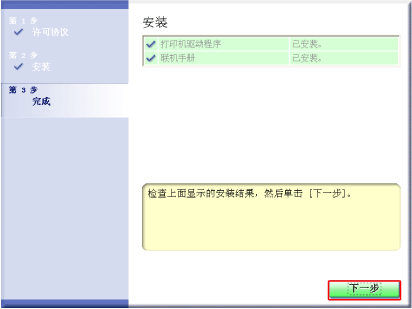
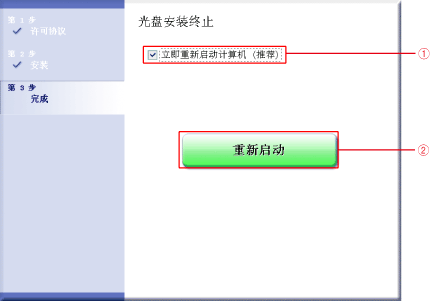
 对于 Windows Vista
对于 Windows Vista
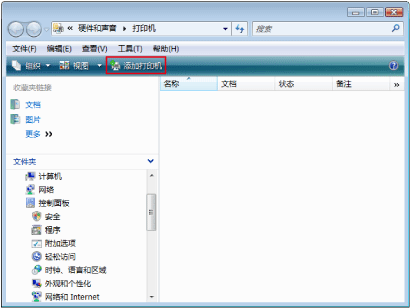
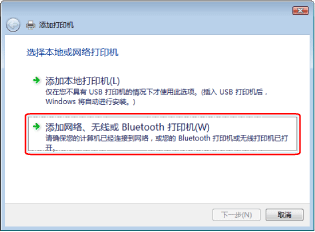
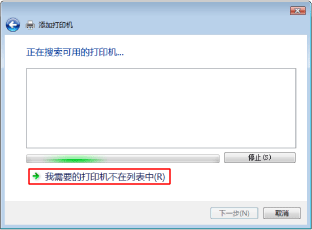
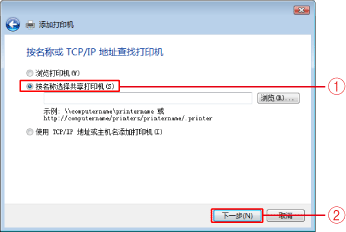
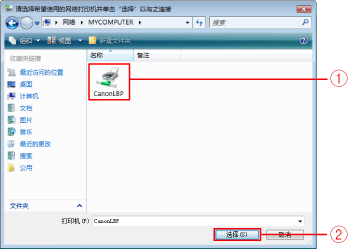
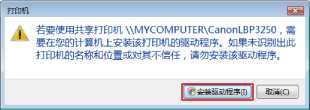
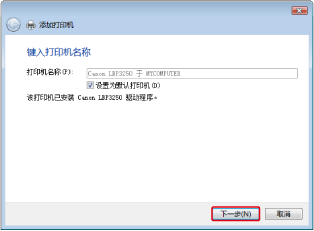
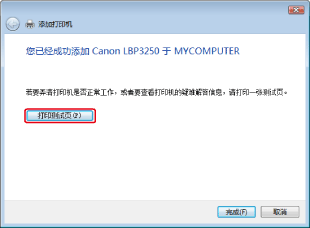
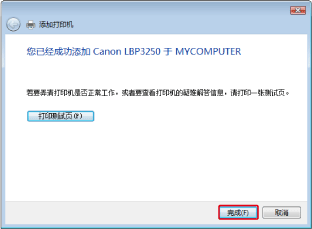
 对于 Windows XP/Server 2003
对于 Windows XP/Server 2003




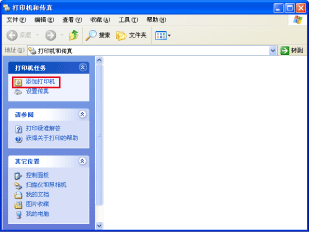

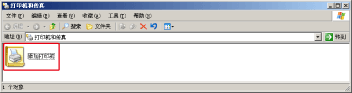
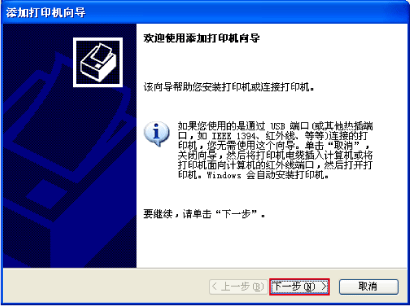
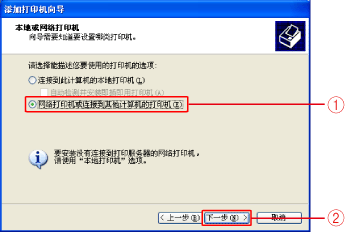
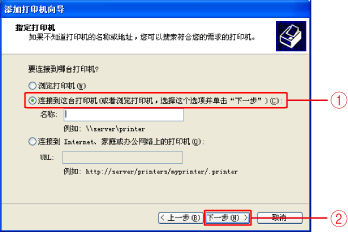
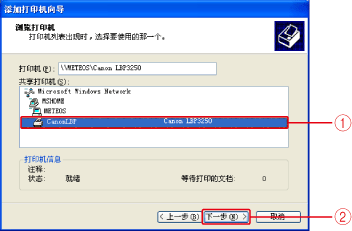
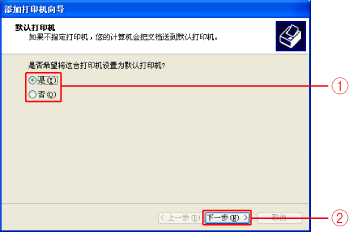
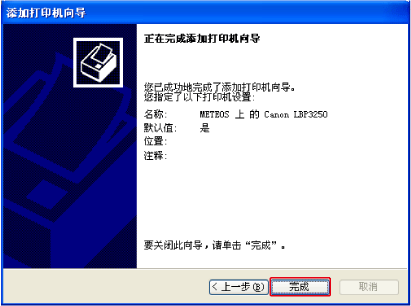
 对于 Windows 2000
对于 Windows 2000
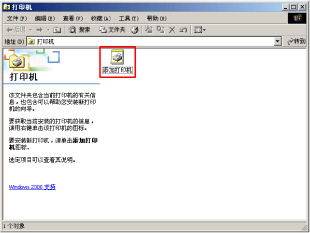
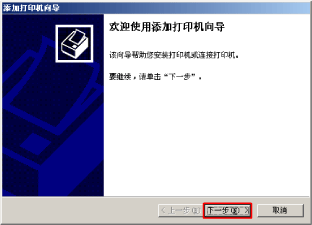
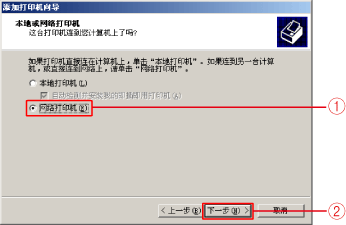
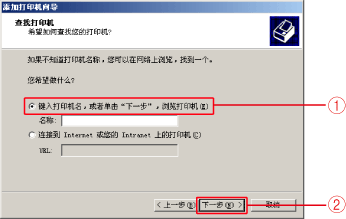
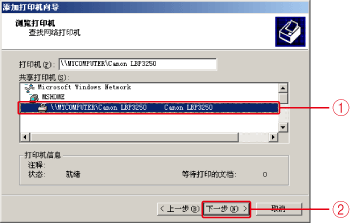
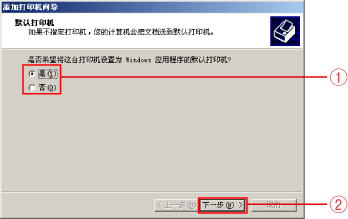
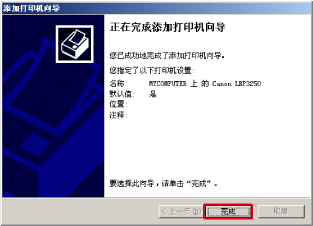




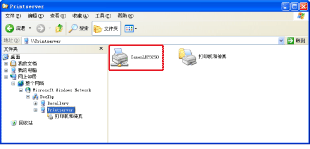




























































































 返回
返回
 打印
打印
 分享
分享








 京公网安备 11010502037877号
京公网安备 11010502037877号