客户端安装
最近更新 : 07-Aug-2008
发行编号 : 8200106700
解决方法
在客户端计算机上安装打印机驱动程序有两种方法: 本地安装和下载安装。

本地安装
使用随打印机提供的光盘安装打印机驱动程序。

下载安装
不使用随打印机提供的光盘安装打印机驱动程序,而使用从打印服务器下载的打印机驱动程序。 下载并安装打印机驱动程序有以下两种方法。
- 从 [打印机和传真] 文件夹或 [打印机] 文件夹安装
- 从 [Windows 资源管理器] 安装
注释
- 如果打印服务器上运行 64 位 Windows Vista,则运行 32 位操作系统的以下种类的客户端计算机支持下载安装。
- Windows Server 2003 SP1 或更高版本
如果下载和安装打印机驱动程序到运行除以上系统外的 32 位操作系统的客户端计算机上,则可能无法安装驱动程序,也可能无法打开打印机驱动程序的屏幕。
- 如果客户端计算机上运行 64 位 Windows Vista,则运行 32 位操作系统的以下种类打印服务器支持下载安装。
- Windows Server 2003 SP1 或更高版本
3. 将随打印机提供的“LBP5050 用户软件”光盘插入光盘驱动器。
如果光盘已在光盘驱动器中,请弹出光盘,然后将其重新插入光盘驱动器中。
注释
- 如果使用 Windows Vista 且出现 [自动播放] 对话框,单击 [运行 AUTORUN.EXE]。
- 如果使用 Windows Vista 且出现 [用户帐户控制] 对话框,单击 [继续]。
- 如果未出现光盘安装程序,采用以下步骤可以使其显示。 (本手册中光盘驱动器的名称 为“D:”。 光盘驱动器的名称可能因使用的计算机而异。)
- 如果使用 Windows Vista 以外的操作系统,从 [开始] 菜单中选择 [运行],输入“D:\Simpchin\MInst.exe”,然后单击 [确定]。
- 如果使用 Windows Vista,在 [开始] 菜单下的 [开始搜索] 中输入“D:\Simpchin\MInst.exe”,然后按下键盘上的 [ENTER] 键。
4. 单击 [简易安装] 或 [自定义安装]。
- 如果想安装打印机驱动程序和用户指南: 单击 [简易安装]
- 如果只想安装打印机驱动程序: 则单击 [自定义安装]
如果在步骤 4 中选择了 [自定义安装],请清除 [联机手册] 复选框 (1),然后再单击 [安装] (2)。
8. 选择 [手动设置要安装的端口] (1),然后单击 [下一步] (2)。
10. 选择 [网络] (1),然后单击 [确定] (2)。
11. 选择打印服务器上共享打印机的图标 (1),然后单击 [下一步] (2)。
12. 选择是否将本打印机用作默认打印机 (1),然后单击 [下一步] (2)。
如果使用 Windows Vista,会出现以下屏幕。 单击 [是]。
只有打印机和正在安装打印机驱动程序的计算机未使用 LAN 电缆连接时才选择 [否]。
如果使用 Windows Vista,则出现 [打印机] 对话框。 单击 [安装驱动程序]。
打印机驱动程序开始安装。
如果在步骤 4 中选择了 [简易安装],则在安装打印机驱动程序之后会安装用户指南。
注释
15. 确认安装结果,然后单击 [下一步]。
注释
如果打印机驱动程序没有正确安装,请参阅随打印机提供的光盘中的“用户指南”(HTML 手册)。
16. 选中 [立即重新启动计算机 (推荐)] 复选框 (1),然后单击 [重新启动] (2)。
打印机驱动程序的安装完成。
安装结束后,可以从光盘驱动器中取出光盘。
下载安装(从 [打印机和传真] 文件夹或 [打印机] 文件夹安装)
从 [打印机和传真] 文件夹或 [打印机] 文件夹安装打印机驱动程序的步骤因操作系统而异。 请根据您的操作系统参阅以下内容。

针对 Windows Vista
1. 开启计算机并启动 Windows Vista。
2. 登录 Windows Vista。
注释
如果您以没有管理员权限的用户身份登录,但是在安装过程中,您需要具有管理员权限的用户所拥有的密码。
3. 显示 [打印机] 文件夹。
从 [开始] 菜单中选择 [控制面板],然后单击 [打印机]。
5. 单击 [添加网络、无线或 Bluetooth 打印机]。
7. 选择 [按名称选择共享打印机] (1),然后单击 [下一步] (2)。
8. 选择打印服务器 (1) 上的打印机,然后单击 [选择] (2)。
注释
指定网络路径时,直接使用“\”,将路径指定为“\\打印服务器名称(打印服务器的计算机名称)\打印机名称”。
9. 单击 [安装驱动程序]。
注释
如果出现 [用户帐户控制] 对话框,单击 [继续]。
10. 单击 [下一步]。
注释
如果计算机中已安装另一打印机驱动程序,将显示 [设置为默认打印机]。 如果要指定该打印机为默认打印机,请选中 [设置为默认打印机] 复选框。
11. 如果要打印测试页,请单击 [打印测试页]。

针对 Windows XP/Server 2003
1. 开启计算机并启动 Windows XP/Server 2003。
2. 登录 Windows XP/Server 2003。
注释
3. 显示 [打印机和传真] 文件夹。
从 [开始] 菜单中选择 [打印机和传真]。
从 [开始] 菜单中选择 [控制面板],然后单击 [打印机和其它硬件] > [打印机和传真]。
4. 显示 [添加打印机向导]。
单击 [添加打印机]。
6. 选择 [网络打印机或连接到其他计算机的打印机] (1),然后单击 [下一步] (2)。
7. 选择 [连接到这台打印机(或者浏览打印机,选择这个选项并单击“下一步”)] (1),然后单击 [下一步] (2)。
8. 选择打印服务器上的打印机 (1),然后单击 [下一步] (2)。
注释
- 如果显示 [连接到打印机] 对话框,请按信息中的说明进行操作。
- 指定网络路径时,直接使用“\”,将路径指定为“\\打印服务器名称(打印服务器的计算机名称)\打印机名称”。
9. 如果出现以下屏幕,选择是否将本打印机用作默认打印机 (1),然后单击 [下一步] (2)。

针对 Windows 2000
1. 开启计算机并启动 Windows 2000。
3. 显示 [打印机] 文件夹。
从 [开始] 菜单中选择 [设置] > [打印机]。
6. 选择 [网络打印机] (1),然后单击 [下一步] (2)。
7. 选择 [键入打印机名,或者单击“下一步”,浏览打印机] (1),然后单击 [下一步] (2)。
8. 选择打印服务器上的打印机 (1),然后单击 [下一步] (2)。
注释
指定网络路径时,直接使用“\”,将路径指定为“\\打印服务器名称(打印服务器的计算机名称)\打印机名称”。
9. 选择是否将本打印机用作默认打印机 (1),然后单击 [下一步] (2)。
下载安装(从 [Windows 资源管理器] 安装)
2. 登录 Windows。
注释
如果您以没有管理员权限的用户身份登录到 Windows Vista,但是在安装过程中,您需要具有管理员权限的用户所拥有的密码。
3. 显示 [Windows 资源管理器]。
从 [开始] 菜单中选择 [程序] > [附件] > [Windows 资源管理器]。
从 [开始] 菜单中选择 [所有程序] > [附件] > [Windows 资源管理器]。
4. 从 [网上邻居](位于 Windows Vista 的 [网络] 中)选择打印服务器,然后双击打印机图标。
另一种方法是将打印机图标拖放到 [打印机和传真] 或 [打印机] 文件夹中。
相关信息
谢谢,您的反馈将有助于我们改进网站。
单击这里返回主支持页面
 本地安装
本地安装
 下载安装
下载安装
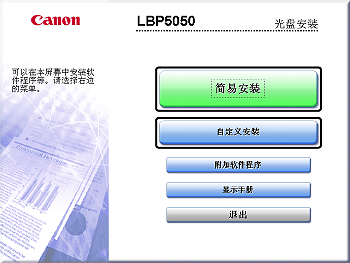
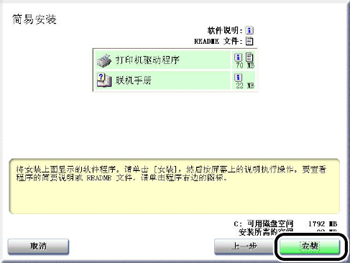
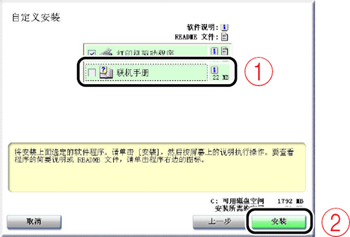
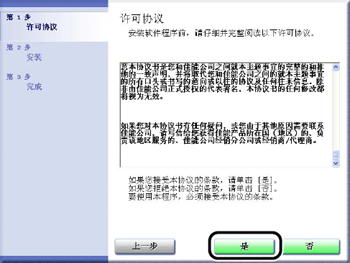

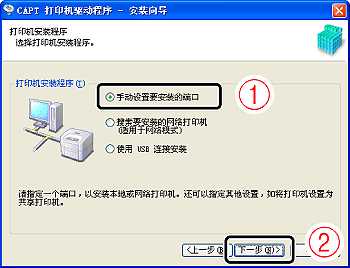
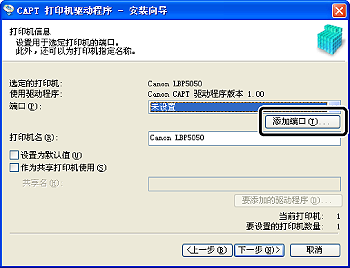
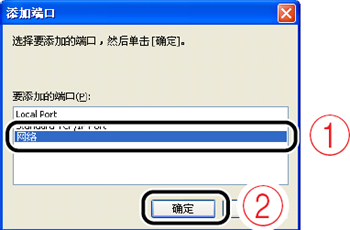
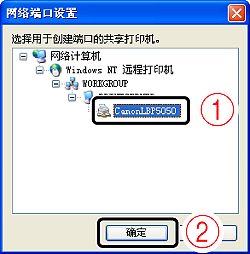
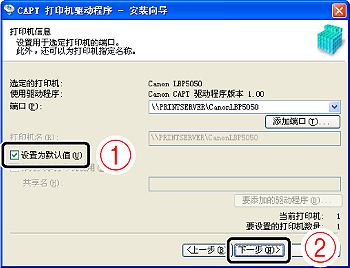
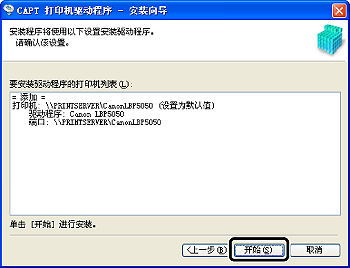
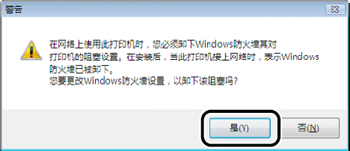


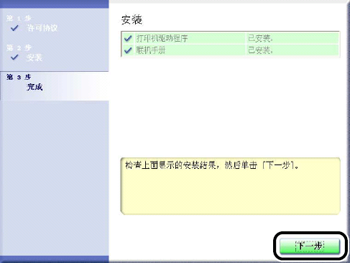
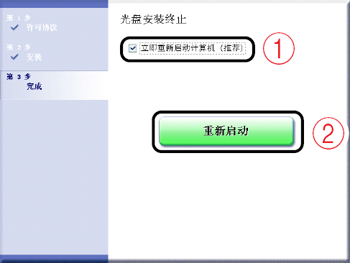
 针对 Windows Vista
针对 Windows Vista
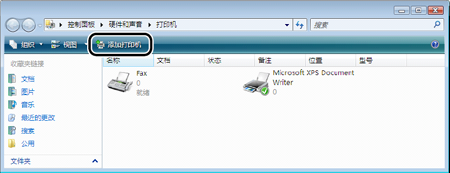
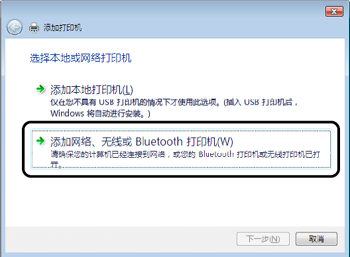
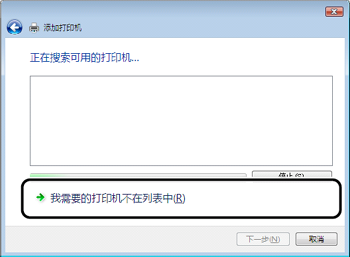
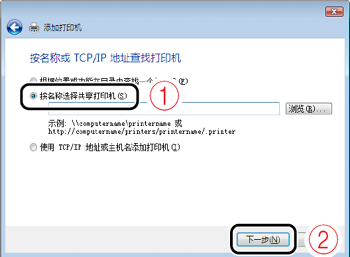
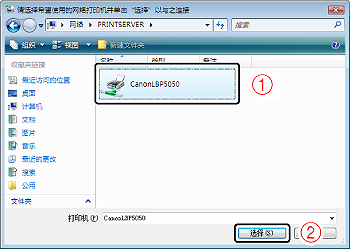

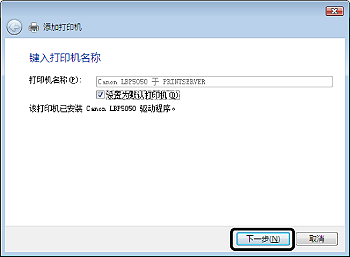
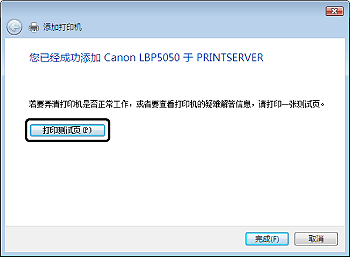
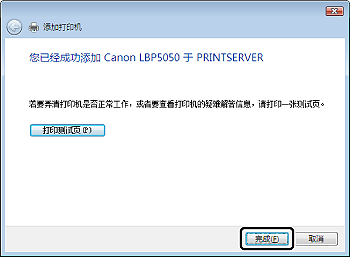
 针对 Windows XP/Server 2003
针对 Windows XP/Server 2003




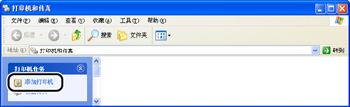

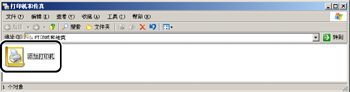
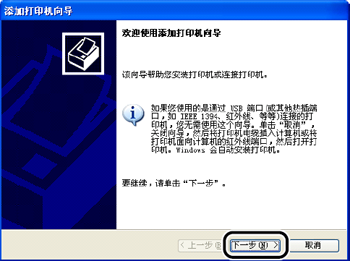
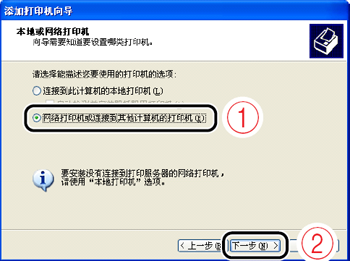
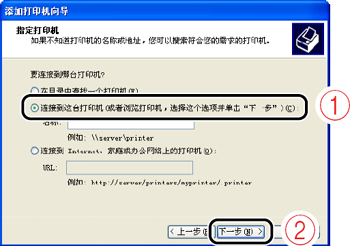
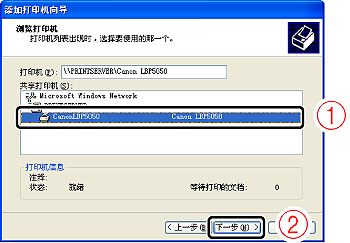

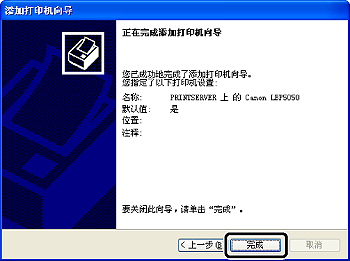
 针对 Windows 2000
针对 Windows 2000
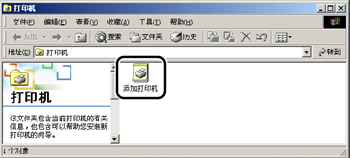

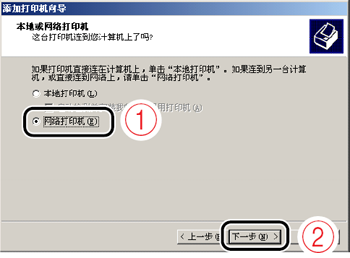
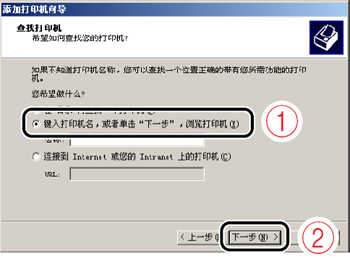
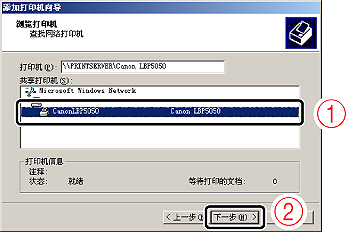
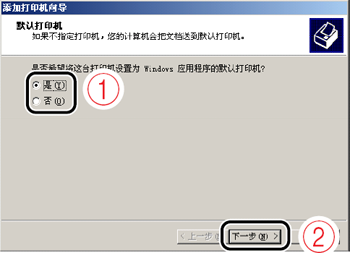
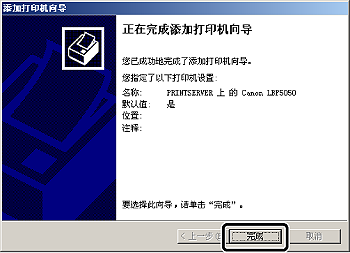




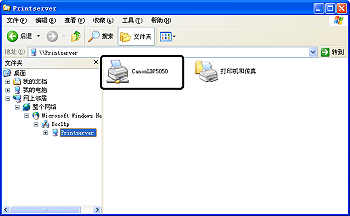




























































































 返回
返回
 打印
打印
 分享
分享








 京公网安备 11010502037877号
京公网安备 11010502037877号