设置 IP 地址(仅限 LBP5050N)
最近更新 : 07-Aug-2008
发行编号 : 8200103800
解决方法
使用 NetSpot Device Installer 的设置
须知
如果使用 Windows XP SP2 或其它配备有 Windows 防火墙的操作系统,且防火墙已启用,请注意以下几点。
- 建议使用 ARP/PING 命令设置 IP 地址。
- 如果要使用 NetSpot Device Installer 设置 IP 地址,则需要提前将“NetSpot Device Installer”添加到 Windows 防火墙。 请执行下列两项步骤之一。
- 添加“NetSpot Device Installer”到 [Windows 防火墙] 对话框中的 [例外] 选项卡(请参阅 NetSpot Device Installer 的 Readme 文件)
- 安装 NetSpot Device Installer(您可以在安装过程中将其添加到 Windows 防火墙。)
要显示 NetSpot Device Installer 的 Readme 文件,请单击光盘安装程序中 [附加软件程序] 屏幕中的 [用于 TCP/IP 的 NetSpot Device Installer] 中的 [

]。
注释
- 本节使用 Windows XP Professional 的屏幕截图。
- 本手册使用的 NetSpot Device Installer 截图可能与您在屏幕上实际见到的那些不同。
- 本节介绍不安装 NetSpot Device Installer 的情况下,使用 NetSpot Device Installer 的步骤。 有关安装 NetSpot Device Installer 的详细信息,请参阅随打印机提供的光盘中的“用户指南”(HTML 手册)。
3. 将随打印机提供的光盘插入光盘驱动器。
如果光盘已在光盘驱动器中,请弹出光盘,然后将其重新插入光盘驱动器中。
注释
- 如果使用 Windows Vista 且出现 [自动播放] 对话框,单击 [运行 AUTORUN.EXE]。
- 如果使用 Windows Vista 且出现 [用户帐户控制] 对话框,单击 [继续]。
- 如果未出现光盘安装程序,采用以下步骤可以使其显示。 (本手册中光盘驱动器的名称 为“D:”。 光盘驱动器的名称可能因使用的计算机而异。)
- 如果使用 Windows Vista 以外的操作系统,从 [开始] 菜单中选择 [运行],输入“D:\Simpchin\MInst.exe”,然后单击 [确定]。
- 如果使用 Windows Vista,在 [开始] 菜单下的 [开始搜索] 中输入“D:\Simpchin\MInst.exe”,然后按下键盘上的 [ENTER] 键。
5. 在 [用于 TCP/IP 的 NetSpot Device Installer] 中单击 [开始]。
如果出现 [许可协议] 对话框,确认其内容,然后单击 [是]。
NetSpot Device Installer 运行,目标打印机搜索开始。
注释
如果使用 Windows Vista 且出现 [用户帐户控制] 对话框,单击 [继续]。
6. 指定 IP 地址。
NetSpot Device Installer 的显示屏幕随系统环境而异。
请根据设备列表中显示的内容执行以下步骤。
- 如果 [状态] 设置为 [未配置],且 [设备名称] 为打印机的 MAC 地址的设备显示在设备列表中
- 如果其 [IP 地址] 为默认设置的任何设备显示在设备列表中
- 如果您的情况不属于以上任何一种情况
须知
如果要使用 NetSpot Device Installer 设置 IP 地址,则需要提前将“NetSpot Device Installer”添加到 Windows 防火墙。 请执行下列两项步骤之一。
- 退出 NetSpot Device Installer 一次,然后添加“NetSpot Device Installer”到 [Windows 防火墙] 对话框中的 [例外] 选项卡(请参阅 NetSpot Device Installer 的 Readme 文件)
- 安装 NetSpot Device Installer(您可以在安装过程中将其添加到 Windows 防火墙。)
要显示 NetSpot Device Installer 的 Readme 文件,请单击光盘安装程序中 [附加软件程序] 屏幕中的 [用于 TCP/IP 的 NetSpot Device Installer] 中的 [

]。
注释
如果未检测到所需的打印机,则从 [查看] 菜单中选择 [发现设备],然后再次搜索打印机。

如果 [状态] 设置为 [未配置],且 [设备名称] 为打印机的 MAC 地址的设备显示在设备列表中
6-A-2. 从 [Device] 菜单中选择 [Initial Settings]。
注释
通过右键单击所选设备并从弹出菜单中选择 [Initial Settings] 可以获得同样的结果。
6-A-3. 在 [Initial Settings] 对话框中指定以下设置 (1),然后单击 [Next] (2)。
要指定的选项
[Subnet]: 如果运行 NetSpot Device Installer 的计算机与多个网络连接(条件是安装了多个网络接口板),则选择要配置的设备所属的子网。
[Product Type]: 选择 [LBP + NB-EC2]。
要指定的选项
[IP Address Setting with]: 选择设置 IP 地址的方法。
- [Manual Setting]: 允许直接指定 IP 地址。 在 [IP Address] 中输入为打印机指定的 IP 地址。
- [DHCP]: 使用 DHCP 获取 IP 地址。(需要运行 DHCP 服务器。)
[IP Address]: 输入打印机的 IP 地址。
根据需要要指定的选项
[Subnet Mask]: 输入 TCP/IP 网络上正在使用的子网掩码。
[Gateway Address]: 输入 TCP/IP 网络上正在使用的网关地址。
[Broadcast Address]: 输入 TCP/IP 网络上正在使用的广播地址。

如果其 [IP Address] 为默认设置的任何设备显示在设备列表中
6-B-2. 从 [Device] 菜单中选择 [Protocol Settings]。
要指定的选项
[IP Address Setting with]: 选择设置 IP 地址的方法。
- [Manual Setting]: 允许直接指定 IP 地址。 在 [IP Address] 中输入为打印机指定的 IP 地址。
- [Auto Detect]: 使用 RARP、BOOTP 或 DHCP 获取 IP 地址。
- [RARP]: 使用 RARP 获取 IP 地址。 (需要运行 RARP 后台程序。)
- [BOOTP]: 使用 BOOTP 获取 IP 地址。 (需要运行 BOOTP 后台程序。)
- [DHCP]: 使用 DHCP 获取 IP 地址。 (需要运行 DHCP 服务器。)
[IP Address]: 输入打印机的 IP 地址。
根据需要要指定的选项
[Subnet Mask]: 输入 TCP/IP 网络上正在使用的子网掩码。
[Gateway Address]: 输入 TCP/IP 网络上正在使用的网关地址。
注释
- 如果选择 [RARP],则在 [IP Address] 中不能输入任何值。
- 如果选择 [BOOTP] 或 [DHCP],则在 [IP Address]、[Subnet Mask] 和 [Gateway Address] 中都不能输入任何值。
- 如果无法使用 RARP、BOOTP 和 DHCP,则指定 [Manual Setting]。

如果您的情况不属于以上任何一种情况
如果即使是在网络电缆连接正确且打印机已启动的时候,NetSpot Device Installer 的显示仍不属于以上任何一种情况,则网络中可能存在 IP 地址与打印机的默认 IP 地址相同的设备。 在这种情况下,执行以下步骤。
6-C-1. 关闭具有相同 IP 地址的设备或将其从网络中移除。
如果此步骤行不通,则使用 ARP/PING 命令设置 IP 地址。
6-C-2. 从步骤 1 再次重复这些步骤。
6-C-3. 完成设置后,将设备恢复为初始状态。
8. 如果出现信息 <设备已经重置。>,请单击 [确定]。
要正确执行重置操作,单击 [确定] 后等待约 20 秒或更长时间。
完成重置后,启用设置。
3. 运行命令提示符。
从 [开始] 菜单中选择 [程序] > [附件] > [命令提示符]。
从 [开始] 菜单中选择 [所有程序] > [附件] > [命令提示符]。
4. 输入以下命令,然后按下键盘上的 [ENTER] 键。
arp -s <IP 地址> <MAC 地址>
IP 地址: 指定要分配给打印机的 IP 地址。 用句点 (.) 分隔的四个数字(0 至 255)来指定地址。
MAC 地址: 指定打印机的 MAC 地址。 用连字符 (-) 按每两位数一组分隔数字。
输入示例: arp -s 192.168.0.215 00-00-85-05-70-31
注释
MAC 地址标示在打印机上的 (A) 处,如下图所示。
5. 输入以下命令,然后按下键盘上的 [ENTER] 键。
ping <IP 地址> -l 479
IP 地址:
指定与步骤 4 输入示例中所使用的 IP 地址相同的 IP 地址: ping 192.168.0.215 -l 479
打印机的 IP 地址已指定完毕。
注释
- “-l”中的 l 为字母表中的字母“L”。
- 将子网掩码和网关地址设置为 [0.0.0.0]。
6. 输入“exit”,然后按下键盘上的 [ENTER] 键。
退出命令提示符或 MS-DOS 提示符。
如果已通过 USB 接口安装了打印机驱动程序,则可以从打印机状态窗口设置 IP 地址。
注释
本节使用 Windows XP Professional 的屏幕截图。
1. 显示 [打印机和传真] 文件夹或 [打印机] 文件夹。
从 [开始] 菜单中选择 [设置] > [打印机]。
从 [开始] 菜单中选择 [打印机和传真]。
从 [开始] 菜单中选择 [控制面板],然后单击 [打印机和其它硬件] > [打印机和传真]。
从 [开始] 菜单中选择 [控制面板],然后单击 [打印机]。
2. 右键单击您打印机的图标,然后从弹出菜单中选择 [打印首选项]。
3. 将显示 [页面设置] 选项卡 (1),然后单击 [

](显示打印机状态窗口)(2)。
注释
有关打印机状态窗口的详细信息,请参阅随打印机提供的光盘中的“用户指南”(HTML 手册)。
4. 从 [选项] 菜单中选择 [设备设置] > [网络设置]。
要指定的选项
[IP 地址设置方法]: 选择设置 IP 地址的方法。
- [手动设置]: 允许直接指定 IP 地址。 在 [IP 地址] 中输入为打印机指定的 IP 地址。
- [自动检测]: 使用 RARP、BOOTP 或 DHCP 获取 IP 地址。
- [RARP]: 使用 RARP 获取 IP 地址。 (需要运行 RARP 后台程序。)
- [BOOTP]: 使用 BOOTP 获取 IP 地址。 (需要运行 BOOTP 后台程序。)
- [DHCP]: 使用 DHCP 获取 IP 地址。 (需要运行 DHCP 服务器。)
[IP 地址]: 输入打印机的 IP 地址。
根据需要要指定的选项
[子网掩码]: 输入 TCP/IP 网络上正在使用的子网掩码。
[网关地址]: 输入 TCP/IP 网络上正在使用的网关地址。
[密码]: 输入打印机的管理员密码。 如果未指定密码,则不需要输入任何值。
注释
- 如果选择 [RARP],则在 [IP 地址] 中不能输入任何值。
- 如果选择 [BOOTP] 或 [DHCP],则在 [IP 地址]、[子网掩码] 和 [网关地址] 中都不能输入任何值。
- 如果无法使用 RARP、BOOTP 和 DHCP,则指定 [手动设置]。
6. 完成设置后,单击 [确定]。
将重新出现打印机状态窗口。
谢谢,您的反馈将有助于我们改进网站。
单击这里返回主支持页面
 ]。
]。
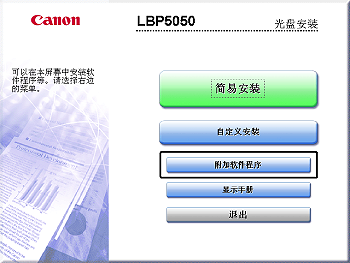
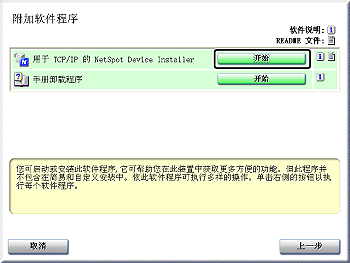
 ]。
]。
 如果 [状态] 设置为 [未配置],且 [设备名称] 为打印机的 MAC 地址的设备显示在设备列表中
如果 [状态] 设置为 [未配置],且 [设备名称] 为打印机的 MAC 地址的设备显示在设备列表中
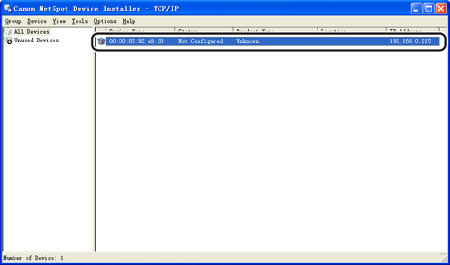
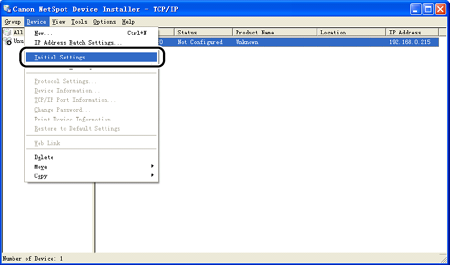
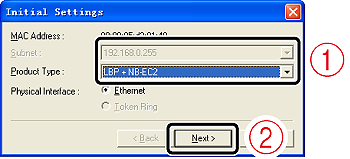
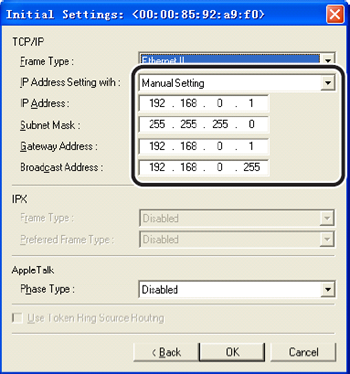
 如果其 [IP Address] 为默认设置的任何设备显示在设备列表中
如果其 [IP Address] 为默认设置的任何设备显示在设备列表中
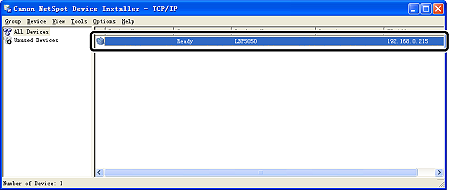

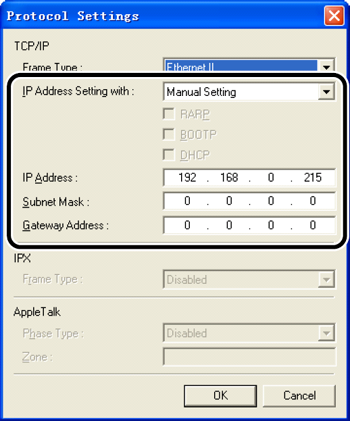
 如果您的情况不属于以上任何一种情况
如果您的情况不属于以上任何一种情况




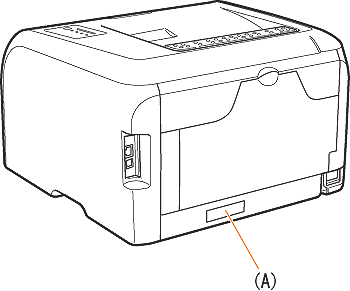





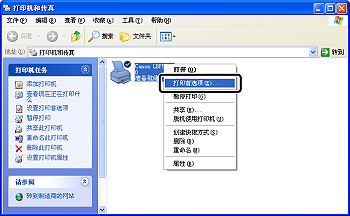
 ](显示打印机状态窗口)(2)。
](显示打印机状态窗口)(2)。
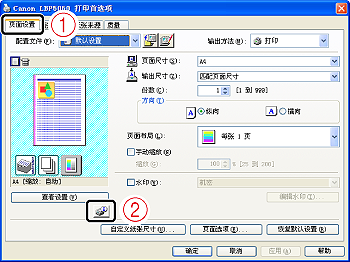
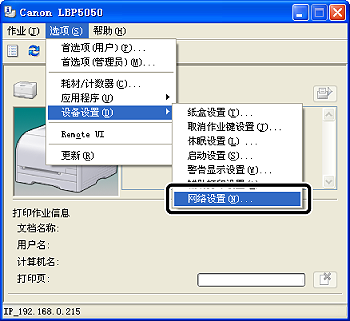





























































































 返回
返回
 打印
打印
 分享
分享








 京公网安备 11010502037877号
京公网安备 11010502037877号