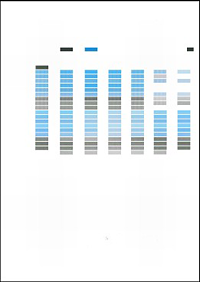对齐打印头
最近更新 : 10-Apr-2008
发行编号 : 8200051500
解决方法
如果规则的线条打印后没有对齐或打印效果不理想,请调整打印头位置。
参考
- 仅以黑色和蓝色打印打印头对齐图案。
- 无需使用计算机直接对齐打印头
也可以不使用计算机而使用恢复/取消按钮执行打印头对齐。
如果计算机中未安装打印机驱动程序,请使用此方法对齐打印头。
1. 确保打印机已开启,然后在后端托盘中以打印面(较白的一面)向上装入一张附带的纸张(打印头对齐用纸)或A4/Letter尺寸的Canon MP-101无光泽照片纸。
3. 按着恢复/取消按钮,直至电源指示灯闪烁绿色四次,然后立即松开按钮。
将打印打印头对齐图案。请勿在打印过程中打开打印头盖。打印头对齐图案打印结束后会自动调整打印头位置。
1. 确保打印机已开启,然后在后端托盘中以打印面(较白的一面)向上装入一张附带的纸张(打印头对齐用纸)或A4/Letter尺寸的Canon MP-101无光泽照片纸。
将纸张厚度杆置于右侧。
将打印打印头对齐图案。完成打印大约需要4分钟。
须知
参考
如果打印的图案如下图所示,则自动对齐打印头。
参考
- 如果未成功地打印图案,请参见[警告指示灯闪烁橙色].
- 如果自动打印头对齐效果不理想,请参见手动打印头对齐并手动对齐打印头。
1. 确保打印机已开启,然后在后端托盘中以打印面(较白的一面)向上装入一张附带的纸张(打印头对齐用纸)或A4/Letter尺寸的Canon MP-101无光泽照片纸。
将纸张厚度杆置于右侧。
2. 打开Canon IJ打印机实用程序(Canon IJ Printer Utility)对话框。
将打印打印头对齐图案。完成打印大约需要4分钟。
须知
注释
如果打印的图案如下图所示,则自动对齐打印头。
参考
- 如果未成功地打印图案,请参见[警告指示灯闪烁橙色].
- 如果自动打印头对齐效果不理想,请参见手动打印头对齐并手动对齐打印头。
如果自动打印头对齐效果不理想,请按照以下步骤执行手动打印头对齐以精确地对齐打印头。
1. 确保打印机已开启,然后在后端托盘中装入两张A4或Letter尺寸的普通纸。
将纸张厚度杆置于右侧。
(6) 确认显示的信息并单击对齐打印头。
须知
参考
(1) 检查打印图案并选择A列中条纹最不显著的图案的编号。
参考
如果难以选出最佳图案,则选出竖直白色条纹最不显著的图案进行设置。
(2) 重复此步骤,直至完成在N列中输入图案的编号,然后单击确定。
(3) 确认显示的信息并单击确定。
将打印第二个图案。
须知
(1) 检查打印图案并选择O列中水平条纹最不显著的图案的编号。
参考
如果难以选出最佳图案,则选出水平白色条纹最不显著的图案进行设置。
(2) 重复此步骤,直至完成在V列中输入图案的编号,然后单击确定。
(3) 确认显示的信息,在后端托盘中装入一张A4或Letter尺寸的普通纸,然后单击确定。
将打印第三个图案。
须知
(1) 检查打印图案并选择W列中条纹最不显著的图案的编号。
参考
如果难以选出最佳图案,则选出白色条纹最不显著的图案进行设置。
(2) 重复相同的步骤,在X列中选择条纹最不显著的图案的编号,然后单击确定。
1. 确保打印机已开启,然后在后端托盘中装入两张A4或Letter尺寸的普通纸。
将纸张厚度杆置于右侧。
(1) 打开Canon IJ打印机实用程序(Canon IJ Printer Utility)对话框。
(1) 检查打印图案并选择A列中条纹最不显著的图案的编号。
参考
如果难以选出最佳图案,则选出竖直白色条纹最不显著的图案进行设置。
(2) 重复此步骤,直至完成在N列中输入图案的编号,然后单击发送。
(3) 确认显示的信息并单击确定。
将打印第二个图案。
须知
(1) 检查打印图案并选择O列中水平条纹最不显著的图案的编号。
参考
如果难以选出最佳图案,则选出水平白色条纹最不显著的图案进行设置。
(2) 重复此步骤,直至完成在V列中输入图案的编号,然后单击发送。
(3) 确认显示的信息,在后端托盘中装入一张A4或Letter尺寸的普通纸,然后单击确定。
将打印第三个图案。
须知
(1) 检查打印图案并选择W列中条纹最不显著的图案的编号。
参考
如果难以选出最佳图案,则选出白色条纹最不显著的图案进行设置。
(2) 重复相同的步骤,在X列中选择条纹最不显著的图案的编号,然后单击发送。
谢谢,您的反馈将有助于我们改进网站。
单击这里返回主支持页面

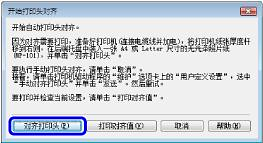
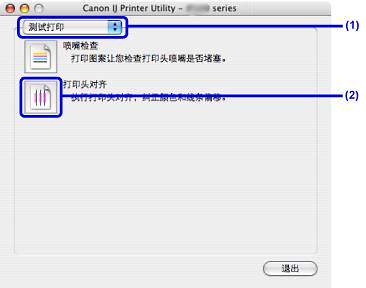
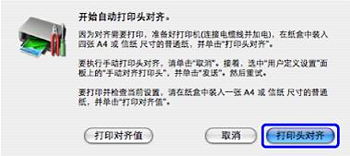

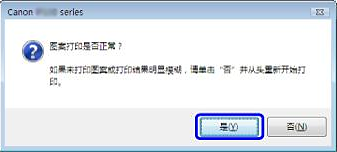
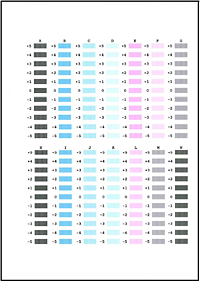
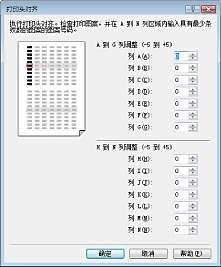

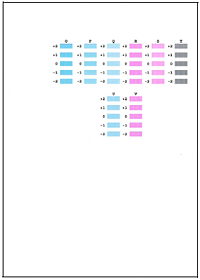


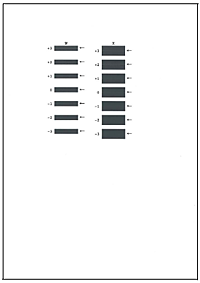


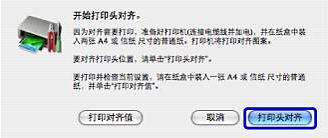
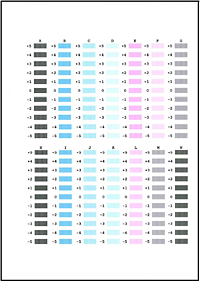

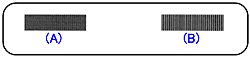
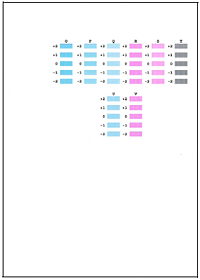
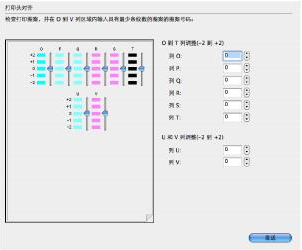
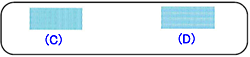
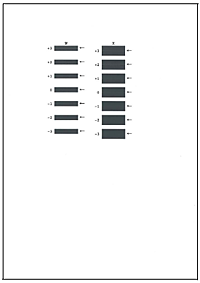
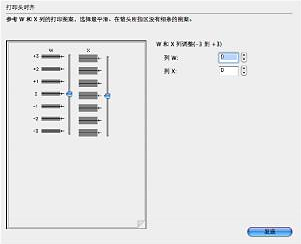
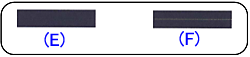

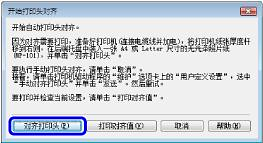
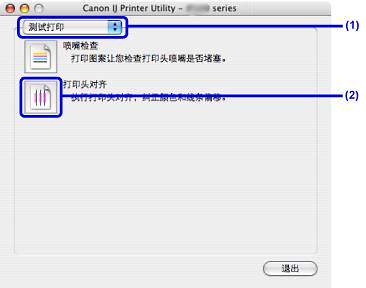
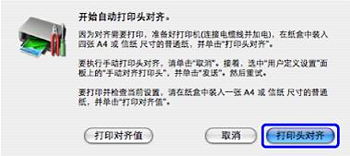

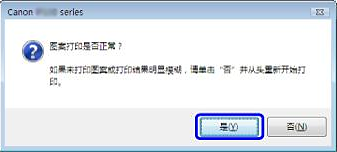
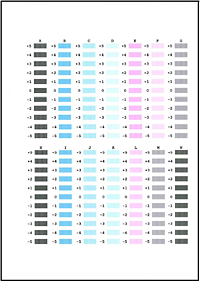
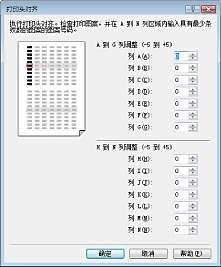

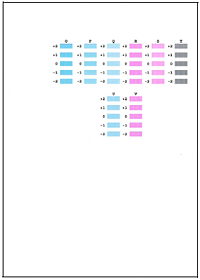


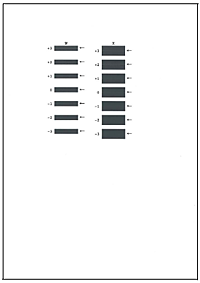


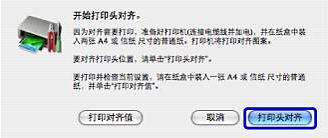
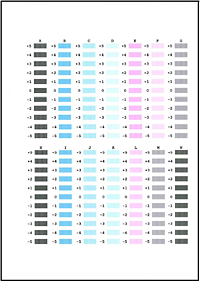

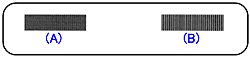
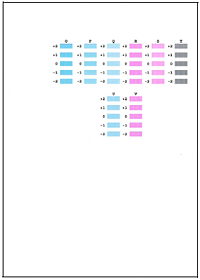
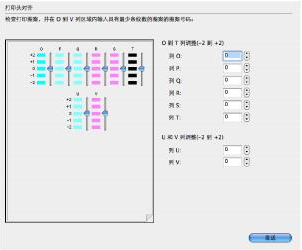
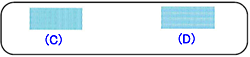
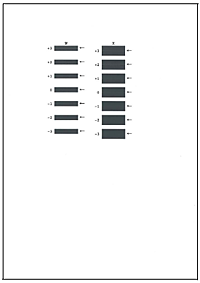
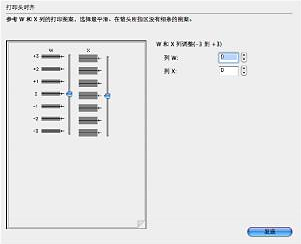
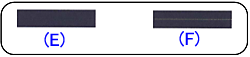
 微信
微信
 微博
微博
 邮件
邮件

 返回
返回
 打印
打印
 分享
分享