对齐打印头
最近更新 : 03-Mar-2008
发行编号 : 8100144100
解决方法
如果规则的线条打印后没有对齐或打印效果不理想,请调整打印头位置。
参考
- 确保内盖已关闭。
- 以黑色和蓝色打印打印头对齐图案。
须知
执行自动打印头对齐时不能从纸盒送入纸张。务必在后端托盘中装入纸张。
1. 确保本机已开启,然后在后端托盘中以打印面(较白的一面)向上装入两张附带的纸张或A4/Letter尺寸的Canon MP-101无光泽照片纸。
2. 打开出纸托盘,然后打开出纸托盘扩展架。
2-1. 按打开按钮以打开出纸托盘。
2-2. 打开出纸托盘扩展架。
3-2. 使用

或

按钮选择维护/设置,然后按OK按钮。
显示维护/设置屏幕。
3-3. 使用

或

按钮选择维护,然后按OK按钮。
显示维护屏幕。
3-4. 使用

或

按钮选择自动打印头对齐,然后按OK按钮。
显示确认屏幕。
参考
如果选择打印打印头对齐数值,本机会在打印当前打印头位置调整值后退出此过程。
3-5. 使用

或

按钮选择是,然后按OK按钮。
打印头自动对齐,并且打印输出调整后的打印头图案。此过程大约需要10分钟。
参考
- 如果调整没有成功,则液晶显示屏上显示错误信息“自动打印头对齐失败。”。有关详细资料,请参见[ 液晶显示屏上显示错误信息 ].
- 如果自动打印头对齐的效果不理想,请执行手动打印头对齐。有关详细资料,请参见手动打印头对齐。
如果自动打印头对齐的效果不理想,请按照以下步骤执行手动打印头对齐。
有关执行自动打印头对齐的详细资料,请参见自动打印头对齐。
1. 确保本机已开启,然后在后端托盘或纸盒中装入四张A4或Letter尺寸的普通纸。
2. 打开出纸托盘,然后打开出纸托盘扩展架。
2-1. 按打开按钮以打开出纸托盘。
2-2. 打开出纸托盘扩展架。
4-1. 按菜单按钮。
4-2. 使用

或

按钮选择维护/设置,然后按OK按钮。
显示维护/设置屏幕。
4-3. 使用

或

按钮选择维护,然后按OK按钮。
显示维护屏幕。
4-4. 使用

或

按钮选择手动打印头对齐,然后按OK按钮。
显示确认屏幕。
参考
如果选择打印打印头对齐数值,本机会在打印当前打印头位置调整值后退出此过程。
4-5. 使用

或

按钮选择是,然后按OK按钮。
将打印打印头对齐图案。
4-6. 显示“图案是否打印正确?”时,确认图案已正确打印,使用

或

按钮选择是,然后按OK按钮。
显示打印头位置调整值的输入屏幕。
5. 查看第一张打印输出,然后调整打印头位置。
5-1. 检查打印图案并使用

或

按钮输入A列中竖直条纹最不显著的图案的编号。
参考
如果难以选择最佳图案,请选择竖直白色条纹最不显著的设置。
5-2. 重复相同的步骤,直至完成在B列到G列中输入图案的编号,然后按OK按钮。
5-3. 确认显示的信息并按OK按钮。
将打印第二个图案。
6. 查看第二张打印输出,然后调整打印头位置。
6-1. 检查打印图案并使用

或

按钮输入H列中竖直条纹最不显著的图案的编号。
6-2. 重复相同的步骤,直至完成在I列到O列中输入图案的编号,然后按OK按钮。
6-3. 确认显示的信息并按OK按钮。
将打印第三个图案。
(1)
7. 查看第三张打印输出,然后调整打印头位置。
7-1. 检查打印图案并使用

或

按钮输入P列中竖直条纹最不显著的图案的编号。
7-2. 重复相同的步骤,直至完成在Q列到V列中输入图案的编号,然后按OK按钮。
对于U列和V列,最佳图案应是平滑的并且在箭头所指示的区域内没有条纹。
参考
如果难以选择最佳图案,请选择水平白色条纹最不显著的设置。
7-3. 确认显示的信息并按OK按钮。
将打印第四个图案。
8. 查看第四张打印输出,然后调整打印头位置。
8-1. 检查打印图案并使用

或

按钮输入a列中水平条纹最不显著的图案的编号。
参考
如果难以选择最佳图案,请选择水平白色条纹最不显著的设置。
8-2. 重复相同的步骤,直至完成在b列到k列中输入图案的编号,然后按OK按钮。
谢谢,您的反馈将有助于我们改进网站。
单击这里返回主支持页面
 或
或
 按钮选择维护/设置,然后按OK按钮。
按钮选择维护/设置,然后按OK按钮。
 或
或
 按钮选择维护,然后按OK按钮。
按钮选择维护,然后按OK按钮。
 或
或
 按钮选择自动打印头对齐,然后按OK按钮。
按钮选择自动打印头对齐,然后按OK按钮。
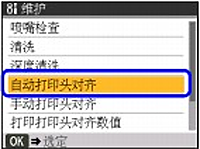
 或
或
 按钮选择是,然后按OK按钮。
按钮选择是,然后按OK按钮。
 或
或
 按钮选择维护/设置,然后按OK按钮。
按钮选择维护/设置,然后按OK按钮。
 或
或
 按钮选择维护,然后按OK按钮。
按钮选择维护,然后按OK按钮。
 或
或
 按钮选择手动打印头对齐,然后按OK按钮。
按钮选择手动打印头对齐,然后按OK按钮。
 或
或
 按钮选择是,然后按OK按钮。
按钮选择是,然后按OK按钮。
 或
或
 按钮选择是,然后按OK按钮。
按钮选择是,然后按OK按钮。

 或
或
 按钮输入A列中竖直条纹最不显著的图案的编号。
按钮输入A列中竖直条纹最不显著的图案的编号。
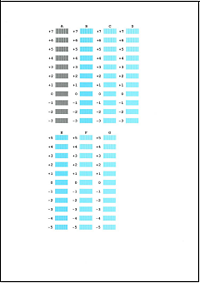
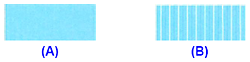
 或
或
 按钮输入H列中竖直条纹最不显著的图案的编号。
按钮输入H列中竖直条纹最不显著的图案的编号。

 或
或
 按钮输入P列中竖直条纹最不显著的图案的编号。
按钮输入P列中竖直条纹最不显著的图案的编号。
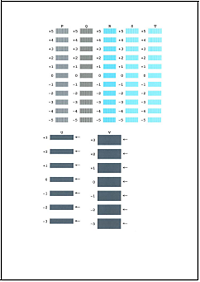
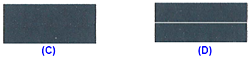
 或
或
 按钮输入a列中水平条纹最不显著的图案的编号。
按钮输入a列中水平条纹最不显著的图案的编号。
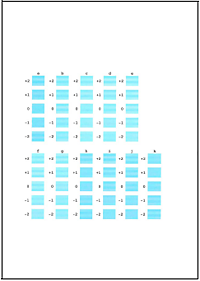
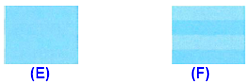




























































































 返回
返回
 打印
打印
 分享
分享








 京公网安备 11010502037877号
京公网安备 11010502037877号