使用USB连接安装软件
最近更新 : 12-Feb-2008
发行编号 : 8100134000
解决方法
- 安装软件之前请勿连接USB电缆。如果在安装软件之前连接USB电缆并出现发现新硬件向导画面,请单击[取消]。
- 对 Windows 2000/XP/Server 2003/Vista,请以管理员身份登录安装软件。
- 务必先打开本机电源再连接USB电缆。
- 请在各步骤出现的画面中单击画圈的按钮进入下一步操作。
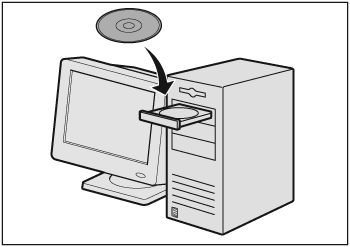
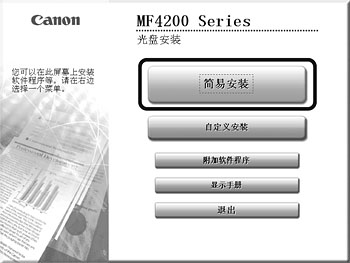
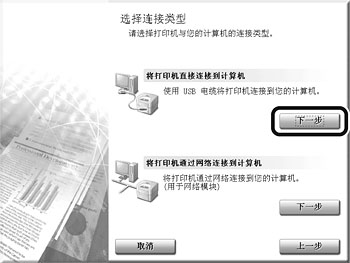
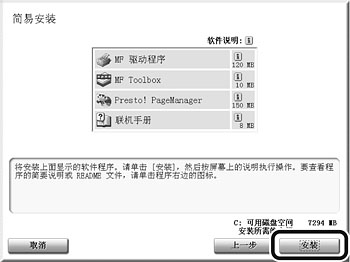
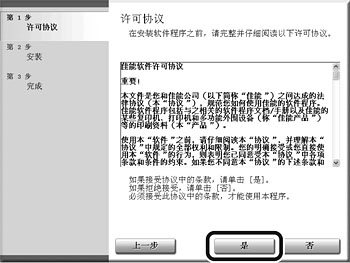

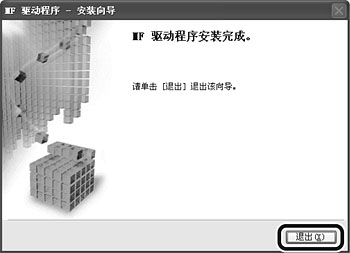
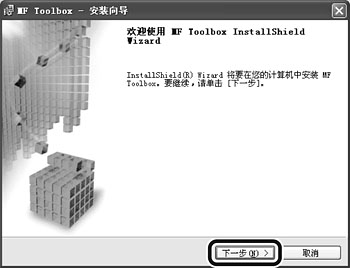
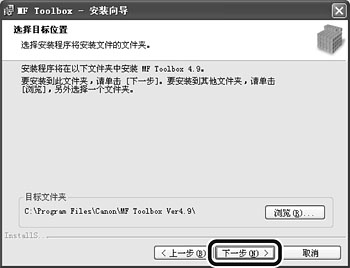
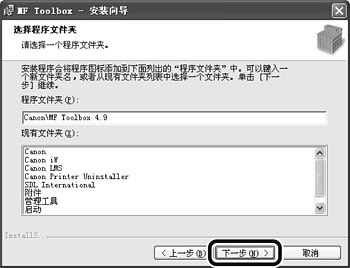
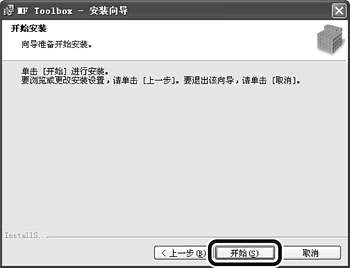
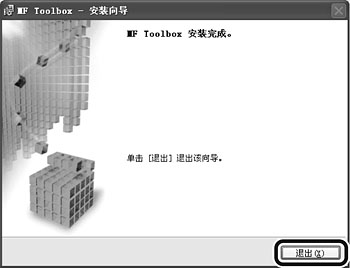
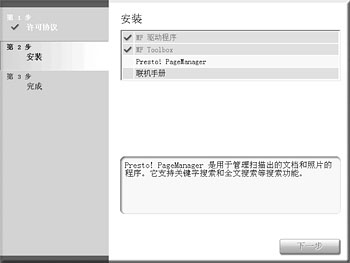
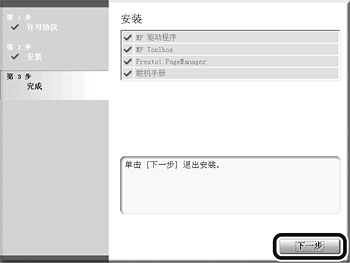
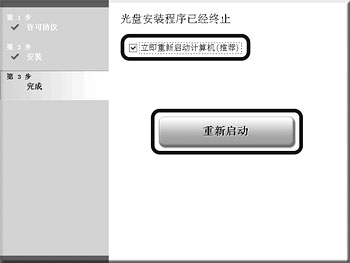
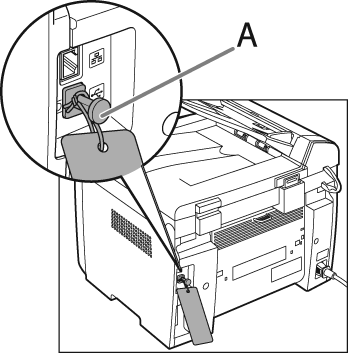
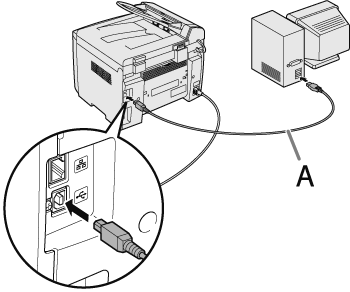
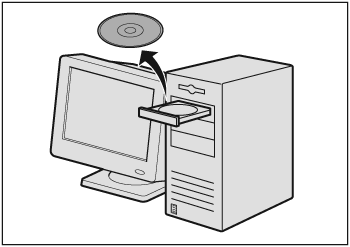
最近更新 : 12-Feb-2008
发行编号 : 8100134000
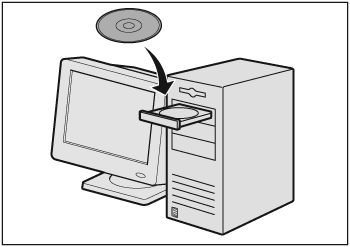
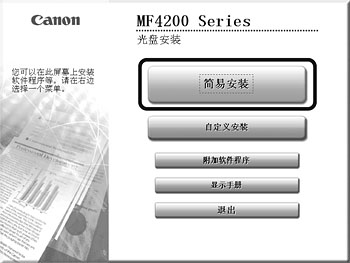
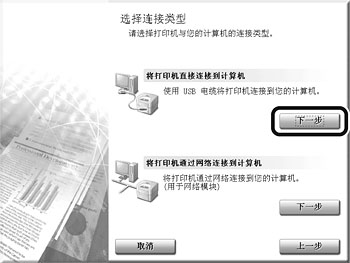
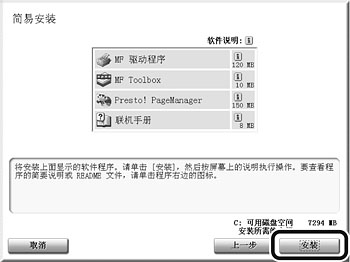
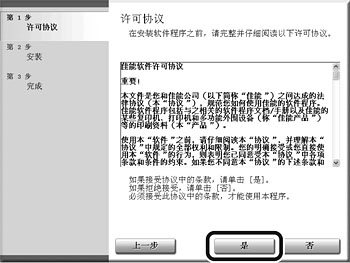

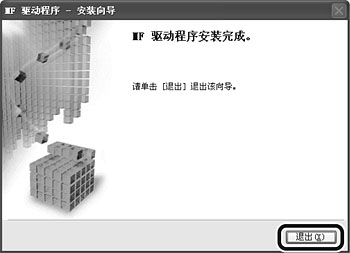
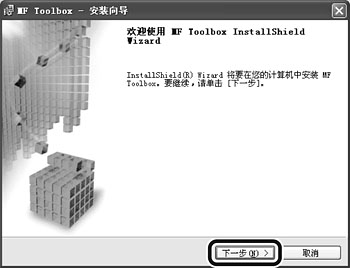
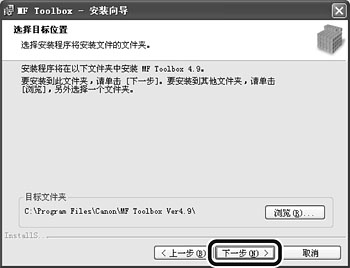
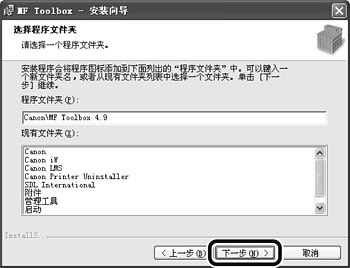
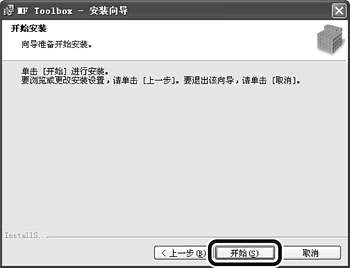
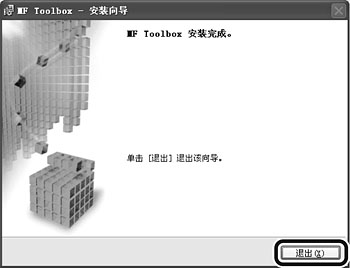
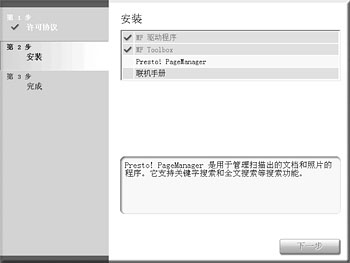
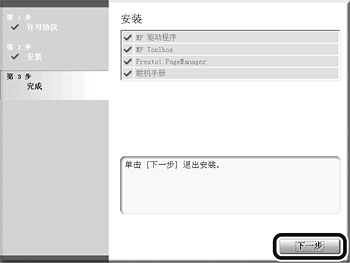
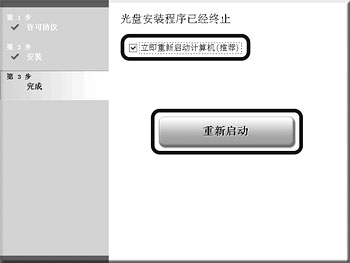
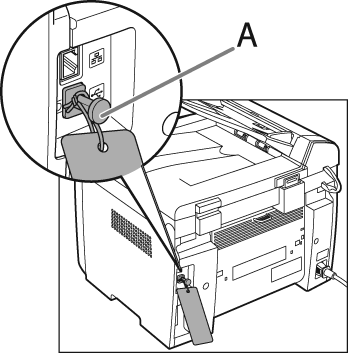
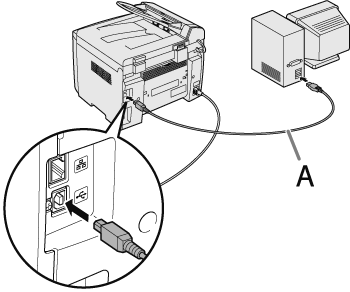
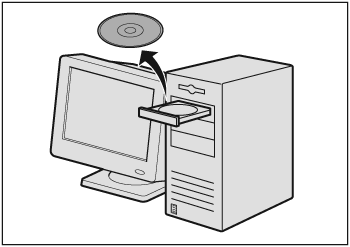
谢谢,您的反馈将有助于我们改进网站。
单击这里返回主支持页面 微信
微信
 微博
微博
 邮件
邮件
扫码微信分享

点击图标分享
分享链接将通过邮件的方式发送至您的邮箱!
 返回
返回
 打印
打印
 分享
分享

本网站包含一部分广告/市场推广等内容,敬请知悉。
佳能(中国)有限公司版权所有,未经许可不得转载。公司电话:010-85139999