标准安装
最近更新 : 06-Mar-2008
发行编号 : 8100114000
解决方法
标准安装适用于手动选择一个现有打印机端口的情况。
您还可以按照以下步骤安装网络打印机或者设置共享打印机。
注释
如果您正使用一台使用 TCP/IP 协议连接到网络的打印机,则可以自动搜索端口以安装打印机驱动程序。 有关说明,请参阅
[动态安装]。
1. 将软件 CD-ROM 插入 CD-ROM 驱动器 > 等待安装程序运行。
如果未发生任何情况,双击[我的电脑]图标 > CD-ROM 驱动器图标 > [MInst.exe]图标以运行安装程序。
如果[自动播放]对话框出现,请单击[运行MInst.exe]。
如果 Windows 资源管理器打开,那么双击[MInst.exe]图标。
如果未发生任何情况,在[

](开始)菜单,单击[计算机] > 双击 CD-ROM 驱动器图标。
如果在 CD-ROM 上找不到[MInst.exe]图标:
1-1. 双击以下文件夹: [PCL]或[UFRII]>[simplified_chinese]>[32BIT]。
1-2. 双击[Setup.exe]图标运行安装程序 > 继续执行步骤 4。
注释
根据使用的软件或操作系统,在开始安装前可能显示一个屏幕,用于安装者选择语言。
2. 在 CD-ROM 设置屏幕上,单击[安装]。
3. 从列表中选择打印机驱动程序 > 单击[安装]。
如果选择多个要安装的驱动程序,那么驱动程序按顺序安装。
注释
- 根据正在安装的打印机型号不同,屏幕中显示的选项可能有所变化。
- 根据正在安装的打印机型号不同,许可协议屏幕可能在步骤 3 之后显示。如果这样,继续执行步骤 5 > 步骤 4 > 步骤 6。
5. 仔细阅读许可协议。 如果同意条款,那么单击[是]。
6. 选择[手动设置要安装的端口] > 单击[下一步]。
注释
如果已经安装 Canon Driver Information Assist Service 以及正在使用配备有 Windows 防火墙的操作系统,那么在显示以下消息框时,单击[是]或[否]。
- 如果选择[是],那么 Windows 防火墙将配置为允许 Canon Driver Information Assist Service 连接,以便能够自动设置打印机配置或者使用“作业统计”功能。
- 如果选择[否],则不能使用 Canon Driver Information Assist Service。
如果所需的驱动程序已经使用安装程序安装,那么会显示以下屏幕。 在[继续安装打印机驱动程序]下进行选择 > 单击[下一步]。
[继续安装打印机驱动程序]
- [添加打印机并更新现有驱动程序]: 您可以安装新的驱动程序同时更新现有驱动程序。
- [添加打印机]: 您可以添加新的驱动程序而不会影响现有驱动程序。
- [更新现有驱动程序]: 您可以更新已经安装的现有驱动程序而无需添加新的驱动程序。 为此,请参阅
[更新现有打印机驱动程序]。
如果要同时安装打印机驱动程序和 Canon Driver Information Assist Service,同样选择[Canon Driver Information Assist Service]。
注释
- 如果您正在“打印服务器”(标记和打印)环境下使用共享打印机,那么必需在服务器 PC 中安装 Canon Driver Information Assist Service 以便自动设置打印机配置或者使用“作业统计”功能。
- 如果已在计算机中安装了 Canon Driver Information Assist Service,那么不会显示[Canon Driver Information Assist Service]。
- 如果正在使用配备有 Windows 防火墙的操作系统,那么在显示以下消息框时,单击[是]或[否]。
- 如果选择[是],那么 Windows 防火墙将配置为允许 Canon Driver Information Assist Service 连接,以便能够自动设置打印机配置或者使用“作业统计”功能。
- 如果选择[否],则不能使用 Canon Driver Information Assist Service。
8. 从[打印机列表]中选择要安装的打印机驱动程序 > 单击[添加]。
将您选择的打印机驱动程序添加到[要安装驱动程序的打印机列表]中。
注释
- 您还可以通过双击[打印机列表]下的打印机驱动程序将某个打印机驱动程序添加到[要安装驱动程序的打印机列表]中。
- 要从[要安装驱动程序的打印机列表]中删除不想安装的打印机驱动程序,请选择相应的打印机驱动程序 > 单击[删除]。
9. 检查在[要安装驱动程序的打印机列表]中是否选中要安装的打印机驱动程序 > 单击[下一步]。
10. 选择端口。
注释
如果选择多个打印机驱动程序,那么该对话框再次出现,以允许为其他打印机驱动程序选择不同端口。

如果要设置标准端口:
10-A-1. 从[端口]中选择要使用的打印机端口。

如果要为网络打印机设置端口:
10-B-1. 单击[添加端口]。
10-B-2. 从[添加端口]对话框中选择[网络] > 单击[确定]。
10-B-3. 选择网络打印机 > 单击[确定]。

如果要添加端口:
10-C-1. 单击[添加端口]。
10-C-2. 从[添加端口]对话框中选择要添加的打印机端口 > 单击[确定]。
根据使用的操作系统不同,在[添加端口]对话框中显示的端口会有所不同。
10-C-3. 在显示的对话框中为要添加的端口指定设置 > 单击[确定]。 根据添加的端口,显示的对话框会有所不同。
11. 如果需要,在[打印机名]中输入打印机的名称 > 如果要将打印机设置为默认打印机,选择[设置为默认值] > 单击[下一步]。
注释
- 如果要指定共享打印机设置,或者在 Windows 2000/XP/Server 2003 中安装备用驱动程序,那么选择[作为共享打印机使用]。 有关如何为共享打印机指定详细设置的说明,请参阅[在打印服务器(计算机)上安装打印机驱动程序]之步骤 2。
- 如果已经在[添加端口]对话框中选择[网络],那么无法设置[打印机名称]和[作为共享打印机使用]。
根据正在安装的打印机型号不同,该屏幕可能不显示。 如果这样,继续执行步骤 14。
14. 单击[重新启动]或[退出]完成安装。
打印机图标显示在[打印机]文件夹中。 现在,驱动程序安装完毕。
相关信息
谢谢,您的反馈将有助于我们改进网站。
单击这里返回主支持页面




 ](开始)菜单,单击[计算机] > 双击 CD-ROM 驱动器图标。
](开始)菜单,单击[计算机] > 双击 CD-ROM 驱动器图标。
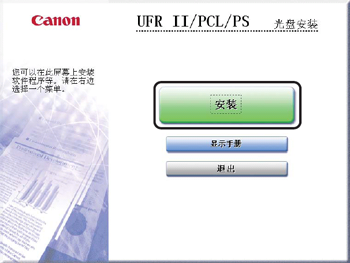
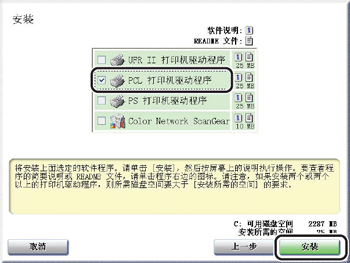

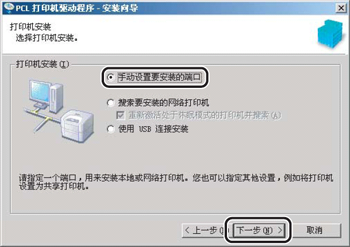

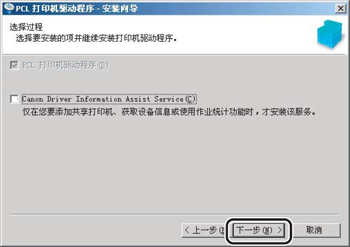
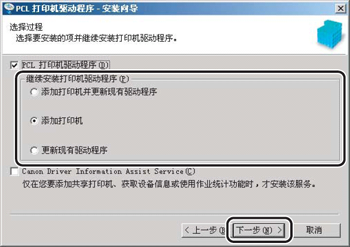
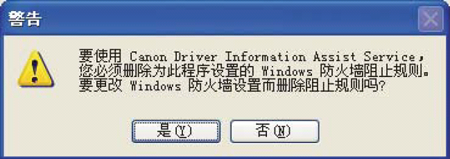
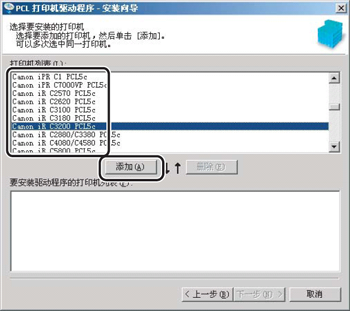
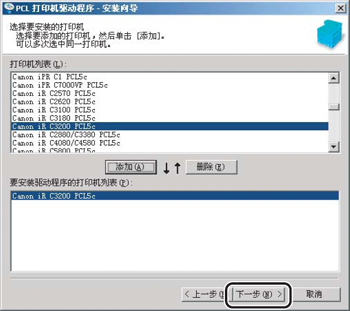
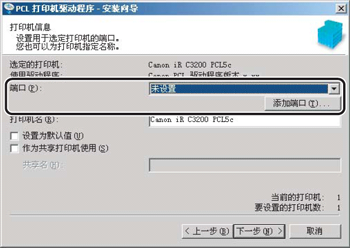
 如果要设置标准端口:
如果要设置标准端口:
 如果要为网络打印机设置端口:
如果要为网络打印机设置端口:

 如果要添加端口:
如果要添加端口:
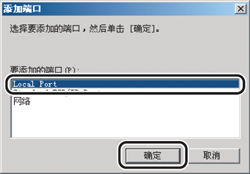
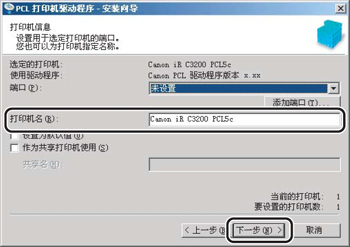
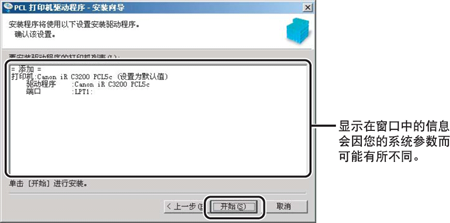
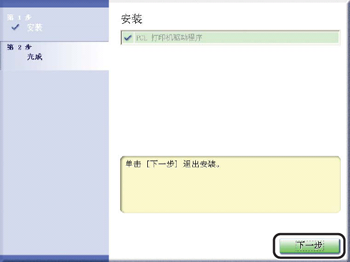




























































































 返回
返回
 打印
打印
 分享
分享








 京公网安备 11010502037877号
京公网安备 11010502037877号